A Spotify rendszerint a legjobban nyújt élvezetes zenei élményt a csoportos munkamenet funkcióival és a mesterséges intelligencia által generált lejátszási listákkal. A Spotify alkalmazása és weblejátszója azonban kap némi kritikát. A felhasználók által gyakran tapasztalt probléma, hogy véletlenszerűen, ok nélkül kijelentkeznek a fiókjukból.

Olvassa el, hogy megtudja, hogyan javíthatja ki a Spotify véletlenszerű kijelentkezési problémáját különböző eszközökön.
A Spotify folyamatosan kijelentkezik az Apple TV-n
Az Apple TV-hez készült Spotify lehetővé teszi, hogy kedvenc zenéit és podcastjait nagy képernyőn élvezhesse. Ha folyamatosan kikerül a Spotify for Apple TV alkalmazásból, próbálkozzon a következő hibaelhárítási módszerekkel a probléma megoldásához.
Jelentkezzen ki a Spotify szolgáltatásból minden eszközön
Ha különböző eszközökön jelentkezett be a Spotify szolgáltatásba, akkor előfordulhat, hogy valaki más használja az Ön fiókját egy másik eszközről. Ebben az esetben a rendszer kijelentkezteti Spotify-fiókjából az Apple TV-n. Próbáljon meg kijelentkezni az összes eszközről, amelyen bejelentkezett a webböngésző használatával. Ennek módja a következő:
- Az Apple TV-n navigáljon a Spotify weboldal egy új böngészőben.
- Jelentkezzen be fiókjába, ha még nem tette meg.
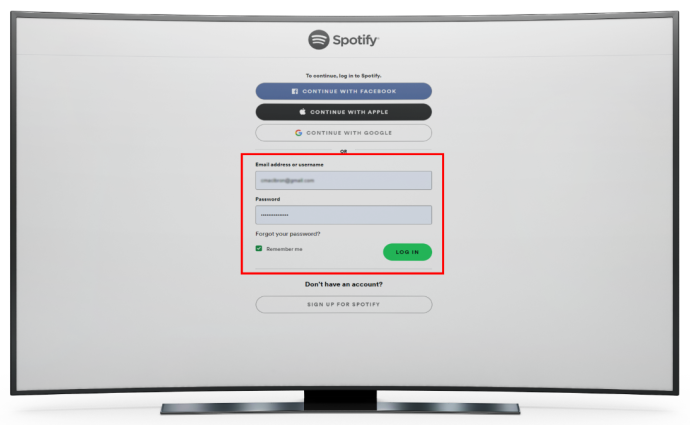
- Kattintson a profil ikonra a jobb felső sarokban.
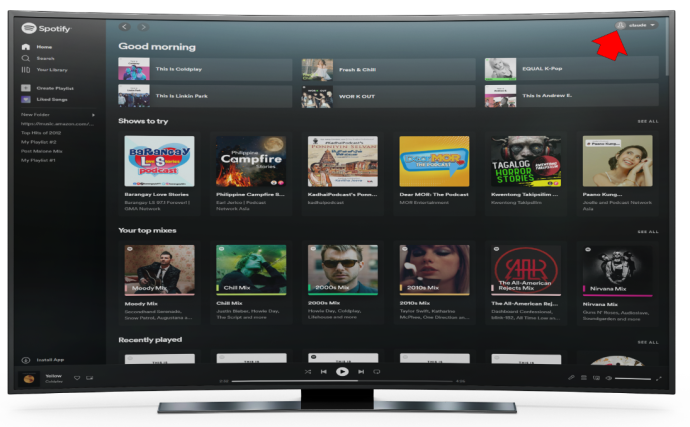
- Görgessen az oldal aljára, és kattintson a „Kijelentkezés mindenhol” gombra.
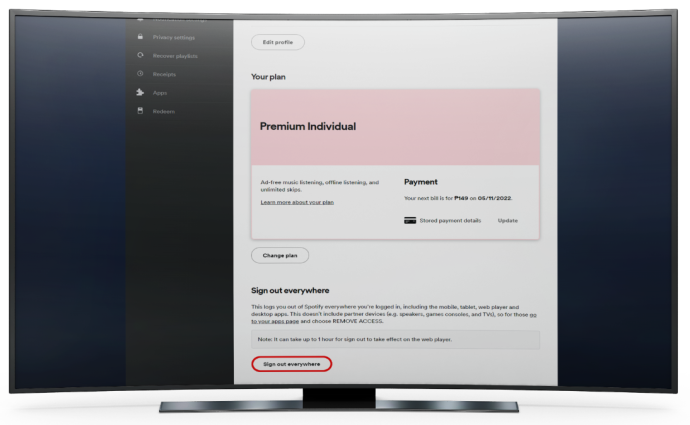
- Most próbáljon meg bejelentkezni a Spotify for Apple TV alkalmazásba, és ellenőrizze, hogy a probléma megoldódott-e.
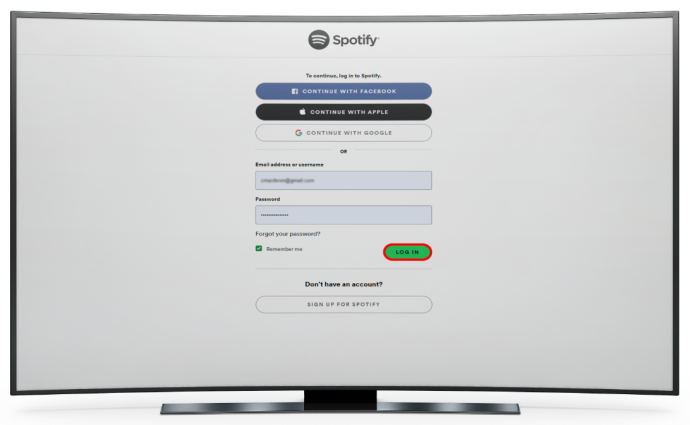
Változtassa meg Spotify jelszavát
Előfordulhat, hogy a Spotify-jelszava feltört, és valaki más jelentkezik be az Ön hitelesítő adataival. Az alábbi lépésekkel állíthatja vissza jelszavát:
- Egy új böngészőben keresse fel a Jelszó visszaállítása weboldalt, és adja meg e-mail címét.
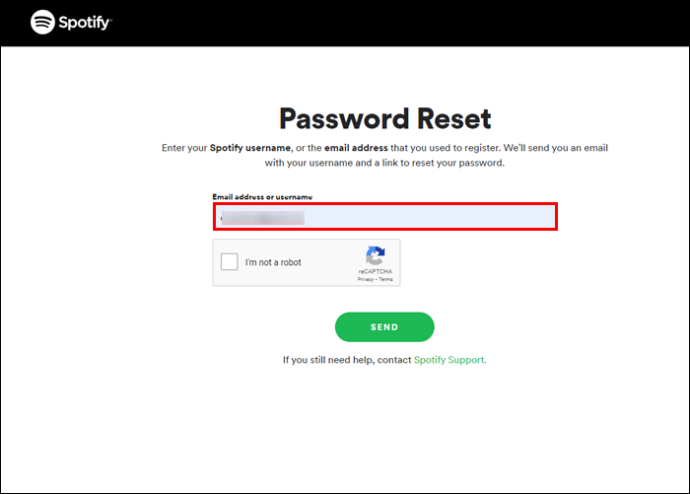
- Adja meg jelenlegi jelszavát, majd kétszer az új jelszót.
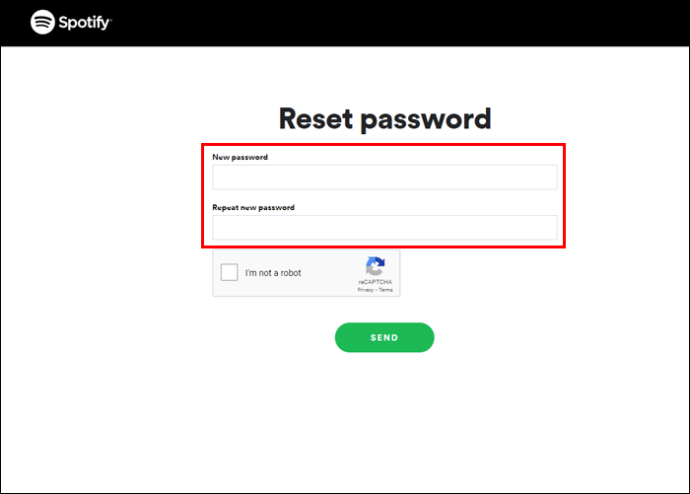
- A folytatáshoz kattintson a „KÜLDÉS” gombra.
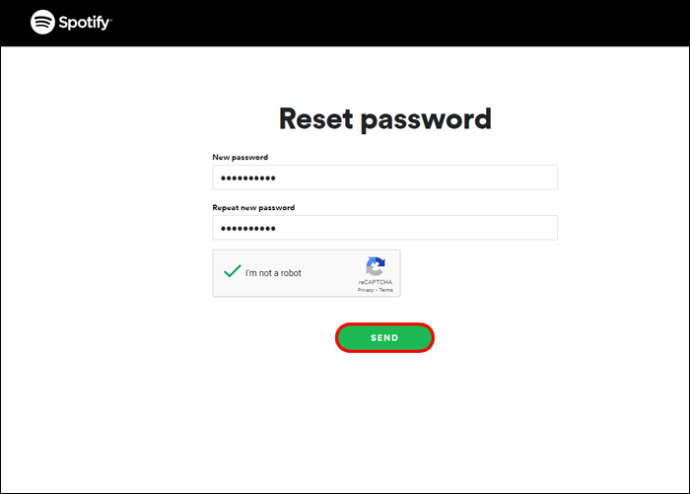
Frissítse a Spotify-t
A fejlesztők folyamatosan terjesztik ki a Spotify alkalmazásfrissítéseket a funkcionalitás javítása és az ehhez hasonló problémák megoldása érdekében. Ha egy ideje nem frissítette a Spotify-t, fontolja meg a frissítést most; Itt van, hogyan:
- Nyissa meg a Spotify alkalmazást. Ha elérhető frissítés, a jobb felső sarokban a menü lefelé mutató nyíl mellett egy kék pont jelenik meg.
- Kattintson a nyílra a menü eléréséhez.
- Érintse meg a „Frissítés elérhető. Újraindítás most.'
A Spotify a legújabb verzióra frissül. Az alkalmazás újratelepítése a legújabb verziót is telepíti.
A Spotify folyamatosan kijelentkezik Windows PC-n vagy Mac-en
A Spotify-fiókhoz való hozzáférés az asztali alkalmazáson keresztül egy másik módja annak, hogy zenéit és podcastjait nagyobb képernyőn élvezhesse. Ha folyamatosan ki van jelentkezve fiókjából, íme néhány javítás, amelyet Windows PC-n vagy Mac-en próbálhat ki:
Jelentkezzen ki a Spotify szolgáltatásból minden eszközön
- Navigáljon a Spotify weboldal .
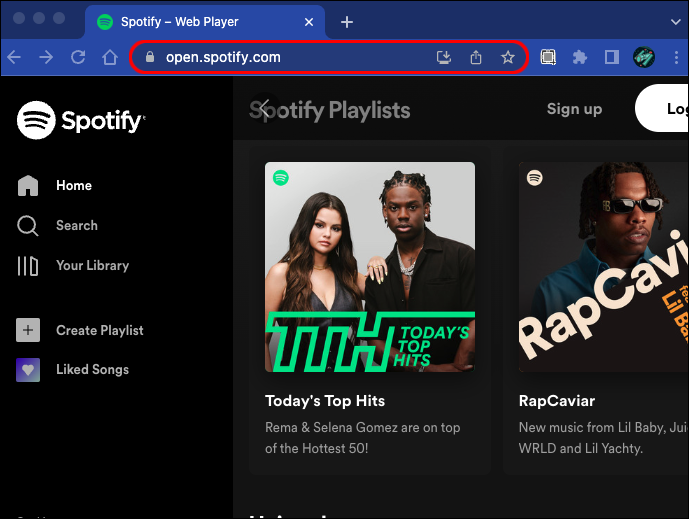
- Jelentkezz be a fiókodba.
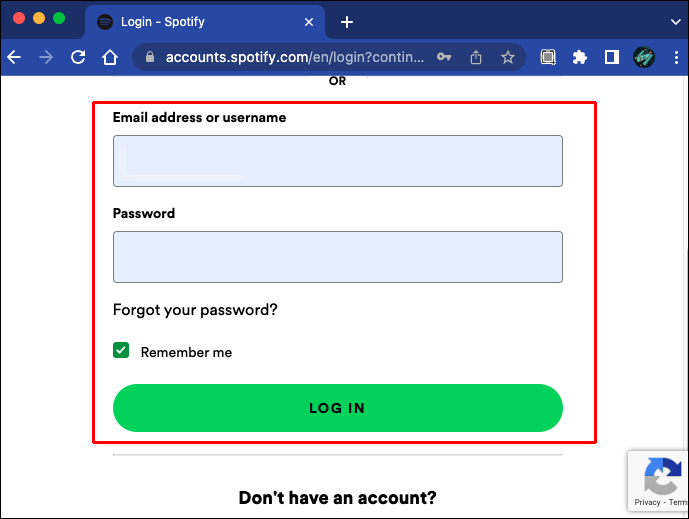
- A jobb felső sarokban kattintson a profil ikonra.
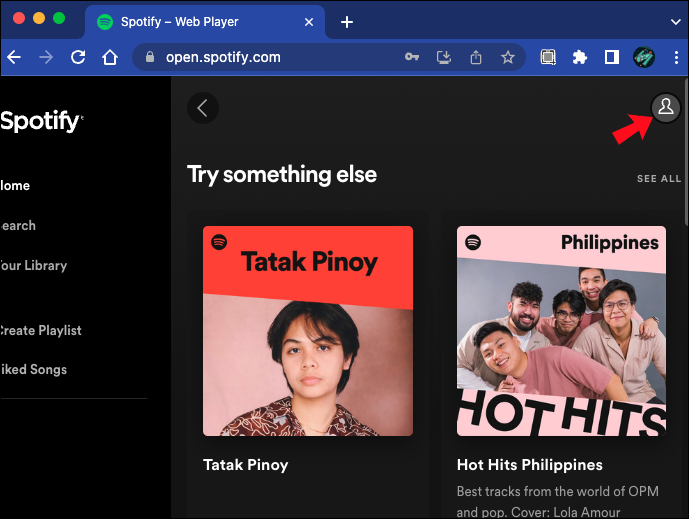
- Görgessen le a „Kijelentkezés mindenhol” gomb kiválasztásához.
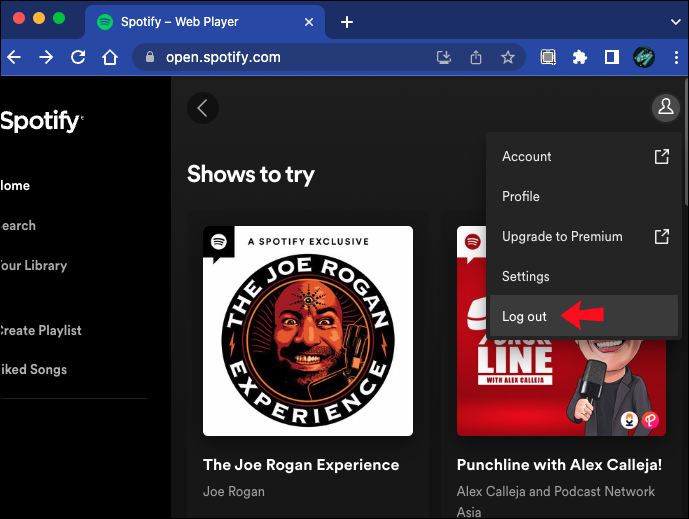
- Jelentkezzen be újra a Spotify-ba.
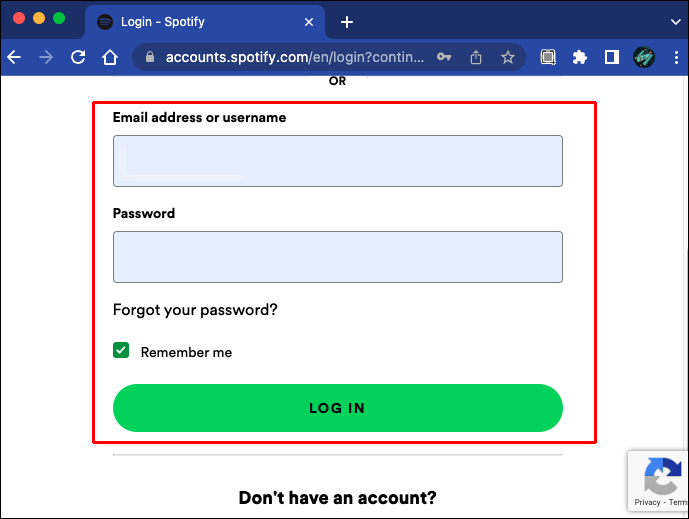
Változtassa meg Spotify jelszavát
Előfordulhat, hogy valaki máshol használja az Ön Spotify-hitelesítő adatait, ami miatt Ön ki kell jelentkeznie, amikor bejelentkezik. Az alábbi lépésekkel állíthatja vissza jelszavát:
- Meglátogatni a Jelszó visszaállítása weboldalt, és adja meg e-mail címét.
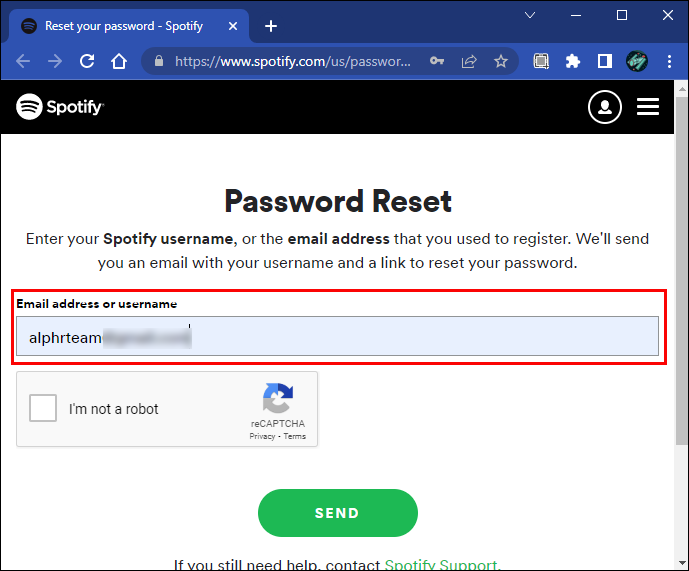
- Adja meg jelenlegi jelszavát, majd kétszer az új jelszót.
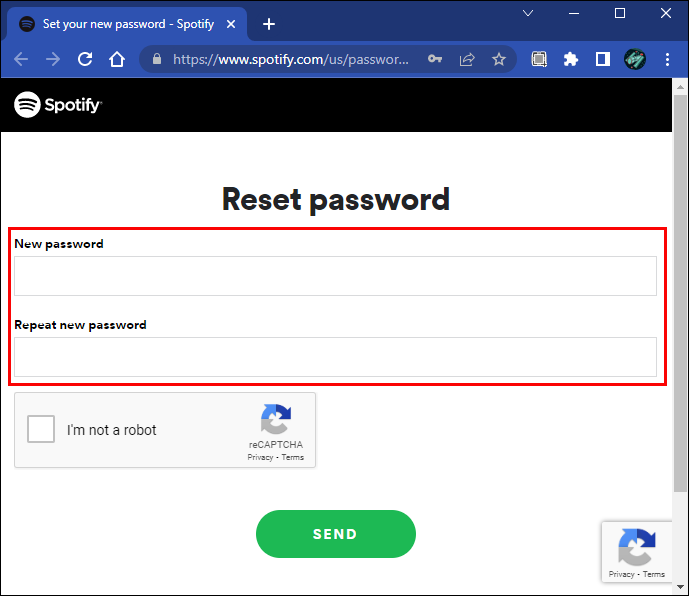
- Kattintson a „KÜLDÉS” gombra a jelszó-visszaállítási folyamat befejezéséhez.
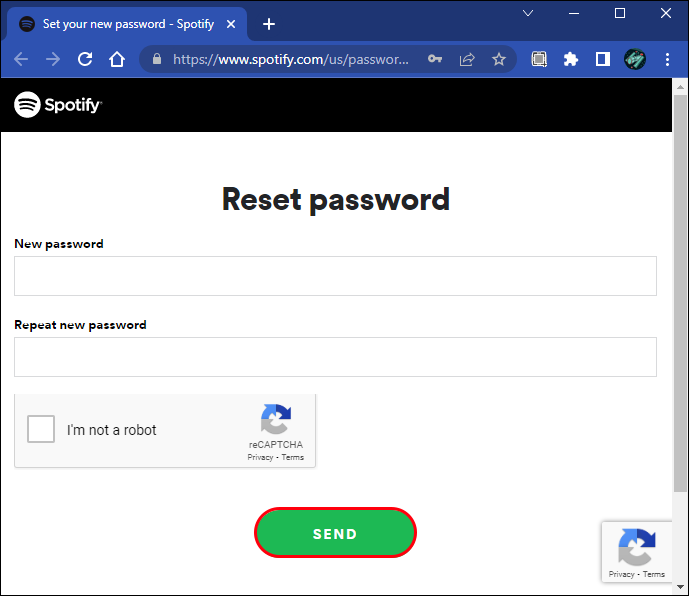
Frissítse a Spotify-t
Mindig elérhetők az új frissítések a funkcionalitás javítása és az ismert problémák megoldása érdekében. Lehetséges, hogy a Spotify régebbi verzióját használja, és a következőképpen frissítheti azt:
- Nyissa meg a Spotify asztali alkalmazást. Egy kék pont jelenik meg a jobb felső sarokban található menü legördülő sávján, ha elérhető frissítés.
- Kattintson a lefelé mutató nyílra a menü megnyitásához.
- Válassza a „Frissítés elérhető. Újraindítás most.'
A Spotify a legújabb verzióra frissül. Az alkalmazás eltávolítása, majd újratelepítése a legújabb verziót is telepíti.
A harmadik féltől származó alkalmazások hozzáférésének letiltása
Ha harmadik féltől származó alkalmazások kapcsolódnak Spotify-fiókjához, ez is lehet az oka. Próbálja meg eltávolítani a hozzáférést a Spotify-ból, hogy megnézze, ez megoldja-e a problémát. Ehhez kövesse az alábbi lépéseket:
- Jelentkezzen be a Spotify weboldal .

- Kattintson a profil ikonra a jobb felső sarokban, majd válassza a „Fiók” lehetőséget.
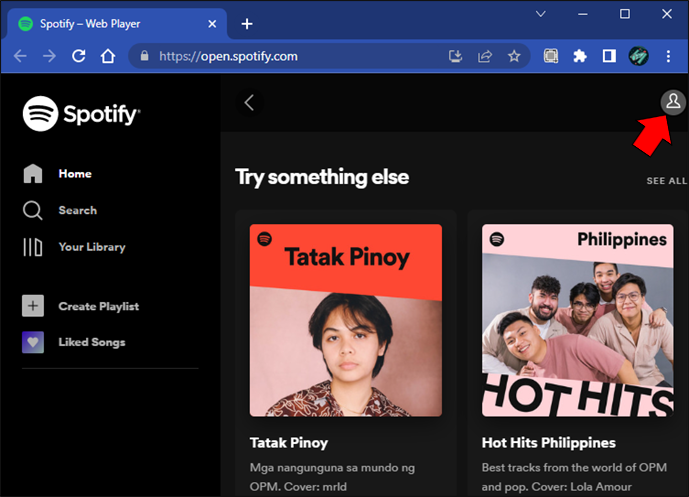
- A következő képernyőn válassza ki az „Alkalmazások” lapot a bal oldalon. Megjelenik a harmadik féltől származó alkalmazások listája, amelyek hozzáférhetnek Spotify-fiókjához.
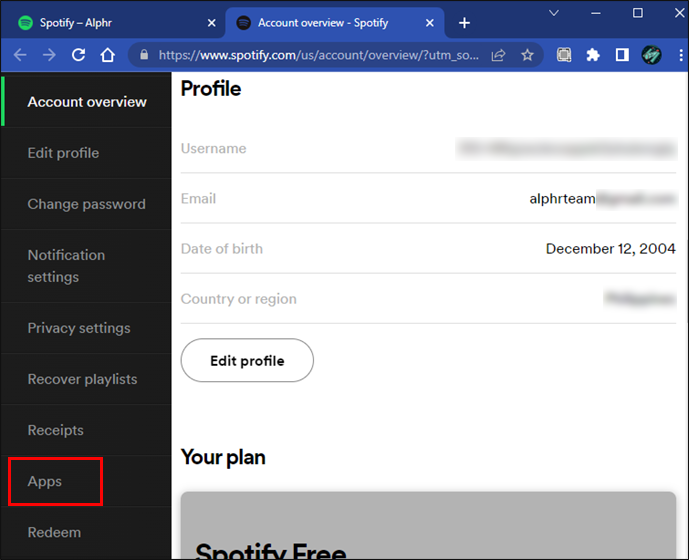
- Kattintson a „Hozzáférés eltávolítása” gombra egy alkalmazás mellett a hozzáférés visszavonásához.
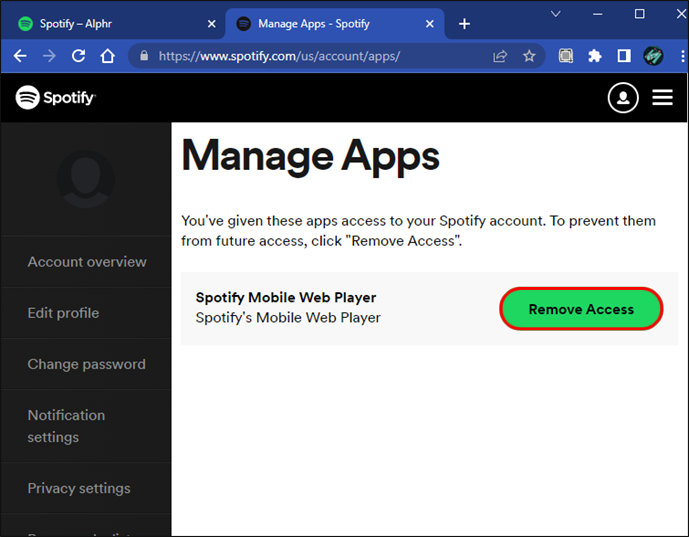
A Spotify folyamatosan kijelentkezik iPaden
Zenéjének és podcastjainak hallgatása iPaden egy másik kiváló módja annak, hogy élvezze a zenét. Azonban bosszantó lehet, ha kijelentkezik kedvenc podcastja közben. Próbálja ki ezeket a hibaelhárítási tippeket a probléma megoldásához iPadjén.
Jelentkezzen ki a Spotify szolgáltatásból minden eszközön
- Menj a Spotify weboldal .
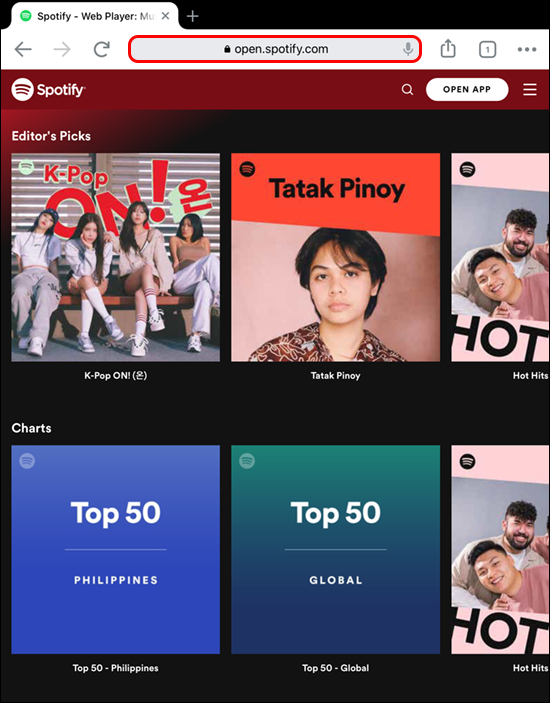
- Jelentkezzen be fiókjába.
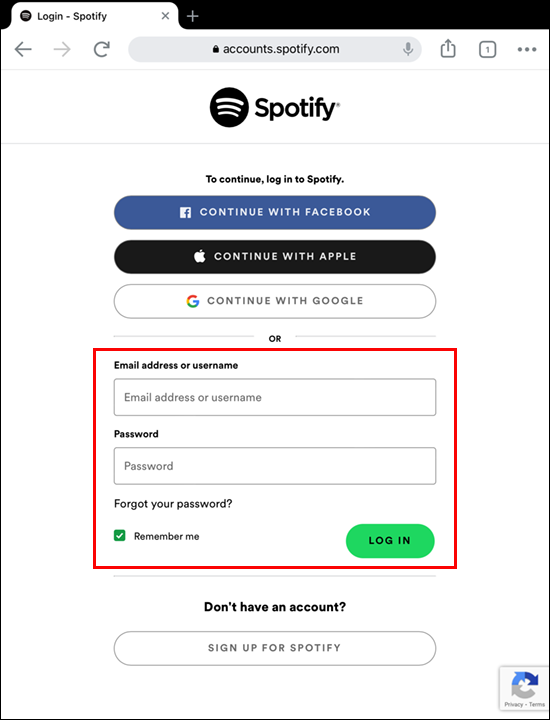
- Koppintson a fogaskerék ikonra a jobb felső sarokban, majd válassza a „Fiók megtekintése” lehetőséget.
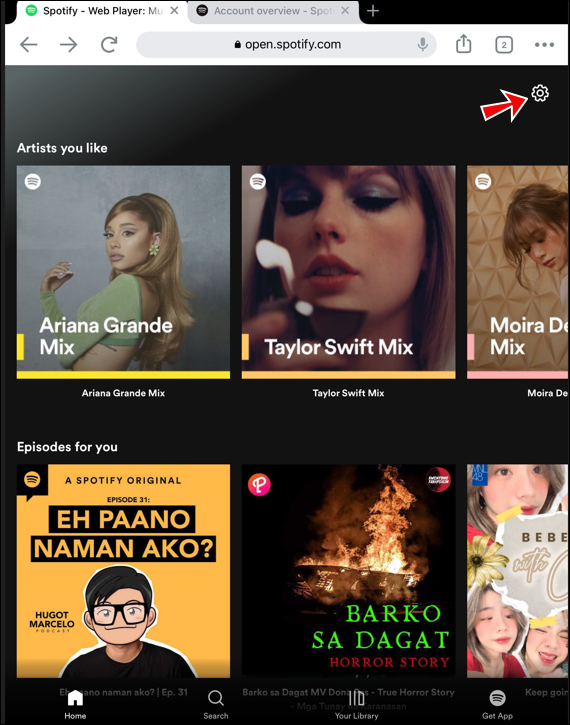
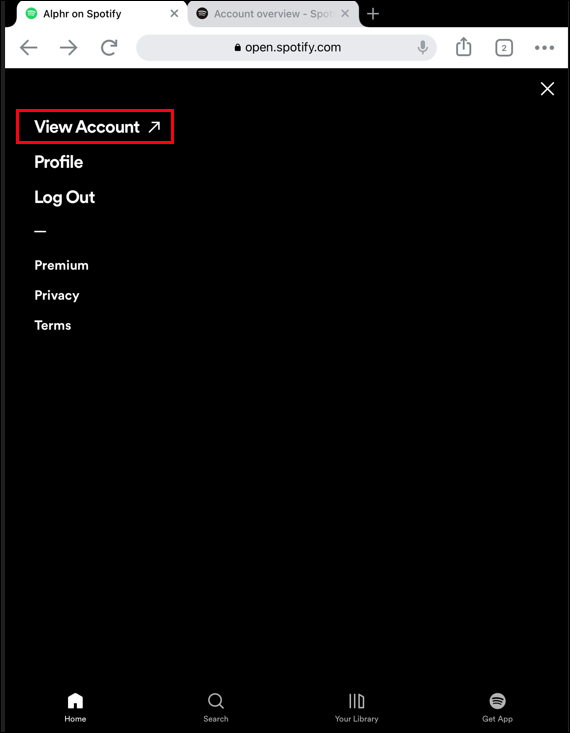
- Válassza a „Kijelentkezés mindenhol” gombot a képernyő alján.
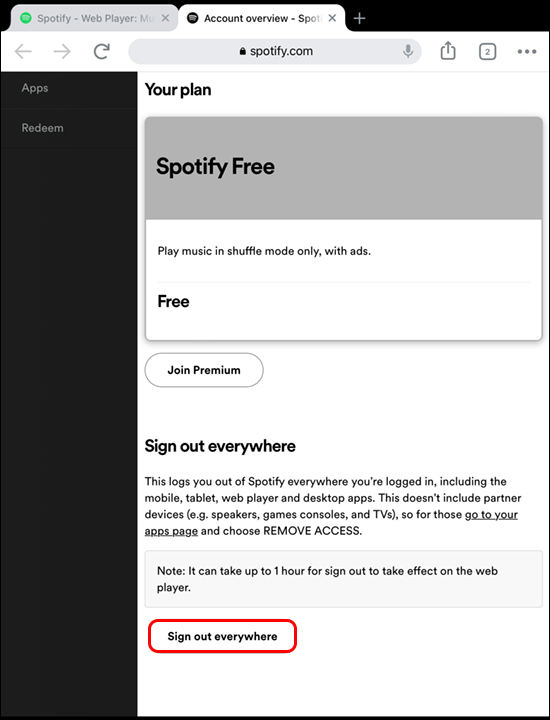
- Jelentkezzen be újra a Spotify szolgáltatásba, és ellenőrizze, hogy a probléma továbbra is fennáll-e.
Változtassa meg Spotify jelszavát
Előfordulhat, hogy az Ön Spotify hitelesítő adatait valaki más használja. Valahányszor bejelentkeznek a Spotifyba az Ön adataival, kijelentkeztetik. Kövesse az alábbi lépéseket jelszava visszaállításához:
- Meglátogatni a Jelszó visszaállítása weboldalt, és adja meg e-mail címét.
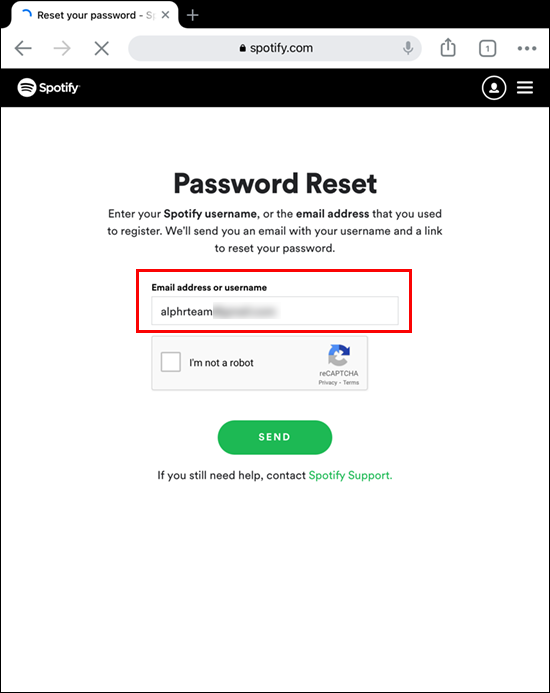
- Adja meg jelenlegi jelszavát, majd kétszer az új jelszót.
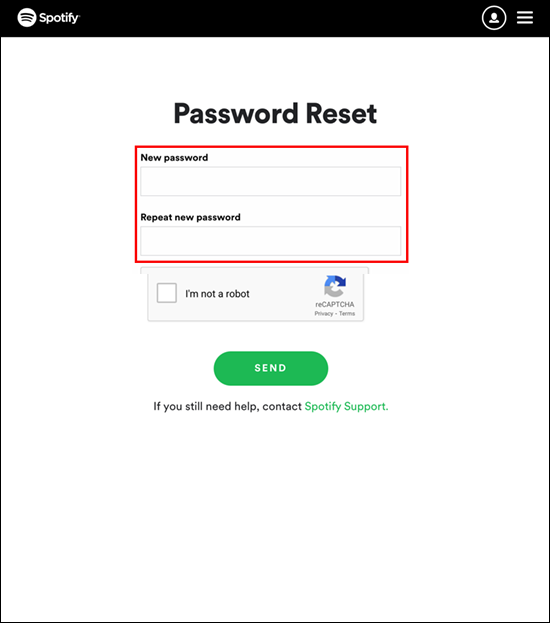
- Kattintson a „KÜLDÉS” gombra a jelszó-visszaállítási folyamat befejezéséhez.
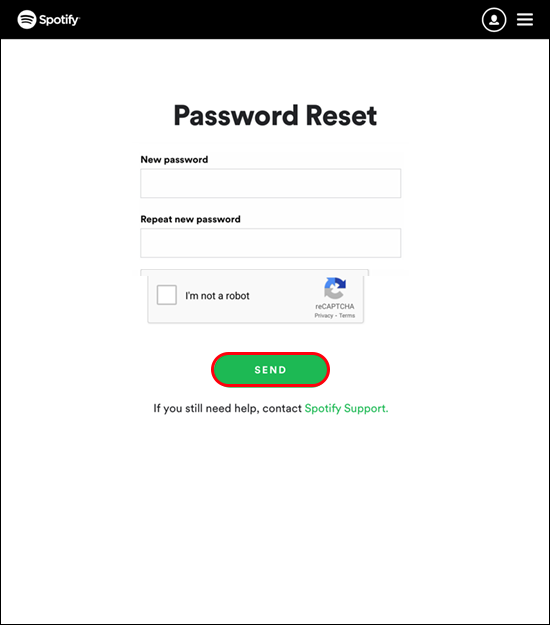
Frissítse a Spotify-t
A Spotify folyamatosan új frissítéseket ad ki az alkalmazás fejlesztése és remélhetőleg az ehhez hasonló problémák megoldása érdekében. Kövesse az alábbi lépéseket a legújabb verzió telepítéséhez iPadjére:
- Nyissa meg az „App Store”-t.
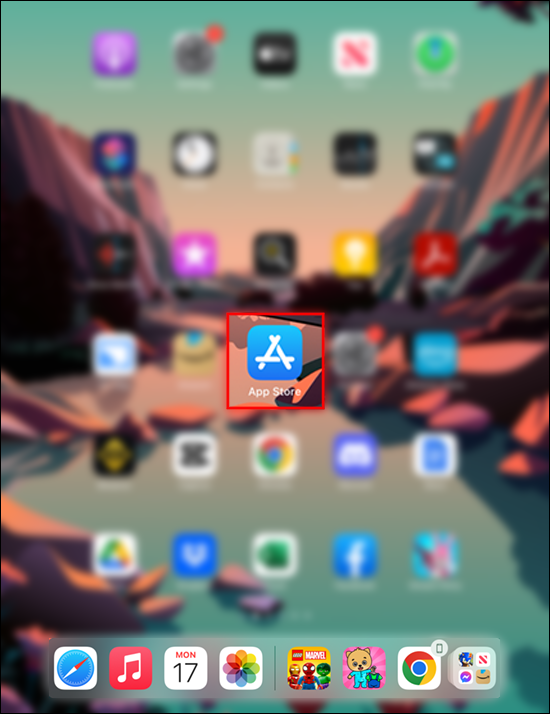
- A jobb felső sarokban nyomja meg az Apple ID képét.
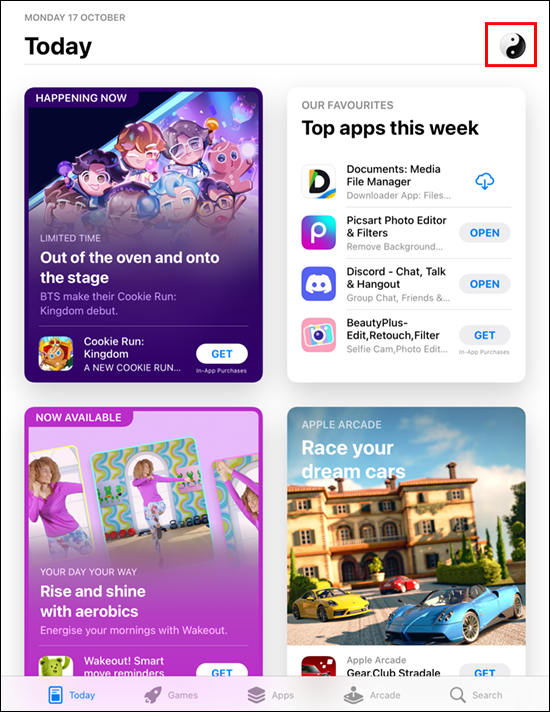
- Keresse meg a Spotify alkalmazást, majd koppintson a „FRISSÍTÉS” elemre.
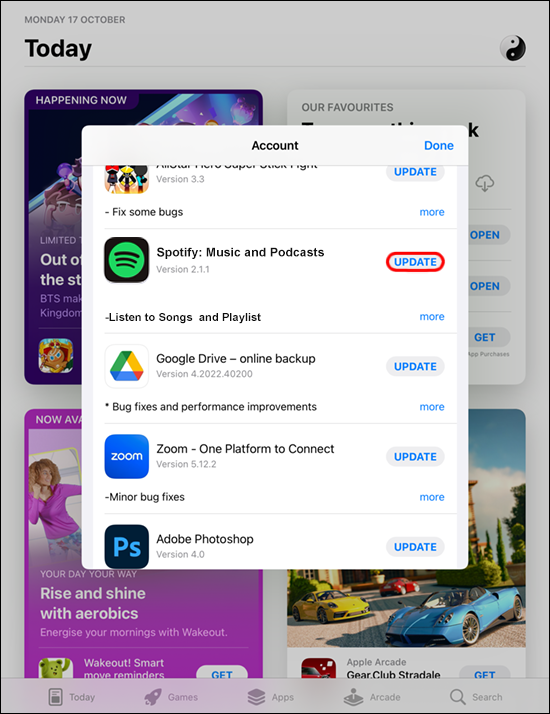
Ha nem találja a Spotify-t, alkalmazásának a legújabb verziója van.
hogyan lehet törölni a képeket a mac-on
A Spotify folyamatosan kijelentkezik iPhone-on
A Spotify-t útközben is élvezheti iPhone-jával. A véletlenszerű kijelentkezés azonban rontja az élményt. A probléma megoldásához vegye figyelembe az alábbi gyakori hibaelhárítási tippeket:
Jelentkezzen ki a Spotify szolgáltatásból minden eszközön
Győződjön meg arról, hogy minden eszközéről ki van jelentkezve. Ha valaki hozzáfér egy olyan eszközéhez, amely már bejelentkezett a Spotify szolgáltatásba, a rendszer kijelentkezteti, amikor hozzáfér. Kövesse az alábbi lépéseket, ha mindenhonnan ki szeretne jelentkezni:
- Menj a Spotify weboldal .

- Jelentkezz be a fiókodba.
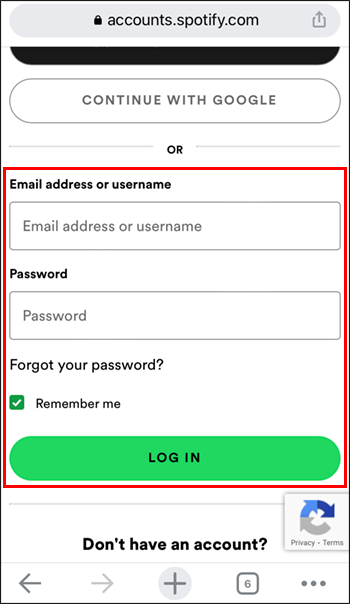
- Kattintson a „fogaskerék” ikonra a jobb felső sarokban, majd válassza a „fiók megtekintése” lehetőséget.
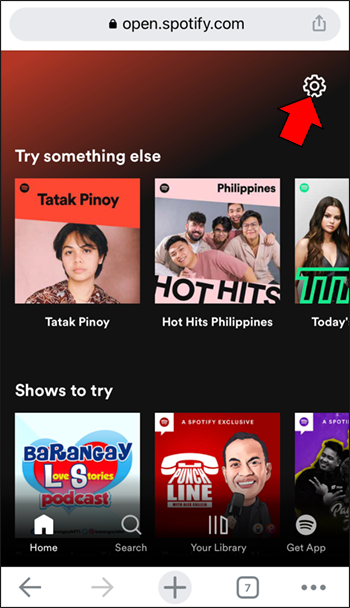
- Görgessen le az aljára, és kattintson a „Kijelentkezés mindenhol” gombra.
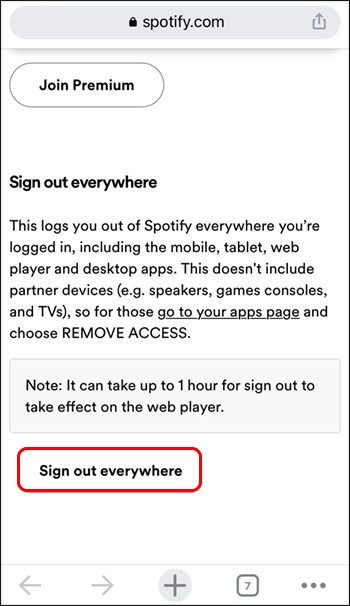
- Jelentkezzen be a Spotify-ba, és nézze meg, hogyan halad.
Változtassa meg Spotify jelszavát
Előfordulhat, hogy a Spotify jelszavát feltörték, és valaki más használja. Visszaállíthatja jelszavát; itt vannak a lépések:
- Menj a Jelszó visszaállítása weboldalt, és adja meg e-mail címét.
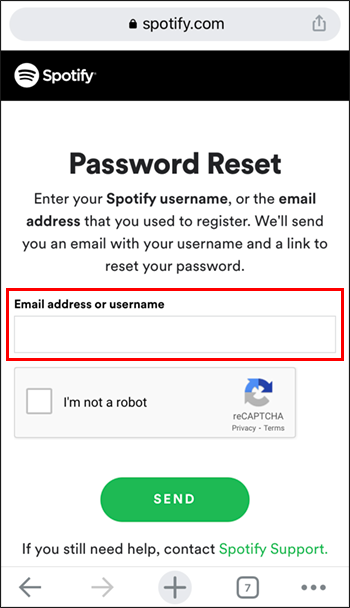
- Adja meg jelenlegi jelszavát, majd kétszer az új jelszót.
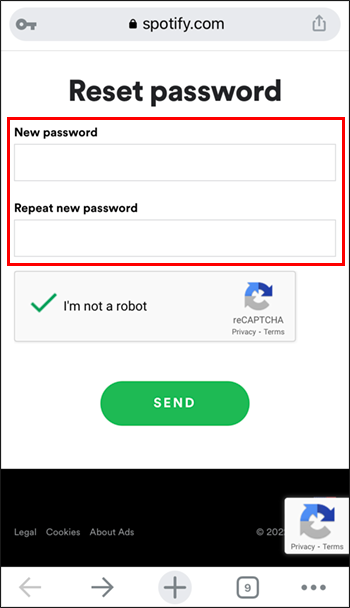
- Érintse meg a „KÜLDÉS” gombot a folyamat befejezéséhez.
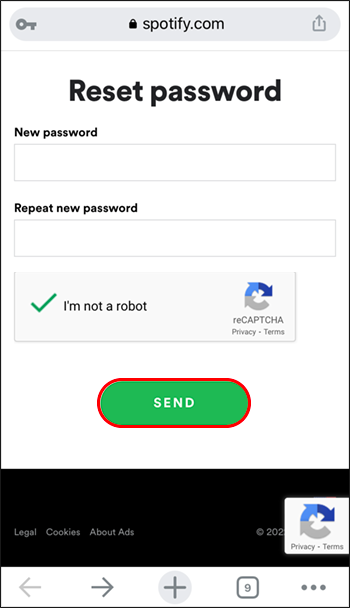
Frissítse a Spotify-t
A legtöbb alkalmazáshoz hasonlóan időnként új frissítések is elérhetők lesznek a funkcionalitás javítása és a problémák megoldása érdekében. Kövesse az alábbi lépéseket a legújabb verzió telepítéséhez iPhone-jára:
- Keresse fel az „App Store”-t.
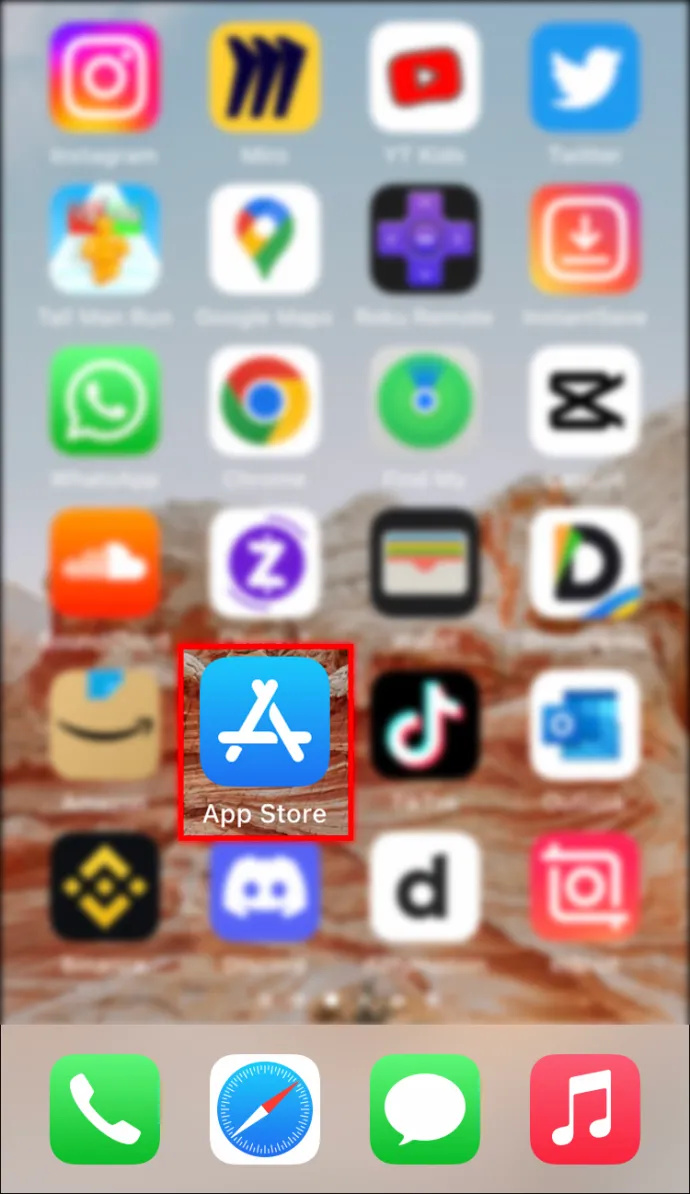
- Nyomja meg az Apple ID képét a jobb felső sarokban.
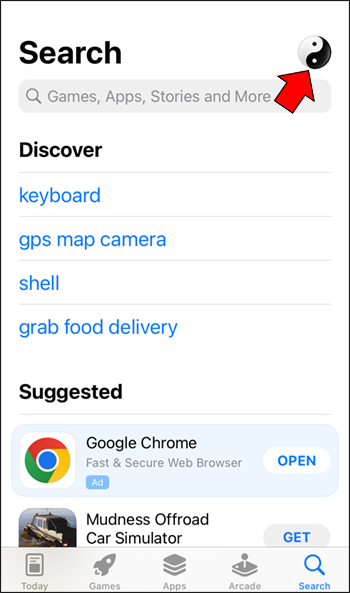
- Keresse meg a Spotify alkalmazást, majd koppintson a „FRISSÍTÉS” elemre.
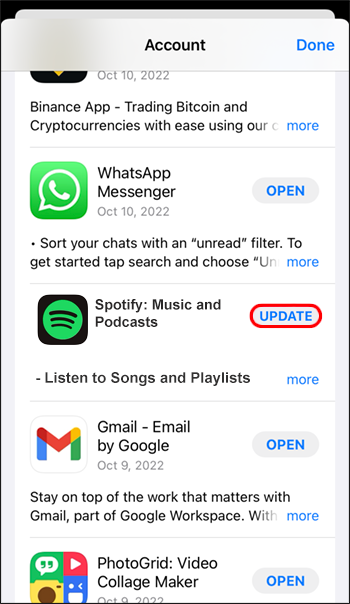
Ha a Spotify nem jelenik meg, az azt jelenti, hogy a legújabb verzió van telepítve.
A Spotify folyamatosan kijelentkezik Android-eszközön
Az Androidhoz készült Spotify alkalmazás azt jelenti, hogy hallgathatja kedvenc zenéit, és útközben is utolérheti az érdekes podcastokat. Ha nyilvánvaló ok nélkül kijelentkezett a Spotify-munkamenetből, az alábbiakban talál néhány gyakori hibaelhárítási tippet, amelyeket érdemes kipróbálni:
Jelentkezzen ki a Spotify szolgáltatásból minden eszközön
Ha valószínű, hogy más eszközökön is bejelentkezett Spotify-fiókjába, akkor lehet, hogy valaki más használja az Ön fiókját. Kövesse az alábbi lépéseket a Spotify-ból való kijelentkezéshez minden eszközön:
- Egy új webböngészőben nyissa meg a Spotify weboldal .
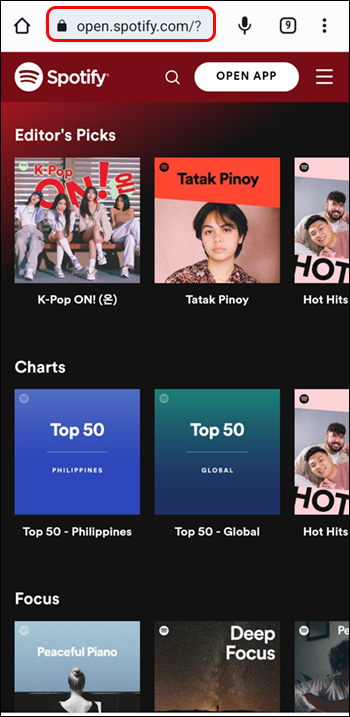
- Jelentkezz be a fiókodba.
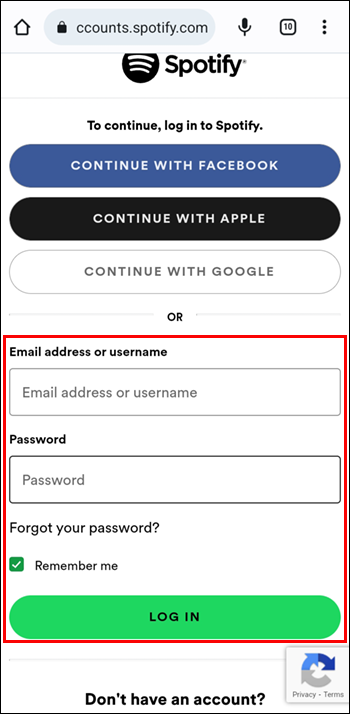
- A jobb felső sarokban kattintson a „fogaskerék” ikonra, majd válassza a „fiók megtekintése” lehetőséget.
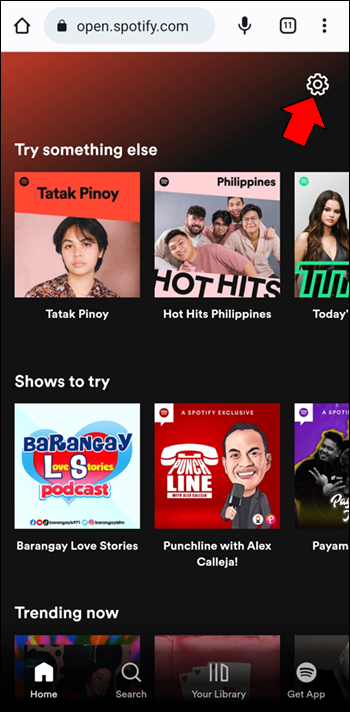
- Görgessen le, majd kattintson a „Kijelentkezés mindenhol” gombra.
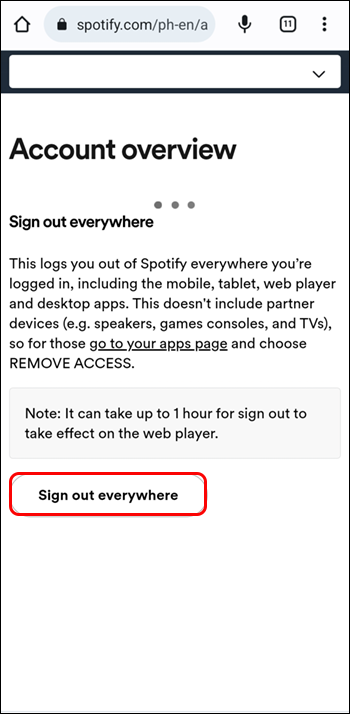
- Jelentkezzen be újra a Spotify szolgáltatásba, és ellenőrizze, hogy a probléma továbbra is fennáll-e.
Változtassa meg Spotify jelszavát
Előfordulhat, hogy az Ön felhasználónevét és jelszavát valaki más használja. Ha ez a helyzet, akkor a rendszer kijelentkezteti a munkamenetből, amikor bejelentkezik a fiókjába. A következőképpen állíthatja vissza jelszavát:
- Meglátogatni a Jelszó visszaállítása weboldalt, és adja meg e-mail címét.
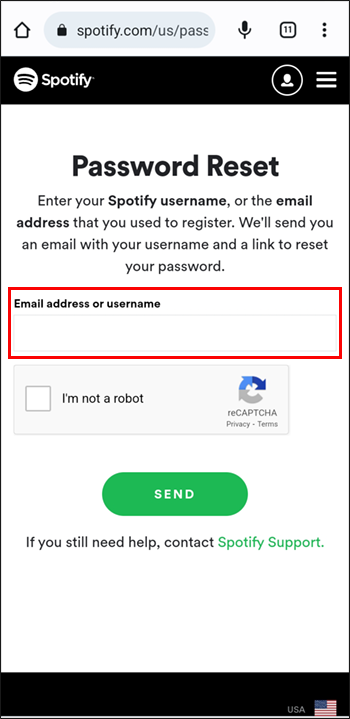
- Adja meg jelenlegi jelszavát, majd kétszer új jelszót.
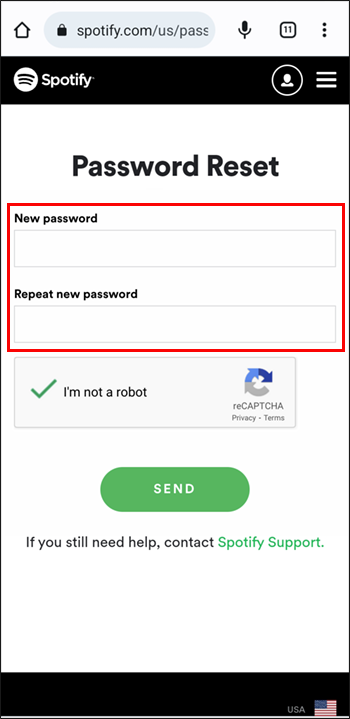
- Érintse meg a „KÜLDÉS” gombot a folyamat befejezéséhez.
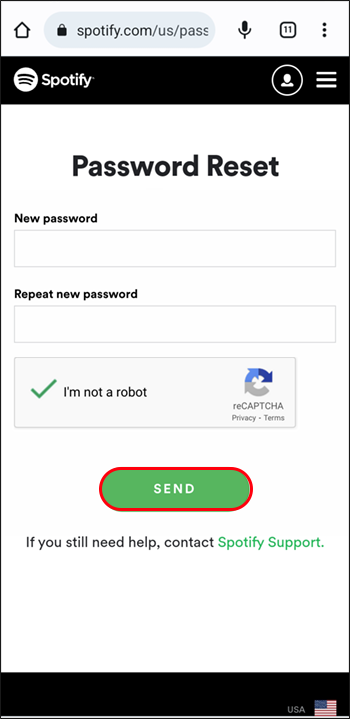
Frissítse a Spotify-t
A Spotify új frissítéseket ad ki a problémák megoldása és a funkcionalitás javítása érdekében. Kövesse az alábbi lépéseket, hogy megbizonyosodjon arról, hogy a legújabb verzió van telepítve Android-eszközére:
- Nyissa meg a „Google Play Áruházat”.
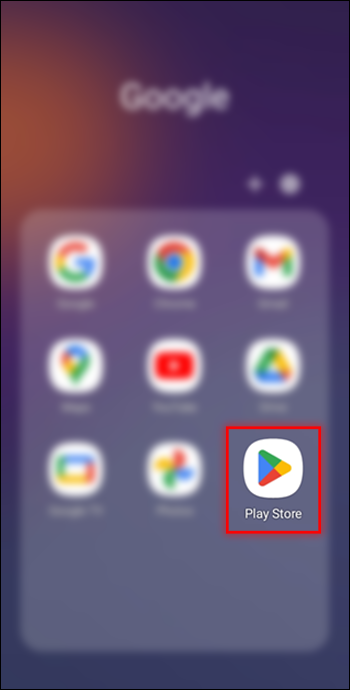
- Keressen rá a „Spotify” kifejezésre.
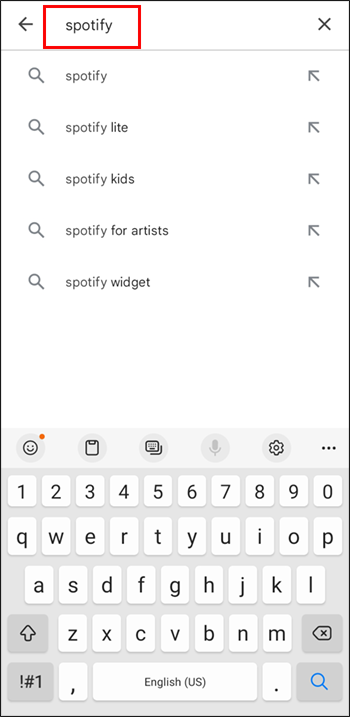
- Nyomja meg az „UPDATE” gombot.
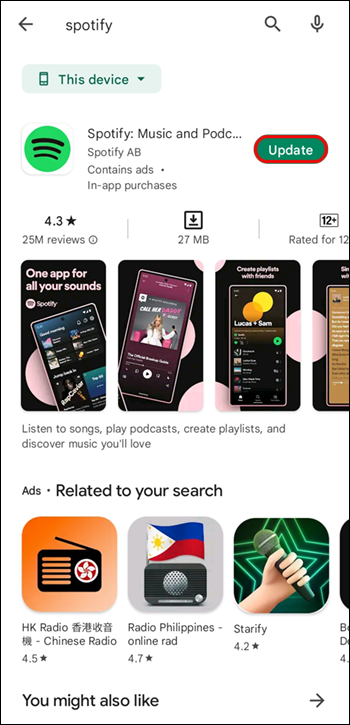
GYIK
Mit jelent a gyorsítótár törlése a Spotify-on?
hogyan lehet szerepeket kiosztani viszályban
A Spotify gyorsítótárának törlése felszabadítja a helyet, és simábbá teszi az alkalmazás működését. A következőképpen ürítheti ki a Spotify gyorsítótárát iOS-eszközön:
1. Indítsa el a Spotify alkalmazást.
2. Válassza a „Beállítások”, „Tárolás”, majd a „Gyorsítótár törlése” lehetőséget.
Kövesse az alábbi lépéseket a Spotify gyorsítótár törléséhez Androidon:
1. Nyissa meg a „Beállítások” menüpontot.
2. Érintse meg a „Tárhely”, majd a „Gyorsítótár törlése” elemet.
És a következőképpen ürítheti ki a gyorsítótárat az asztali alkalmazás segítségével:
1. Nyissa meg a Spotify asztali alkalmazást.
2. Nyissa meg a „Beállítások”, majd a „Speciális beállítások megjelenítése” lehetőséget.
3. Az „Offline tárolási hely” alatt jegyezze fel a mappa nevét.
4. Menjen a mappába a tartalom törléséhez.
Hogyan maradhat bejelentkezve a Spotify-ba
Számos oka lehet annak, hogy a Spotify-felhasználók a munkamenet közepén kijelentkeznek fiókjukból. A leggyakoribb okok közé tartozik, hogy két személy hozzáfér ugyanahhoz a fiókhoz. Szerencsére ez a probléma megoldható, ha minden eszközön kijelentkezik a Spotify szolgáltatásból, vagy visszaállítja a jelszót. Ha ez nem működik, általában a gyorsítótár törlése vagy az alkalmazás eltávolítása és újratelepítése a hibák és hibák törlésére szolgál.
Megoldotta a Spotify kijelentkezési problémáját? Mondja el nekünk, melyik megoldás működött az Ön számára az alábbi megjegyzések részben.









