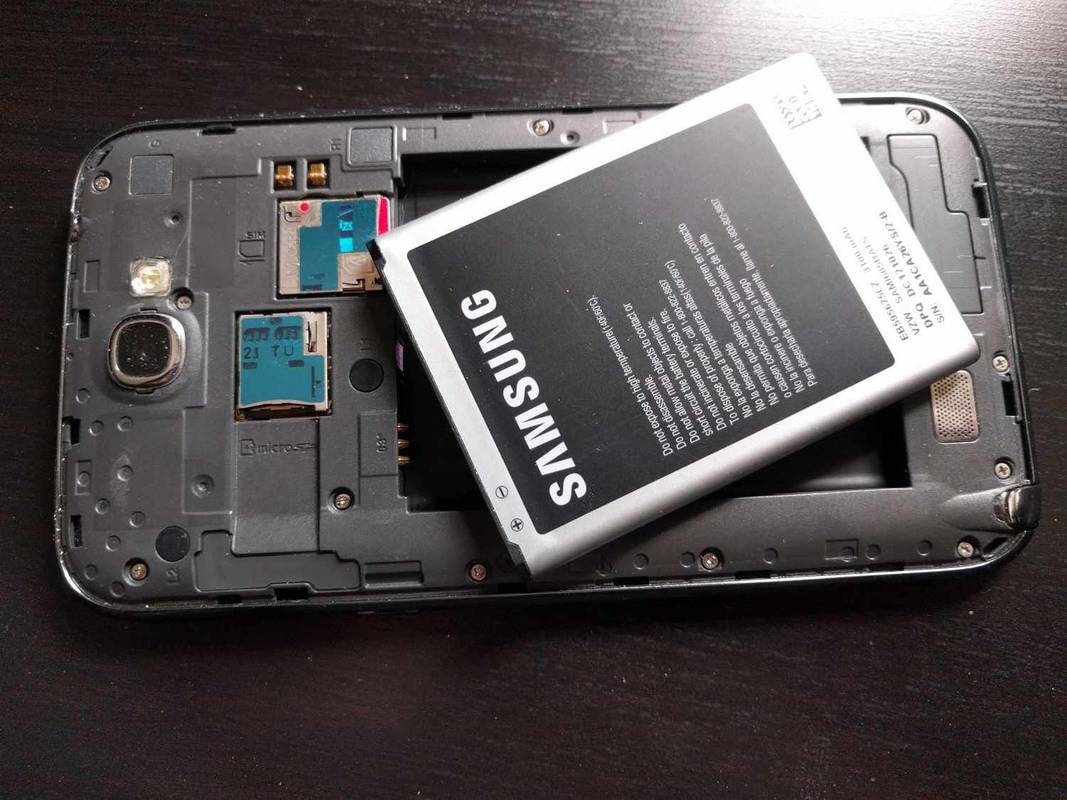Ha nem elérhető Steam-jegyzékhibát észlelt, a Steam-kliens nem tudott hozzáférni a jegyzékhez. A hiba akkor fordul elő, ha a platform nem talál bizonyos fájlokat, így a játékok elérhetetlenek lesznek. Emiatt elengedhetetlen, hogy keressük a megoldást. Sok felhasználó jelezte a hiba előfordulását.

Olvasson tovább, hogy megtudja, hogyan lehet megoldani ezt a bosszantó problémát.
A Steam Manifest elérhetetlen hiba kijavítása
A Steam nyilvánvaló hibát jelez, ha nem találja a játékok listáját. Van néhány hibaelhárítási módszer, amely segíthet kijavítani ezt a hibaüzenetet, és visszatérhet a játékhoz.
A letöltési régió módosítása
A felhasználók ezt a módszert bizonyították a leghasznosabbnak, amikor szembesülnek a Steam nem elérhető hibájával. Így folytatod a dolgot:
- Nyissa meg a Steam alkalmazást.
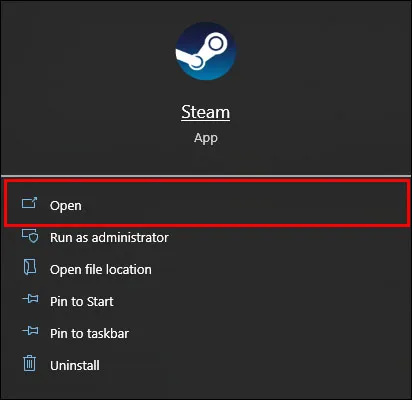
- Kattintson az ablak bal felső sarkában található „Steam” lehetőségre.
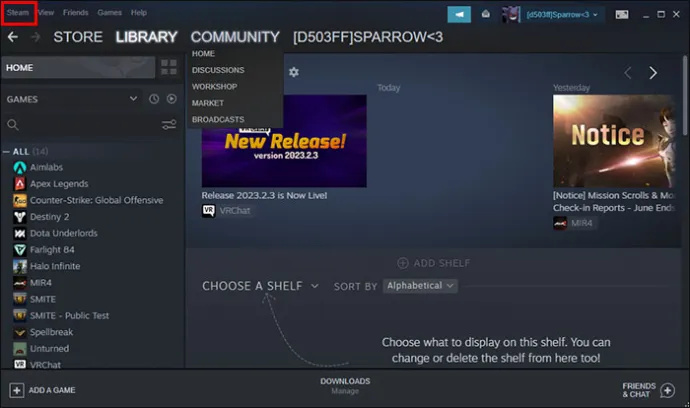
- A legördülő menüben lépjen a „Beállítások” elemre.
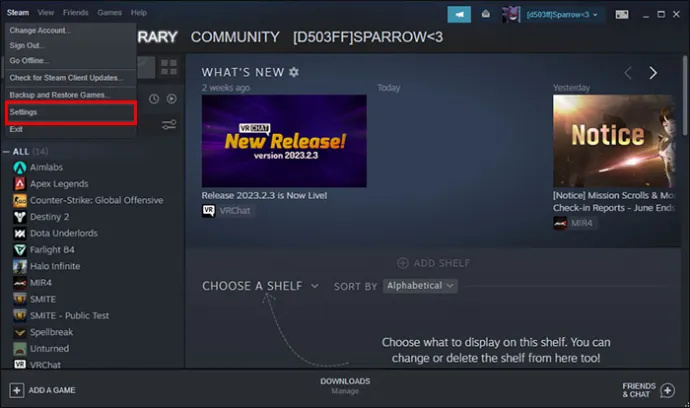
- Válassza a „Letöltések” lehetőséget a bal oldali beállítások menüben.
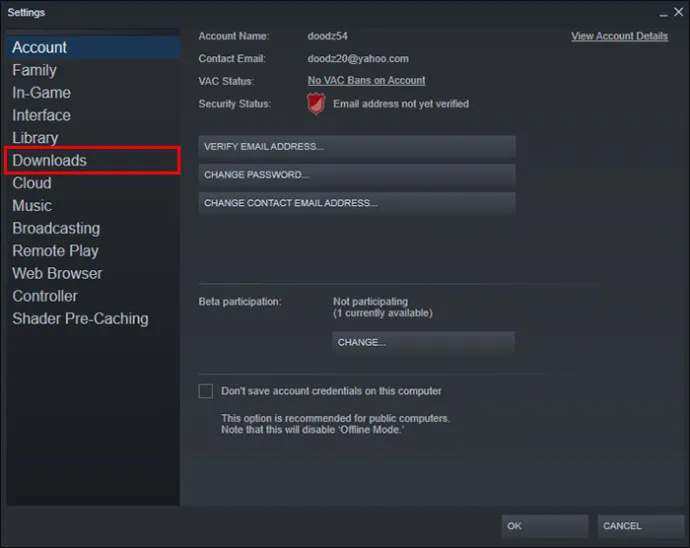
- Lépjen a „Letöltési régió” elemre.
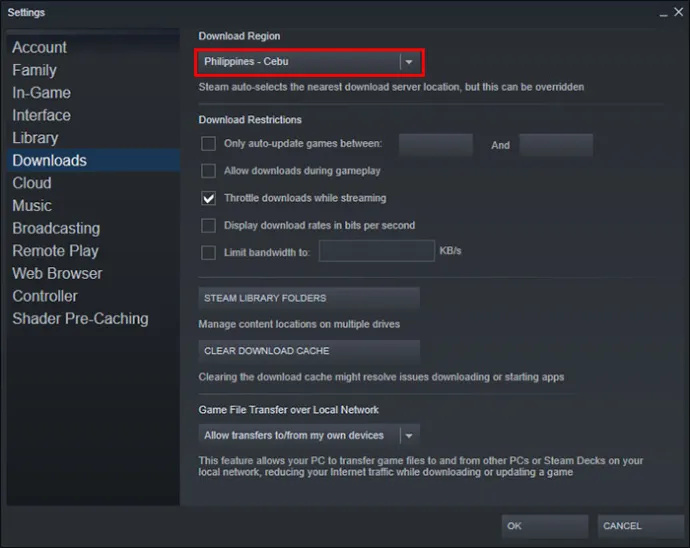
- Válasszon egy másik régiót az aktuálistól.
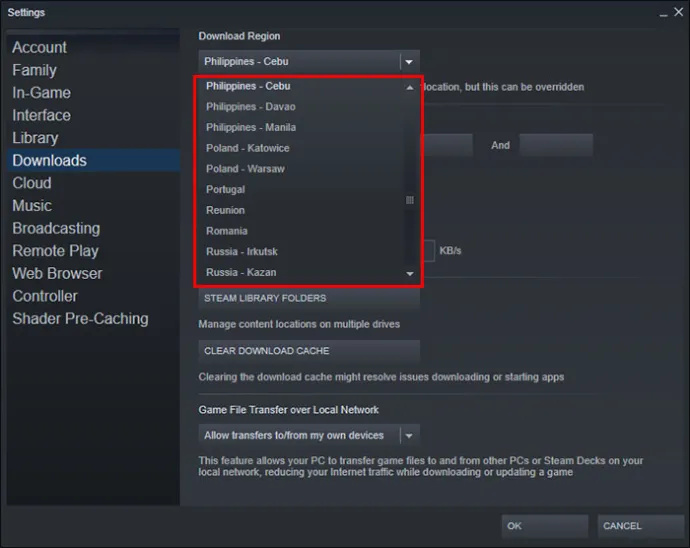
- Érintse meg az „OK” gombot a módosítások mentéséhez.
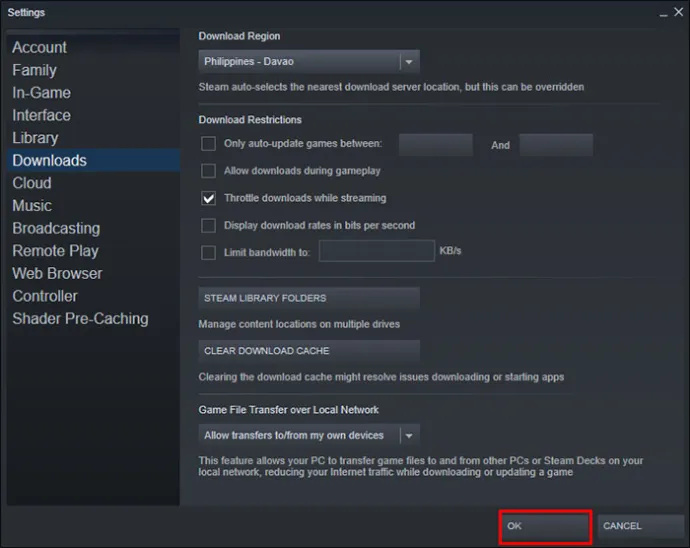
- Indítsa újra a Steam-et, hogy megnézze, megoldódott-e a hiba.
Ezenkívül egyes felhasználók azt állították, hogy a gyorsítótár törlése segített ezen a problémán. Tehát, mielőtt kipróbálná ezt a módszert, győződjön meg arról, hogy eltávolította a letöltési gyorsítótárat az alkalmazásból. Ez a lehetőség a „Régió letöltése” opció alatt található.
Jelentkezzen ki és jelentkezzen vissza
Általában a játékosok megpróbálnak kijelentkezni a fiókjukból, majd újra bejelentkezni, ha problémába ütköznek. Ez a módszer ebben a hibában is hasznos lehet, különösen akkor, ha egy ideje nem jelentkezett ki a Steamből. Kijelentkezés a Steamből:
- Nyissa meg a Steam alkalmazást.
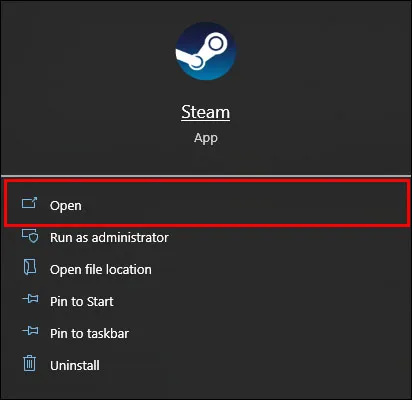
- Kattintson a „Felhasználónév” lehetőségre a kliens jobb felső sarkában.
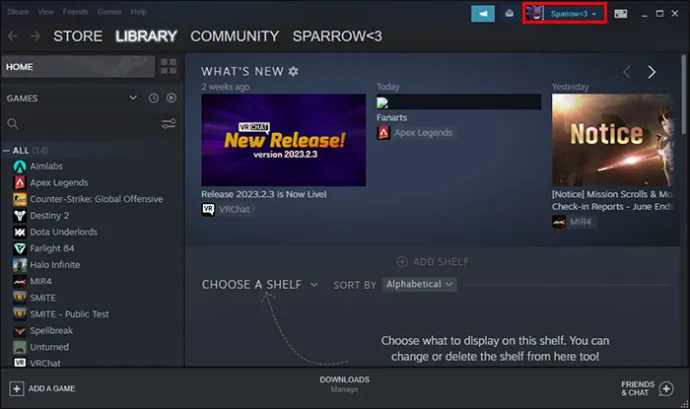
- Válassza a „Kijelentkezés a fiókból” lehetőséget.
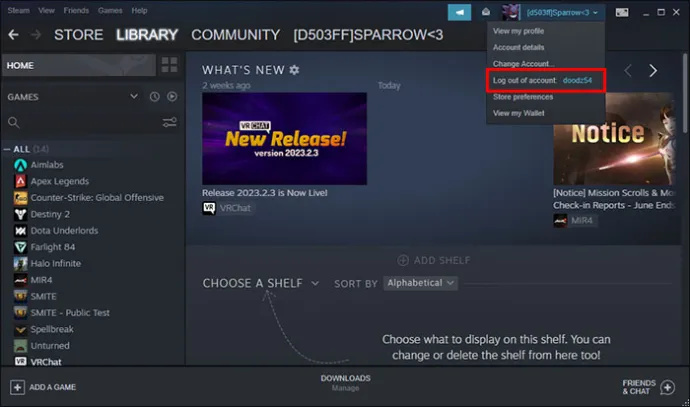
- Zárja be az alkalmazást, indítsa újra, majd jelentkezzen be Steam fiókjába.
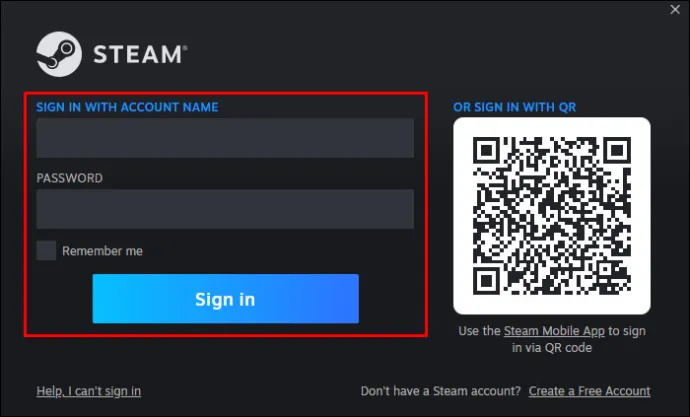
Ez az egyszerű módszer néha elegendő a Steam jegyzék nem elérhető hibájának kijavításához.
Állítsa vissza az internetbeállításokat
Ha a két említett módszer nem javította ki a hibát a jegyzékben, próbálja meg visszaállítani az internetbeállításokat. Amit tennie kell, ürítse ki a DNS-gyorsítótárat, és ellenőrizze, hogy működött-e. Ez a módszer bonyolultabb.
- Nyomja meg egyszerre a „Windows” és az „R” gombot a „Futtatás” ablak megnyitásához.

- A párbeszédpanelen írja be, hogy „
steam://flushconfig”, és nyomja meg az „Enter” gombot a „Clear Download Cache” ablak megnyitásához, ahol a gyorsítótár kiürül.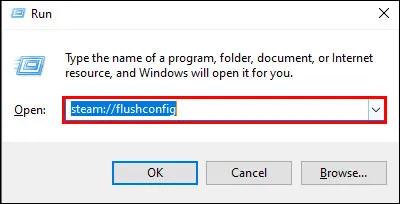
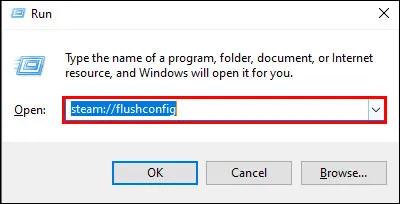
- Nyomja meg a „Windows” gombot és az „R” gomb párbeszédpanelt az újbóli megnyitáshoz.

- Írja be a következőt: „
cmd”, és nyomja meg az „Enter” gombot.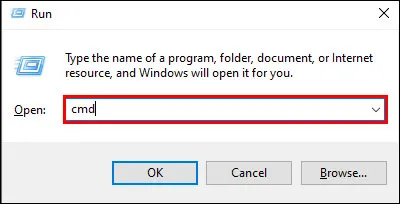
- A „Parancssorba” írja be a „
ipconfig /flushdns” parancsot, majd nyomja meg ismét az „Enter” gombot.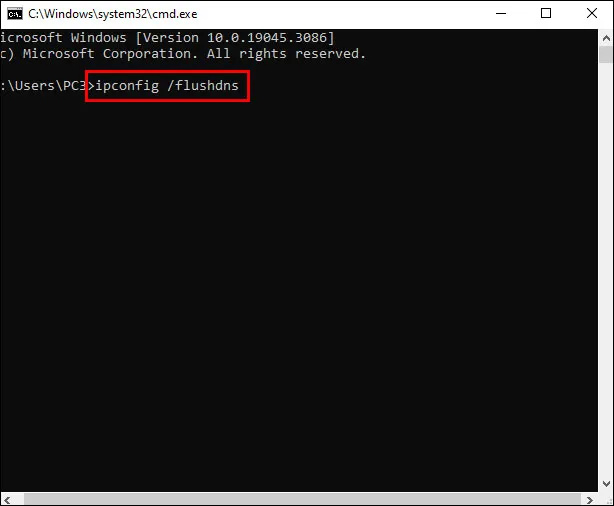
A lépések végrehajtása után újra kell indítania a számítógépet, és meg kell néznie, hogy a jegyzék nem elérhető hiba továbbra is fennáll-e, vagy javítva van-e.
Ideiglenesen kapcsolja ki a Windows Firewall Defendert
A Windows Firewall Defender néha blokkolhatja a Steam hozzáférését a jegyzékhez. Így lehet ideiglenesen deaktiválni:
- A keresőmezőbe írja be a „tűzfal” szót az ablak ikon közelében.
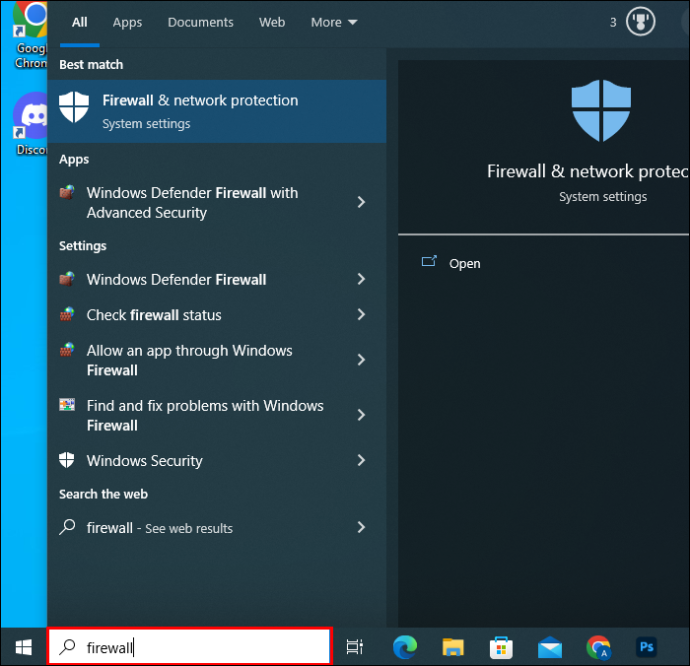
- Válassza a „Windows Firewall Defender” lehetőséget.
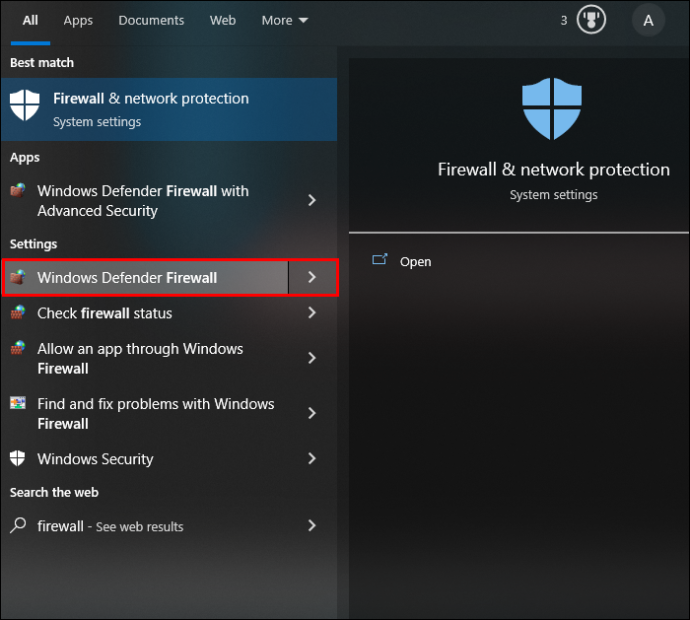
- Kattintson a „Windows Defender tűzfal be- vagy kikapcsolása” elemre a következő ablakban. Ez az opció a képernyő bal oldalán található.
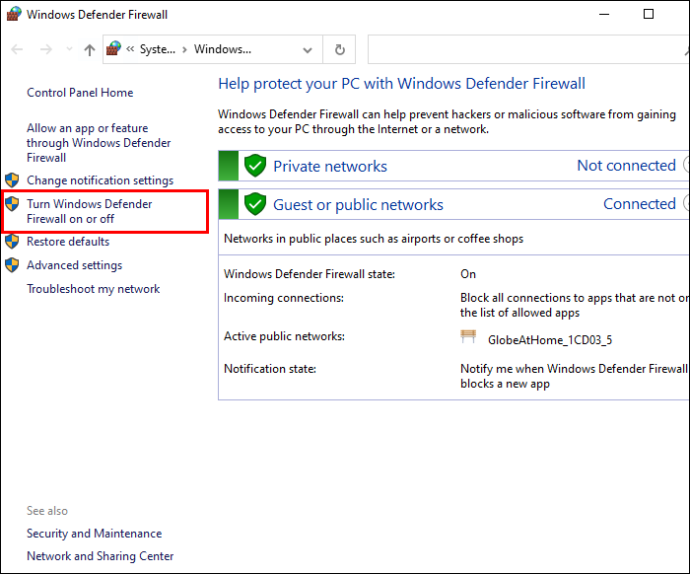
- Kapcsolja ki a tűzfalat a „Windows Defender tűzfal kikapcsolása (nem ajánlott)” jelölőnégyzet bejelölésével.
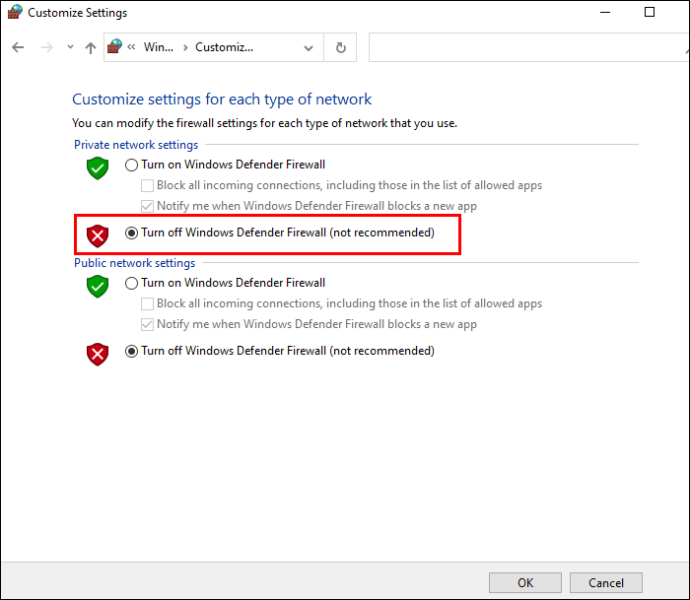
- Érintse meg az „OK” opciót a befejezéshez.
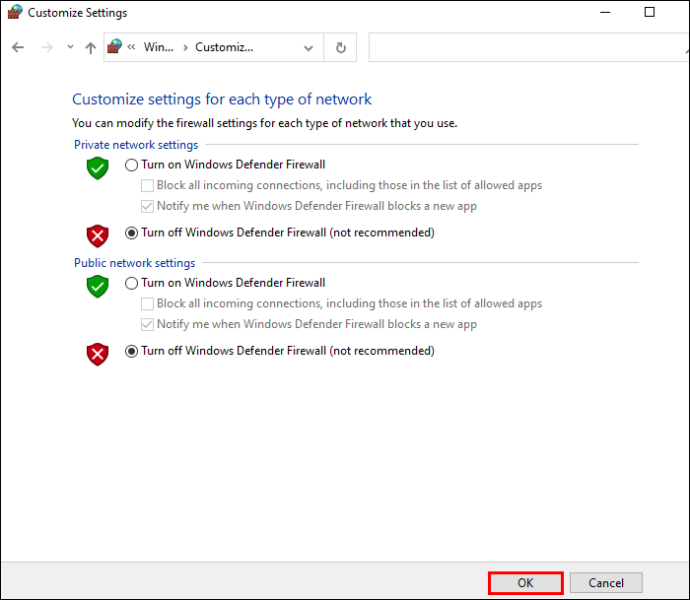
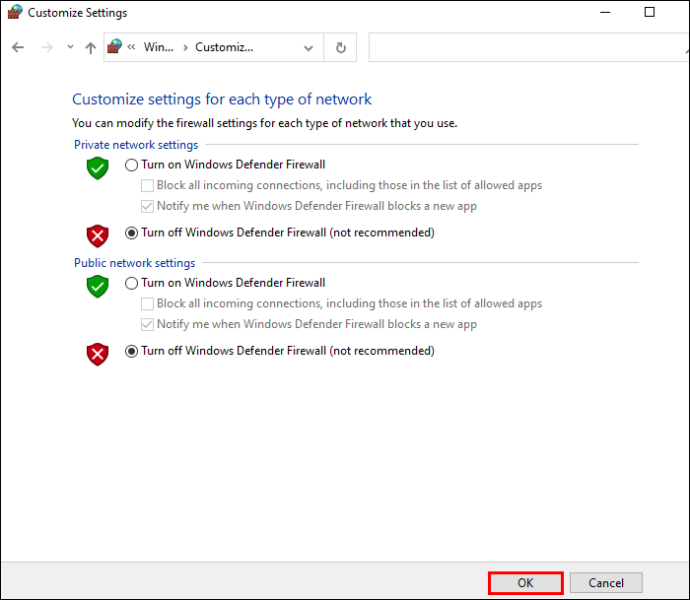
- Indítsa újra a Steam alkalmazást, és ellenőrizze, hogy a hiba továbbra is fennáll-e.
Telepítse újra a Steam alkalmazást
Megpróbálhatja törölni és újratelepíteni az alkalmazást, ha minden más nem oldja meg a nyilvánvaló hibát. Ha ezt a módszert követi, győződjön meg arról, hogy a „Steamapps” mappákról készült biztonsági másolat. Ez hasznos lehet, ha később használni szeretné ezeket a mappákat. Legtöbbször a C:\Program Files (x86)\Steam\Steamapps mappában találhatja meg őket.
Így telepítheted újra a Steam-et:
- Nyomja meg egyszerre a „Windows” és az „R” gombot.

- Írja be: „
appwiz.cpl”.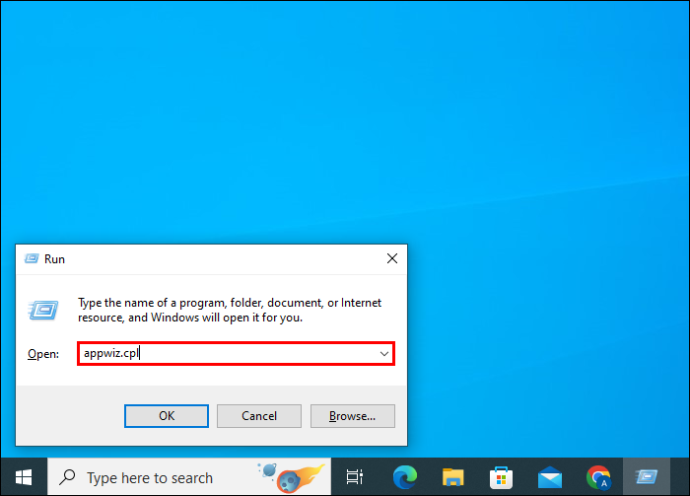
- A listában keresse meg a Steam alkalmazást.
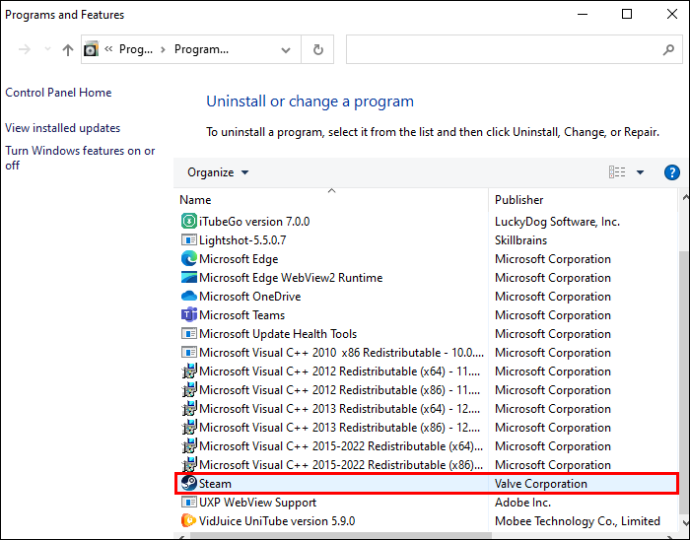
- Válassza az „Eltávolítás” lehetőséget.
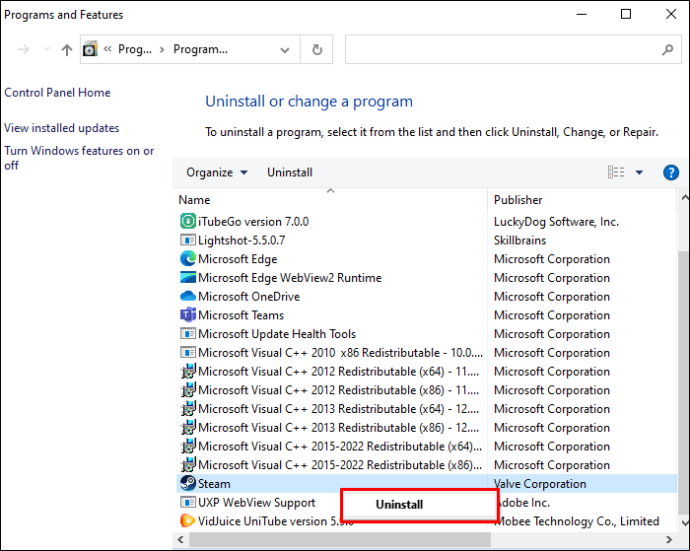
Ennek el kell végeznie a trükköt, és meg kell oldania a nyilvánvaló nem elérhető hibát.
VPN letiltása
A VPN-szolgáltatás és a proxyszerver konfigurációja nyilvánvaló hibát okozhat a Steamen. Problémákat okoznak az online csatlakozással, de letiltásuk megoldhatja a Steam problémáját. Ezenkívül a platform elindítása előtt tiltsa le a VPN- és proxyszervereket, és győződjön meg arról, hogy az ezekről a szerverekről származó feladatokat eltávolították a Feladatkezelőből.
GYIK
Mit jelent a Steamen nem elérhető tartalom?
Ha ezt az üzenetet találja a Steamen, az azt jelenti, hogy a régiójában lévő szerverek nem működnek. A probléma megoldásához csak a letöltési régiót kell módosítania a Steamen, és különböző szervereket kell használnia a könyvtárában lévő játékok frissítéséhez.
Hol található a Steam manifest?
Az appmanifest fájl a Steam „Játékkönyvtárában” található. Amikor megtalálja a játékot, csak jobb gombbal kell rákattintania, és ki kell választania a „Kezelés” lehetőséget. Itt láthatja a „Helyi fájlok böngészése” lehetőséget. Az adott fájlt a Windows Intéző „steamapps” mappájában találhatja meg. Tudod törölni a Steam Manifest fájlokat?
A Steamnek szüksége van a jegyzékfájlokra, amelyeket nem szabad törölni. Ha véletlenül törli ezeket a fájlokat, a Steam nem tudja frissíteni a játékokat. Még ha megpróbál is telepíteni egy játékot, a játék törlődik, és újra teljes letöltést indít el. Ezt követve megpróbálhatja behozni néhány törölt jegyzékfájlt link a GitHubhoz.
hogyan lehet eltávolítani a hirdetéseket a táblagépről
Megoldások a Steam Manifest nem elérhető hibájára
Ez a cikk felsorol néhány megoldást arra az esetre, ha a nyilvánvaló hiba ismét megjelenik, amikor Steam játékokat próbál letölteni vagy frissíteni a számítógépén. Előfordulhat, hogy a probléma megoldása előtt ki kell próbálnia néhány vagy több különböző megoldás kombinációját. Ha azonban az összes megoldás kipróbálása után is hibaüzenetet kap, lépjen kapcsolatba A Steam ügyfélszolgálata lehet a legjobb lépés.
Gyakran vannak problémái a Steam jegyzék nem elérhető hibájával? Melyik módszer vált be a legjobban a probléma megoldására? Tudassa velünk az alábbi megjegyzések részben.