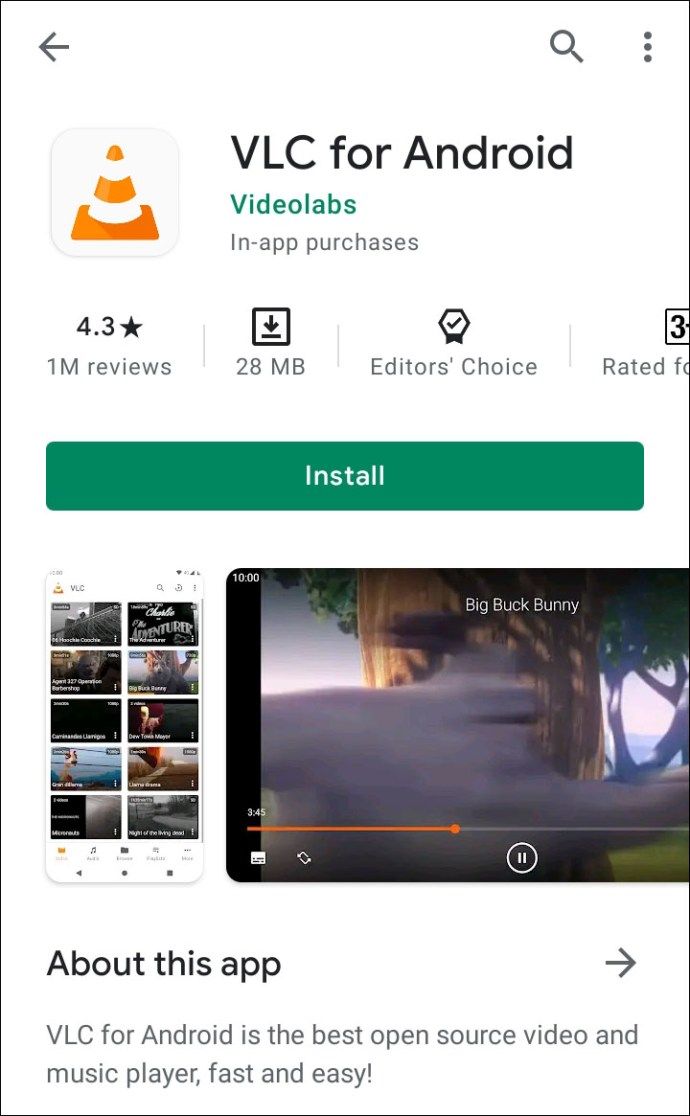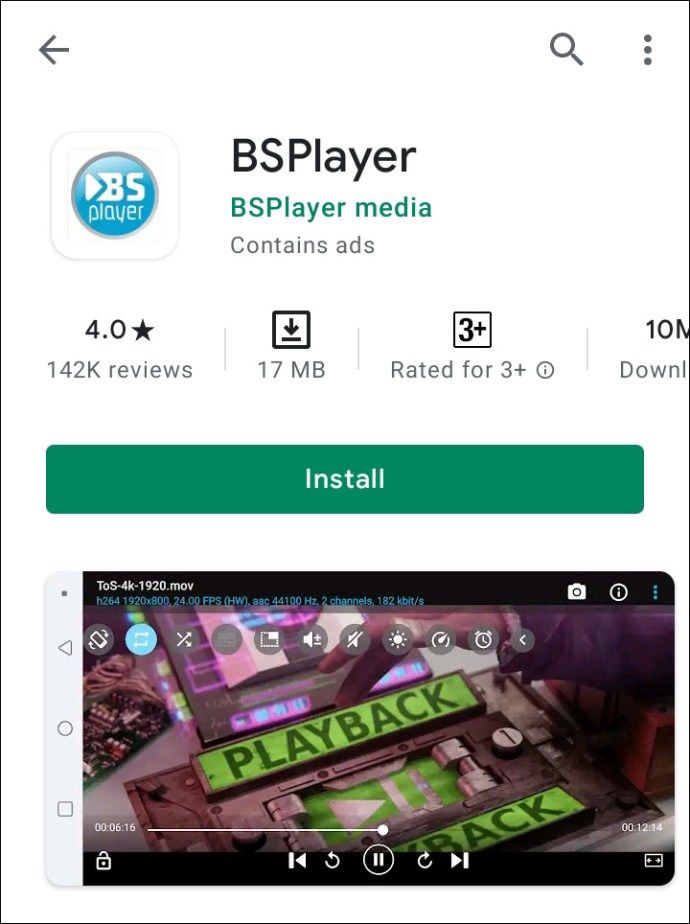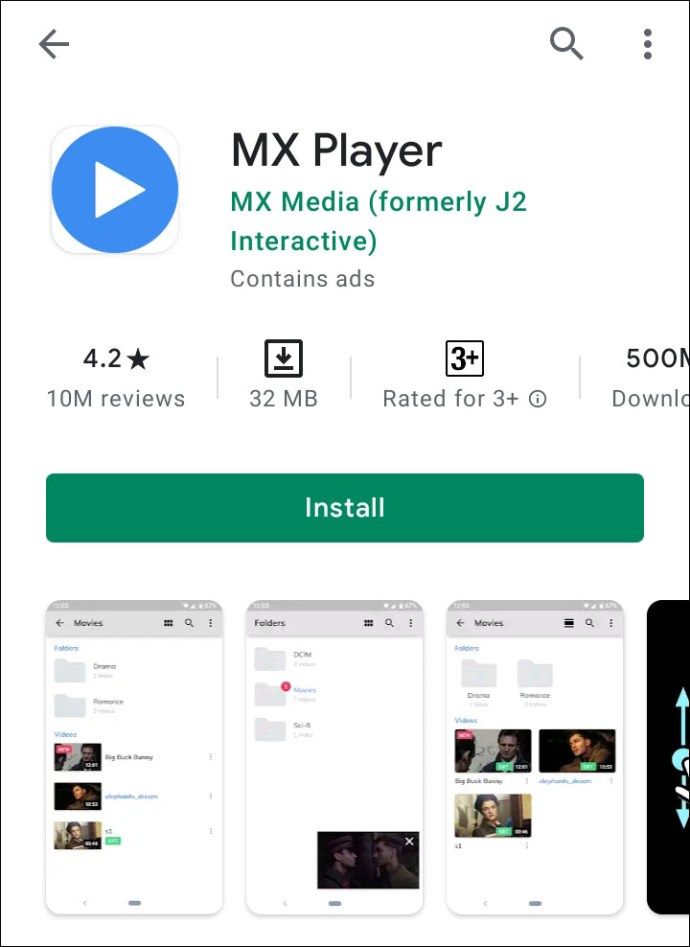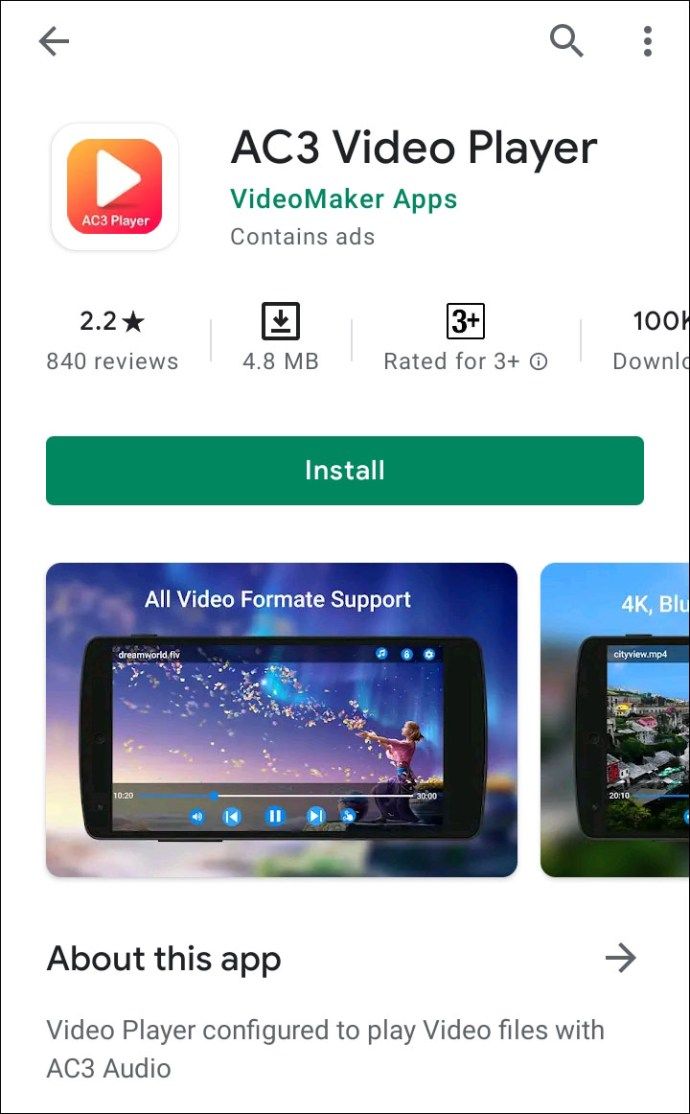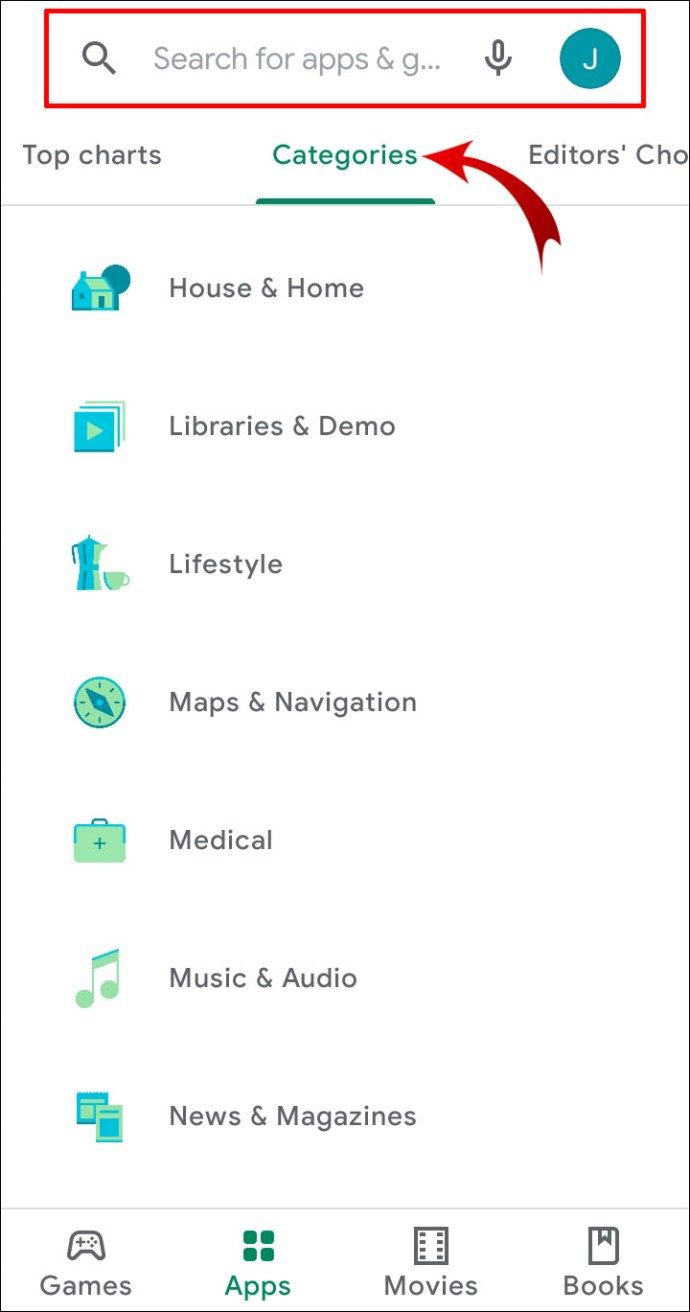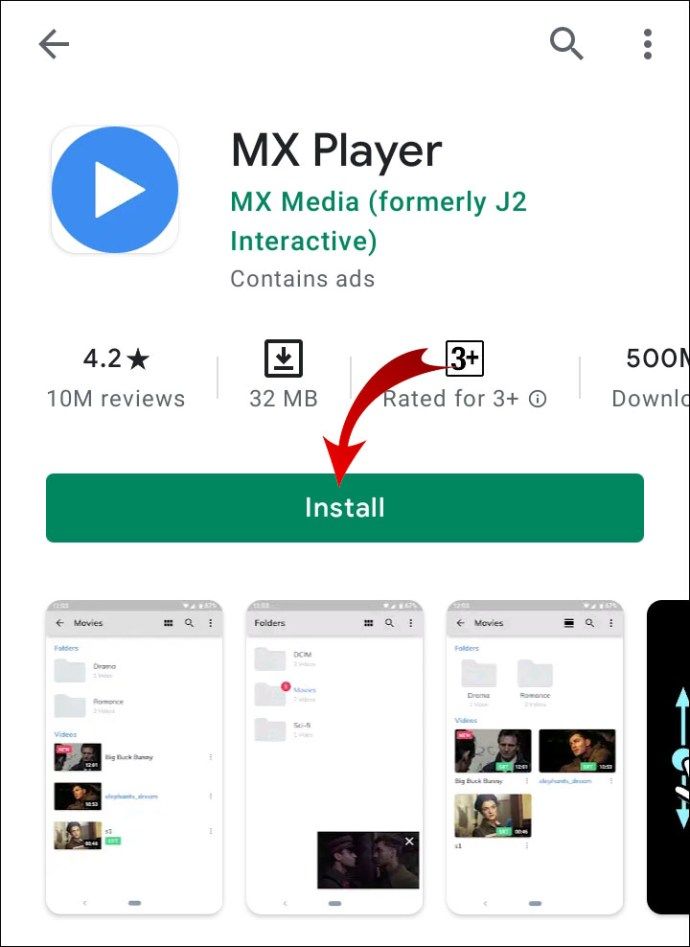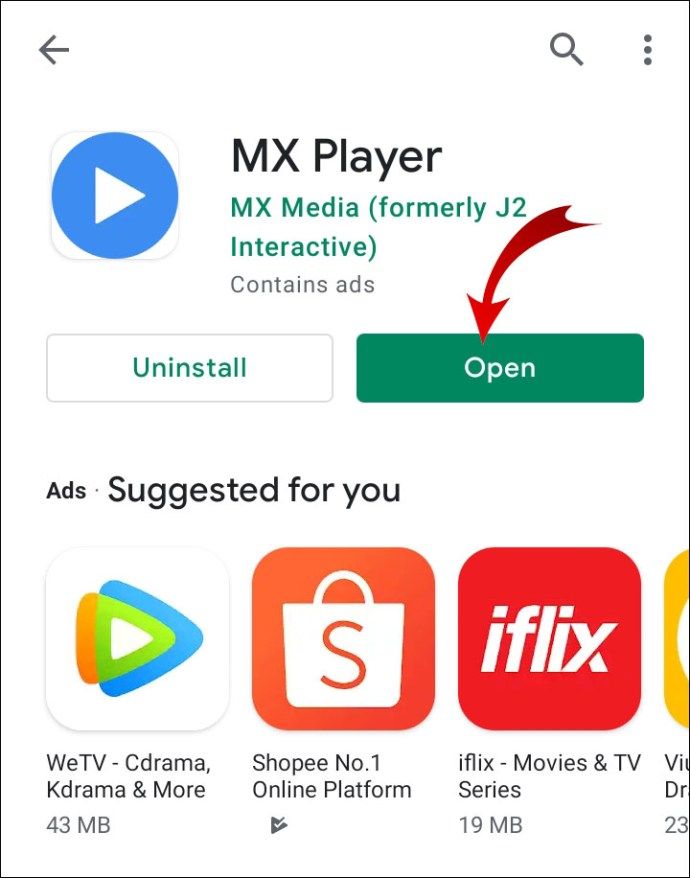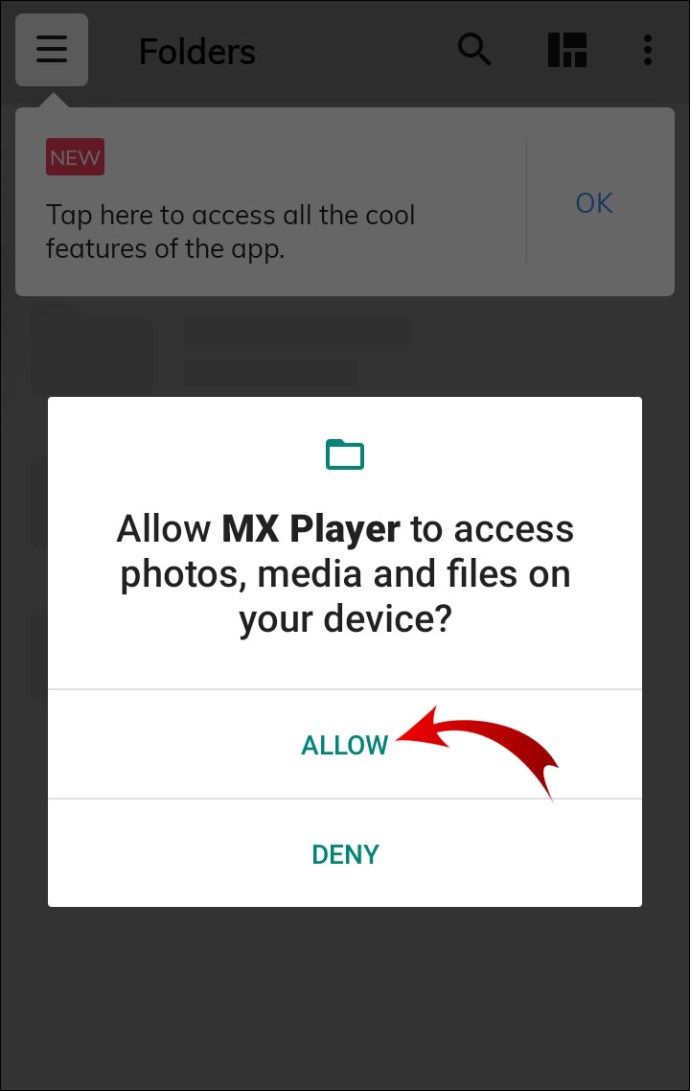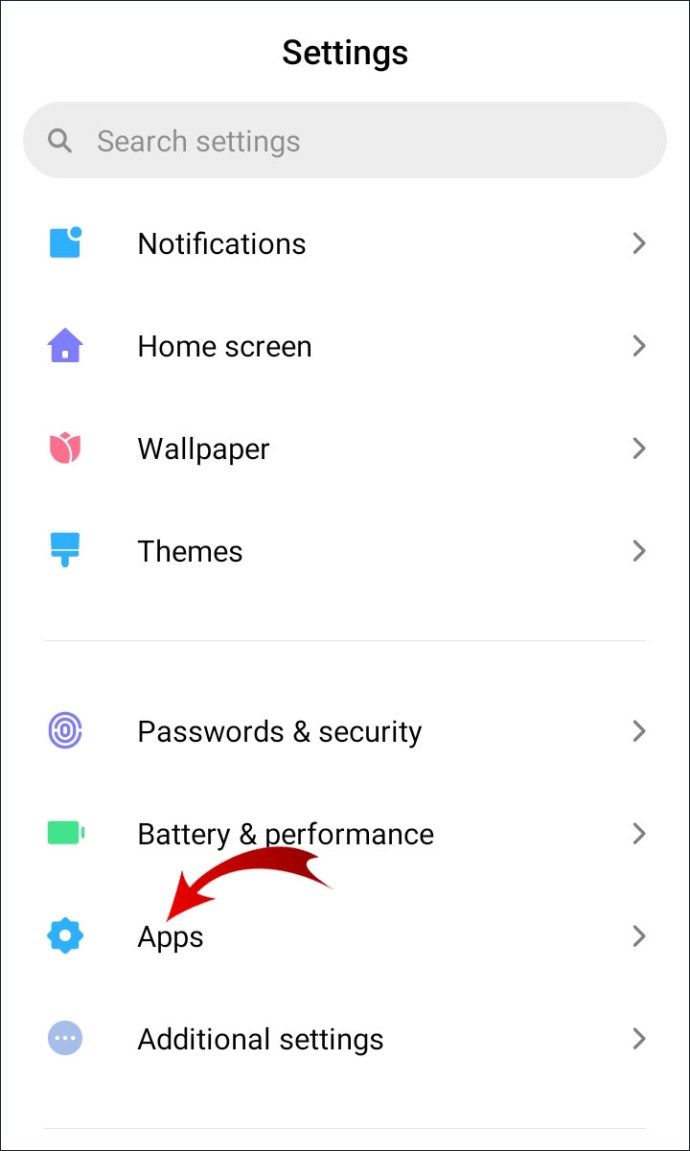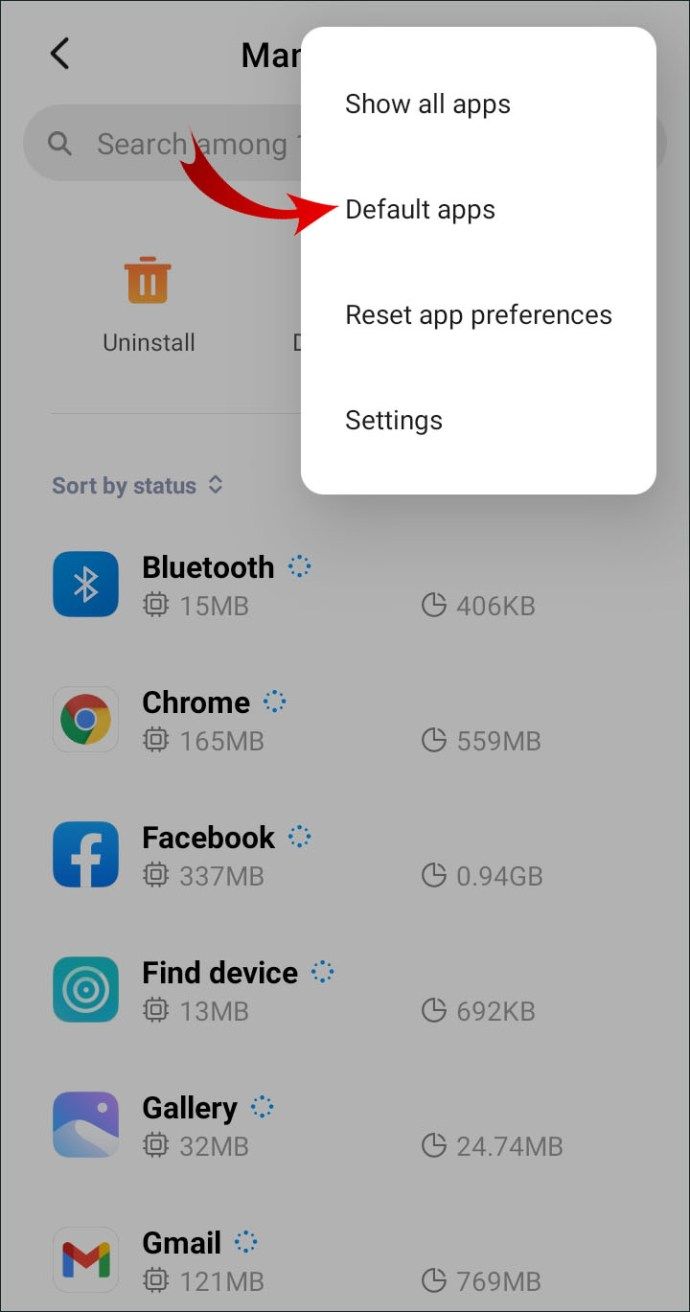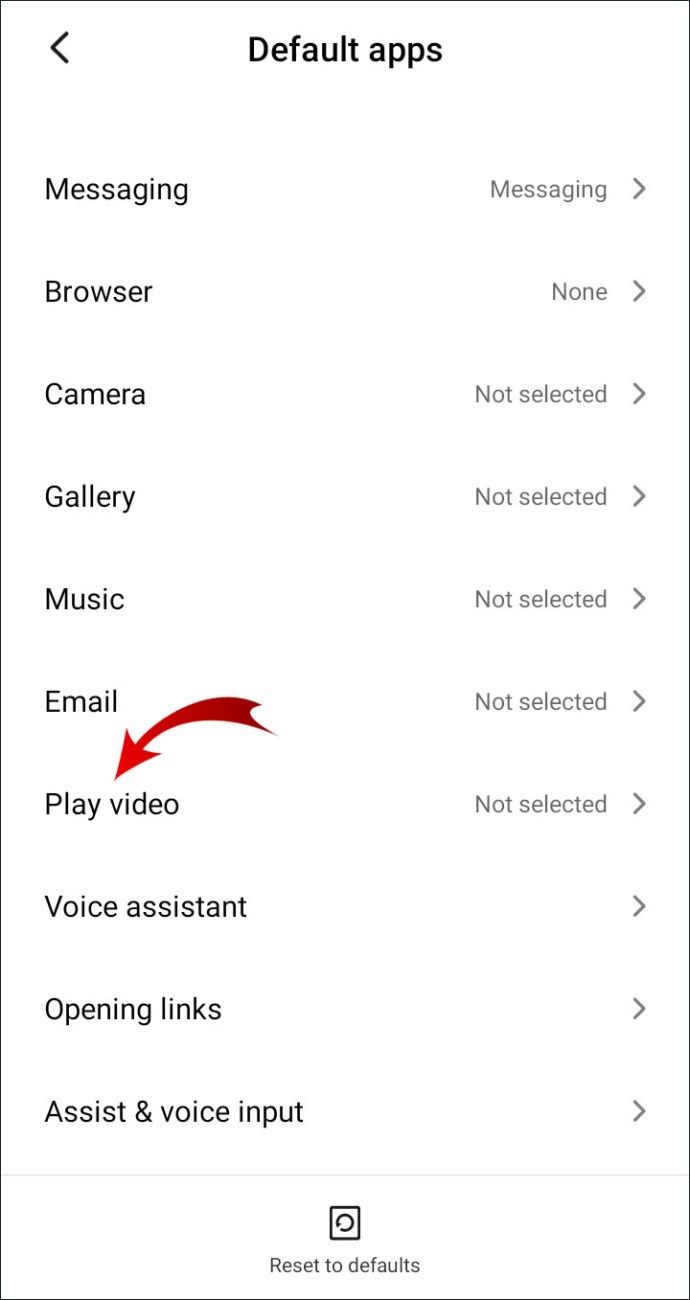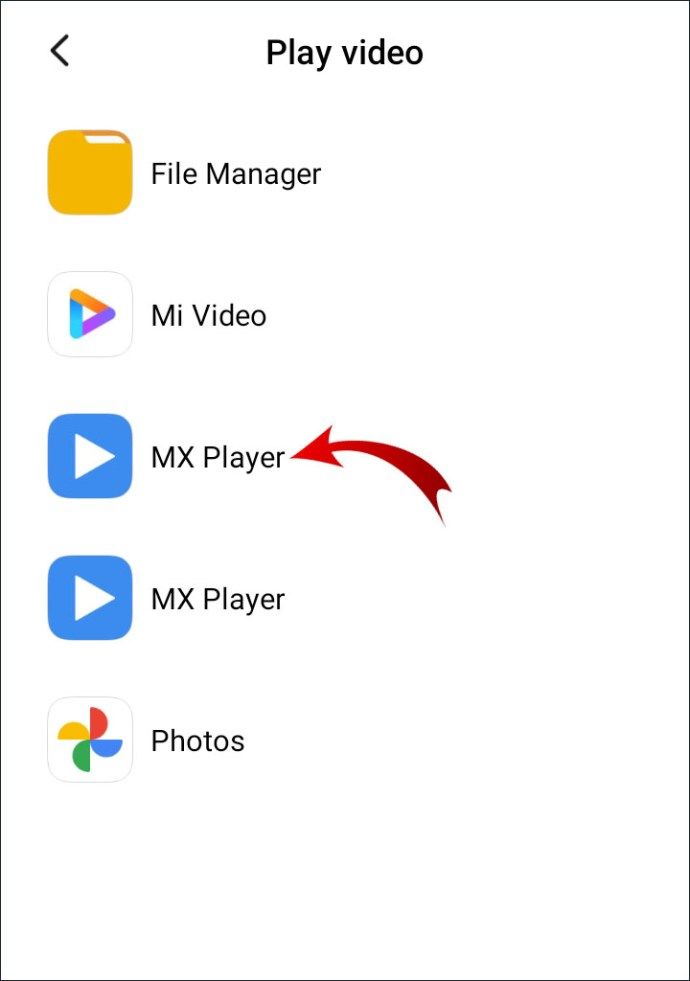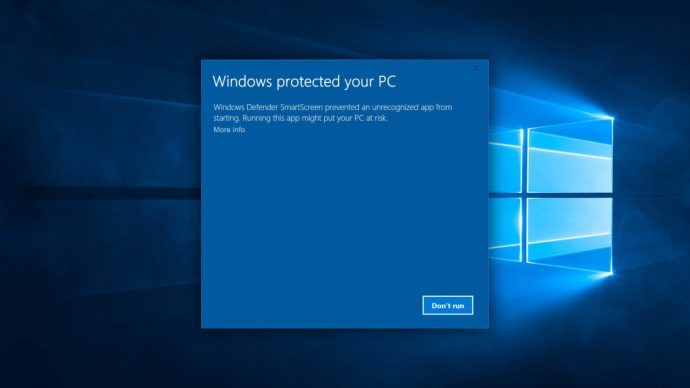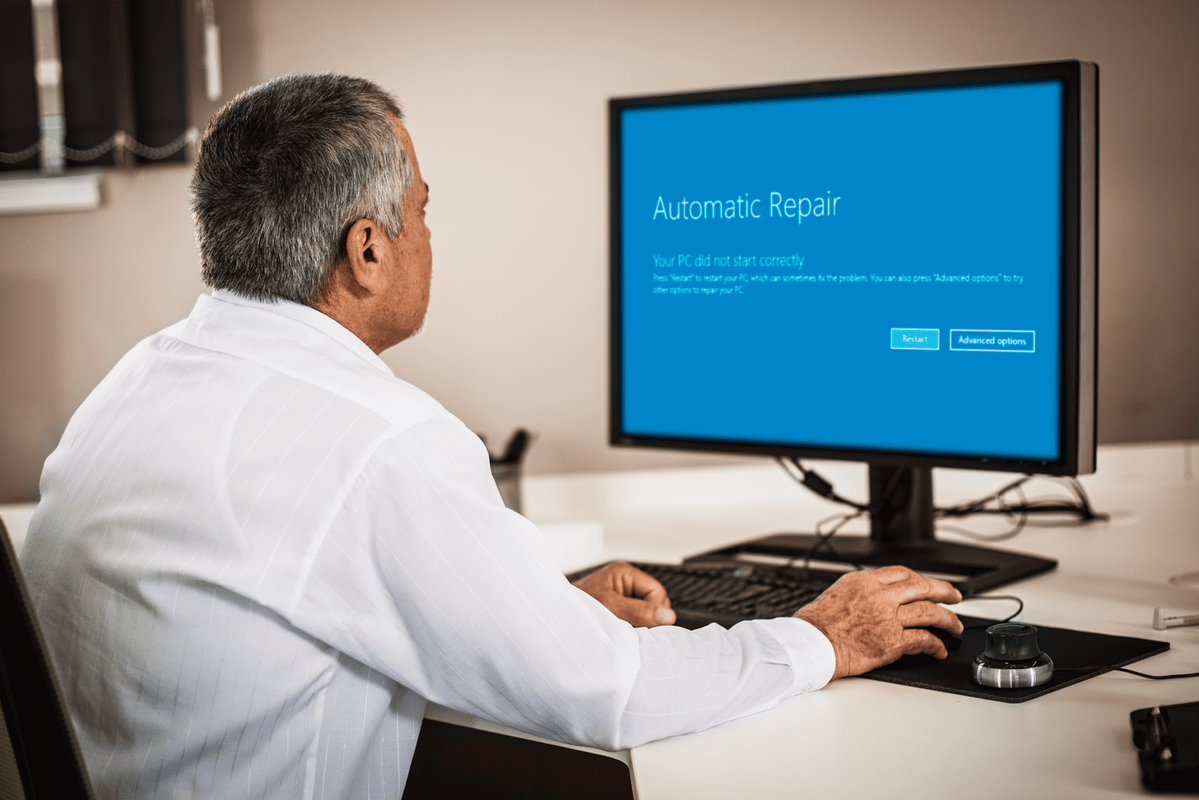A videolejátszókról az a jó hír az Android felhasználók számára, hogy az Android készülékek alapértelmezett videolejátszóval vannak ellátva, általában előre telepített alkalmazással. A rossz hír az, hogy a legtöbb esetben csak az alapvető funkciókkal és eszközökkel van felszerelve. Emiatt a legtöbb Android-felhasználó általában alternatív megoldásokat keres.

Szerencsére nincs hiány harmadik féltől származó alkalmazásokban, amelyekhez a jobb megtekintési élmény érdekében fordulhat. Ebben a cikkben megmutatjuk, hogyan kell megváltoztatni az alapértelmezett videolejátszót, és megbeszéljük a harmadik felek legjobb megoldásait.
Válassza ki vagy telepítse a preferált Android-videolejátszót
Először ki kell választania és telepítenie kell a kívánt Android videolejátszót. Az alábbiakban ismertetjük a Google P l a Store :
- VLC Androidra . A nyílt forráskódú médialejátszó kompatibilis az összes Android-eszközzel. Széles formátum- és kodekkört támogat audio- és videofájlokhoz egyaránt.
Néhány fejlettebb szolgáltatás közé tartozik az EQ öt különböző szűrővel, többsávos hang és hálózati streaming. Az alkalmazás lehetővé teszi a fényerő és a hangerő beállításainak a gesztusvezérléssel történő beállítását is. A lejátszó azt is lehetővé teszi, hogy feliratokat és feliratokat adjon hozzá a videóhoz, engedélyezze a többsávos hangot és forgassa az irányt.
Nem kell aggódni a véletlenszerű kereskedelmi előugró ablakok miatt, mert a VLC lejátszó teljesen hirdetésmentes.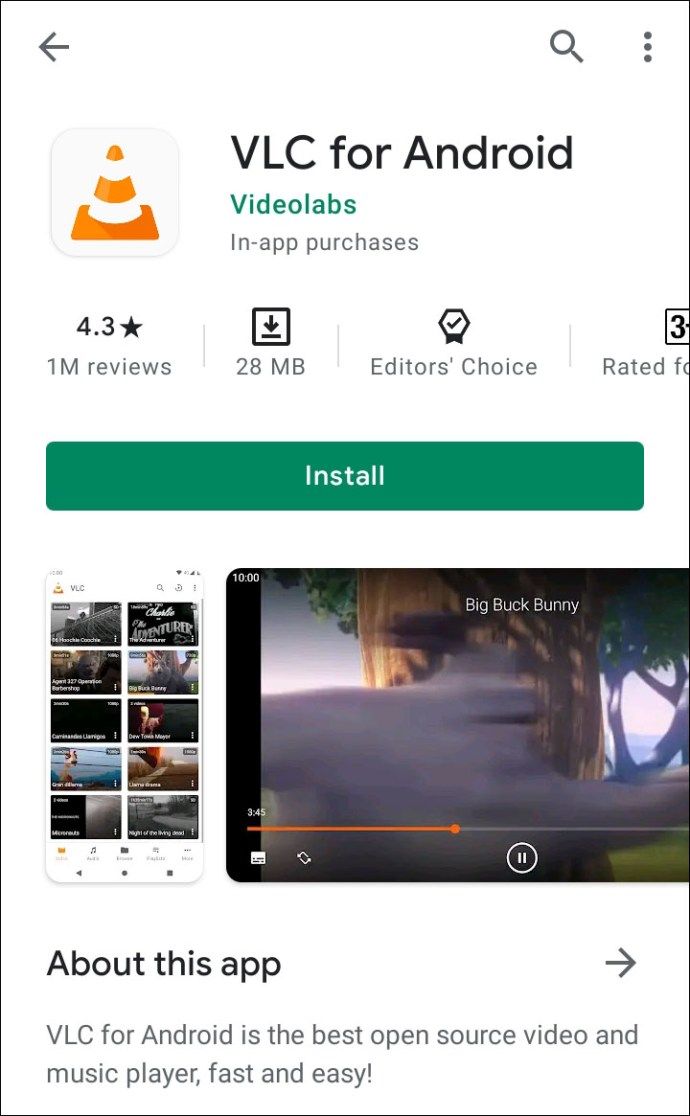
- BS Player . Az alkalmazás 2004-ben történt első megjelenése óta elég örökölt. Csakúgy, mint a VLC, ez is speciális funkciókkal rendelkezik, és több különböző fájlformátumot támogat. Hardveres gyorsítású videolejátszással rendelkezik, amely növeli a sebességet, miközben csökkenti az akkumulátor fogyasztását.
Támogatja az összes elterjedt médiafájl-formátumot, a különféle hangfolyamokat, feliratokat, lejátszási listákat és különféle lejátszási módokat. A BS Player lehetővé teszi a felhasználók számára, hogy különféle bőrökkel személyre szabják a videó felhasználói felületet.
Az alkalmazás elrendezése hozzáférhető és könnyen beállítható, számos témával. A multitasking segítéséhez a BS Player hasznos előugró funkcióval rendelkezik. A Lite kiadás ingyenes, de reklámokat tartalmaz.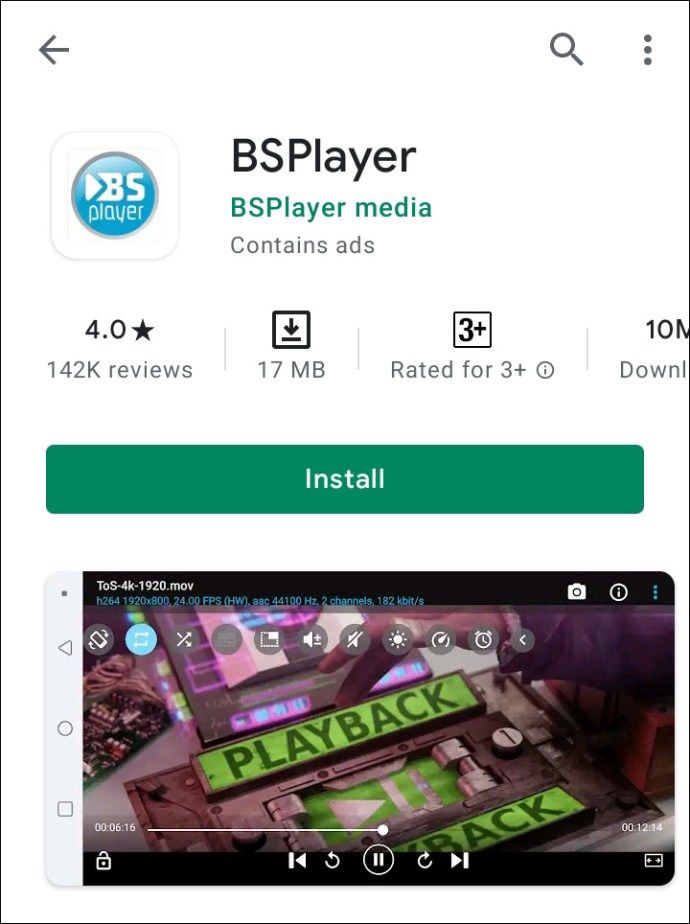
- MX Player . Az alkalmazás az egyik első Android-videolejátszó, amely lehetővé teszi a többmagos dekódolást. Kompatibilis szinte az összes video- és audiofájl-formátummal.
Az MX Player számos funkcióval rendelkezik az egyszerű és felhasználóbarát felületen. Szabadon nagyíthat és kicsinyíthet, beállíthatja a videó tájolását, gyors előre és hátra, valamint feliratokat adhat hozzá. Gesztusfunkciók is rendelkezésre állnak, például a képernyő ellopásával és megszorításával. Az alkalmazásnak még egy képernyős gyermekzárja is van.
A videolejátszó ingyenesen elérhető a Google Play Áruházban. A további funkciókhoz beépülő modulokat is kaphat. Az egyetlen fő hátrány, hogy reklámokat tartalmaz.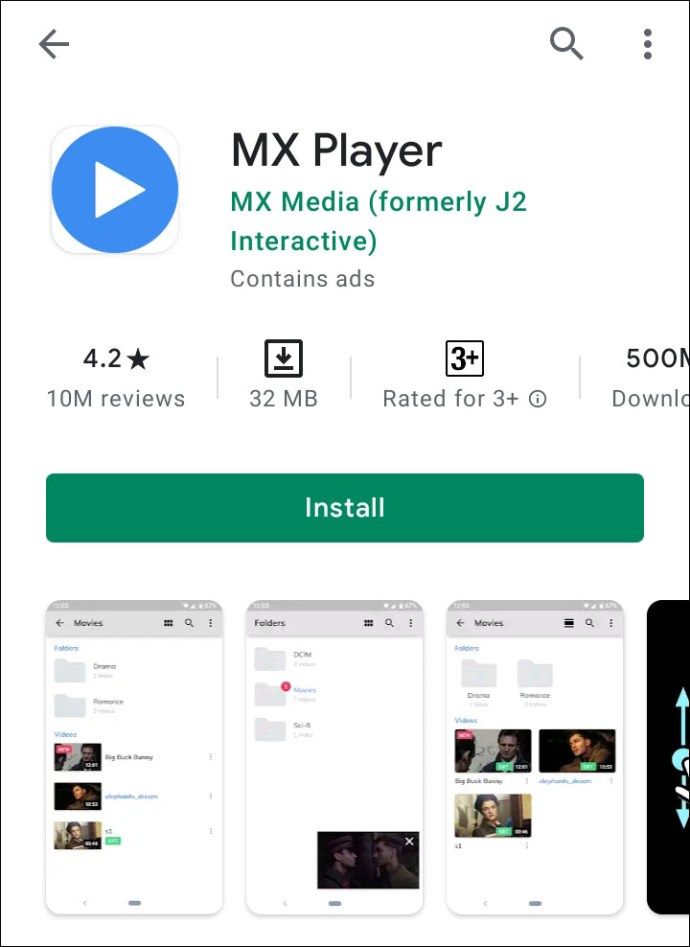
- AC3 lejátszó . Ez egy nagyszerű Android videolejátszó, amely támogatja az AC3 audio formátumot. Az AC3 Player automatikusan megkeresi ezt a formátumot, anélkül, hogy további bővítményekre lenne szükség. Az alkalmazás más tipikus video- és hangformátumokat is támogat.
Különféle feliratformátumok állnak rendelkezésre, beleértve az automatikus szinkronizálást is. A médialejátszó használata egyszerű, felhasználóbarát beállításokkal rendelkezik a hang, a fényerő és a videó tájolásához. Lejátszhat webes videókat és akár a háttérben is. Beépített hangszínszabályzóval is rendelkezik.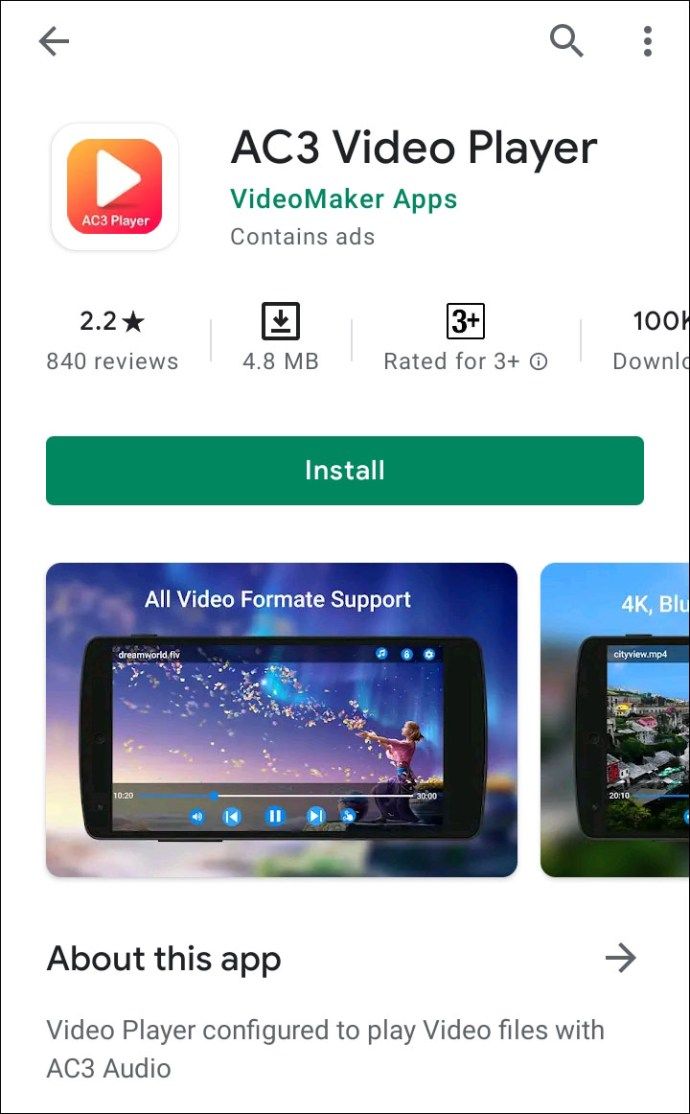
Ha nem gondol egy adott alkalmazásra, böngészhet a Google Play kategóriákban. A letöltés előtt figyeljen a felhasználói véleményekre és az alkalmazás értékeléseire.
Ha megtalál egy tetszetős videolejátszót, folytassa a telepítéssel a készülékére. Így teheti meg:
- Nyissa meg eszközén a Google Play Áruház alkalmazást.
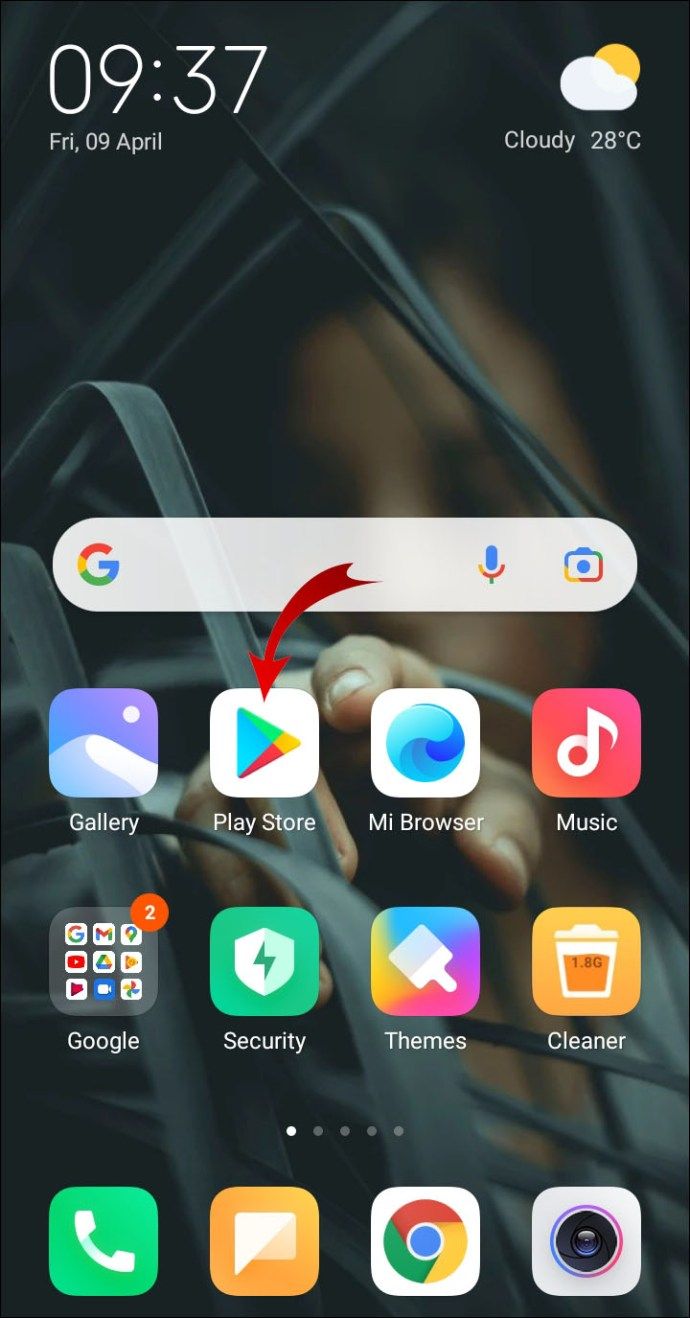
- Koppintson a képernyő tetején található keresőmezőre. Írja be a keresett alkalmazás nevét. A Kategóriák fülön keresztül is megtalálhatja.
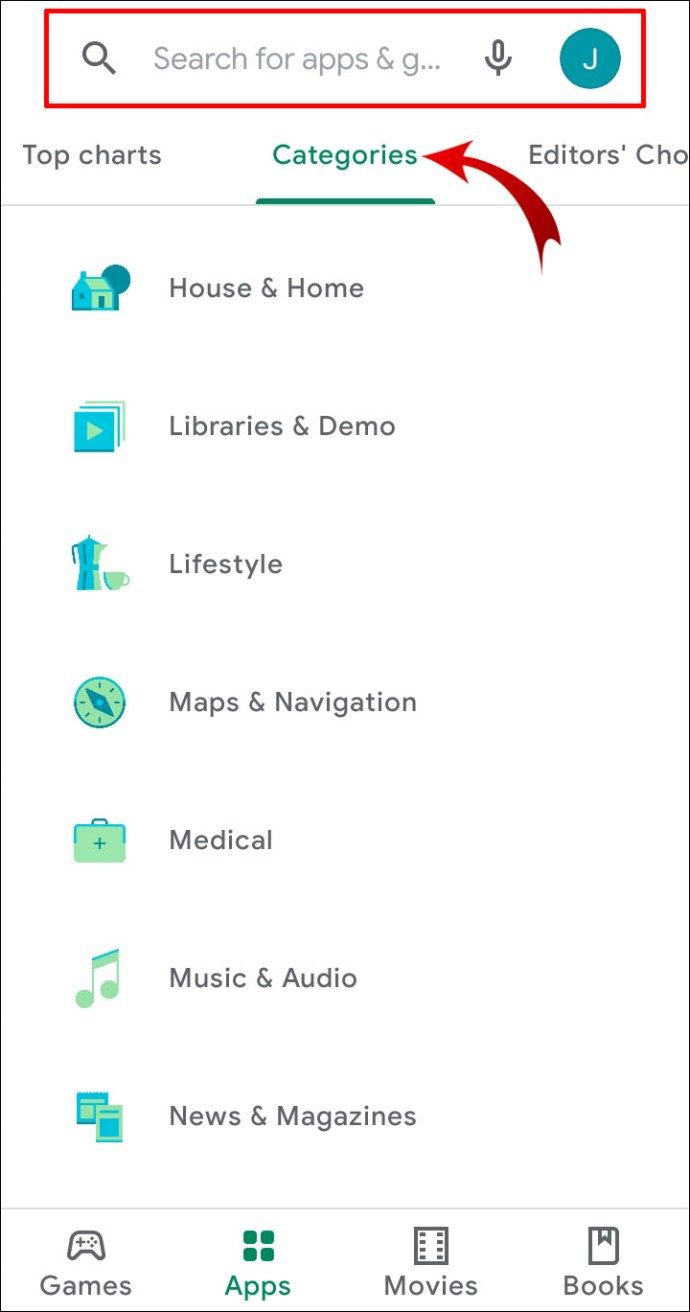
- Válassza ki az alkalmazást a keresési eredmények közül. Koppintson a Telepítés gombra az alkalmazás adatai alatt.
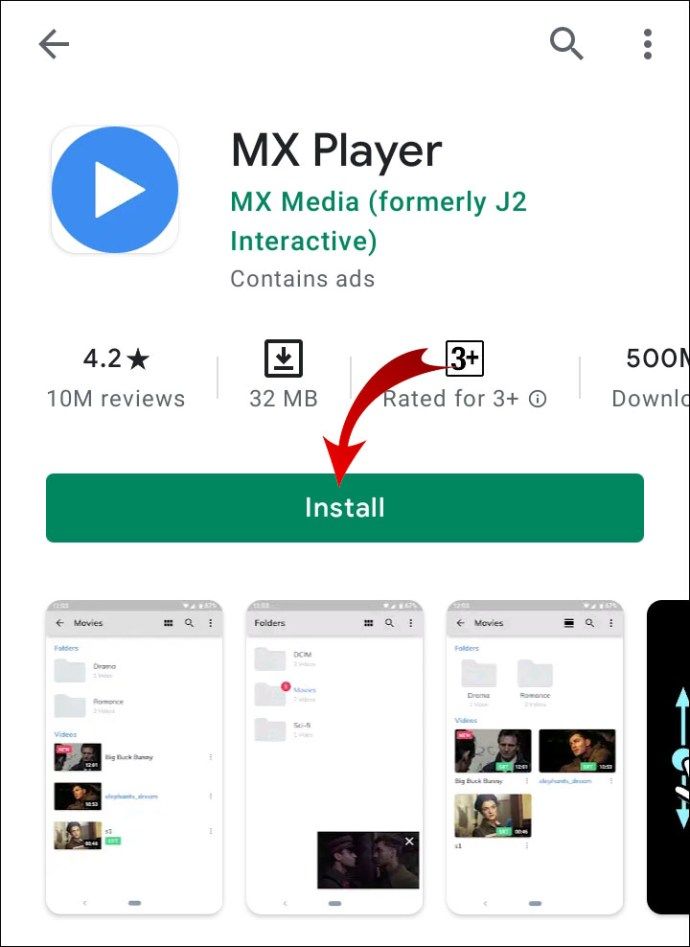
- A letöltés befejezéséhez érintse meg a Megnyitás gombot.
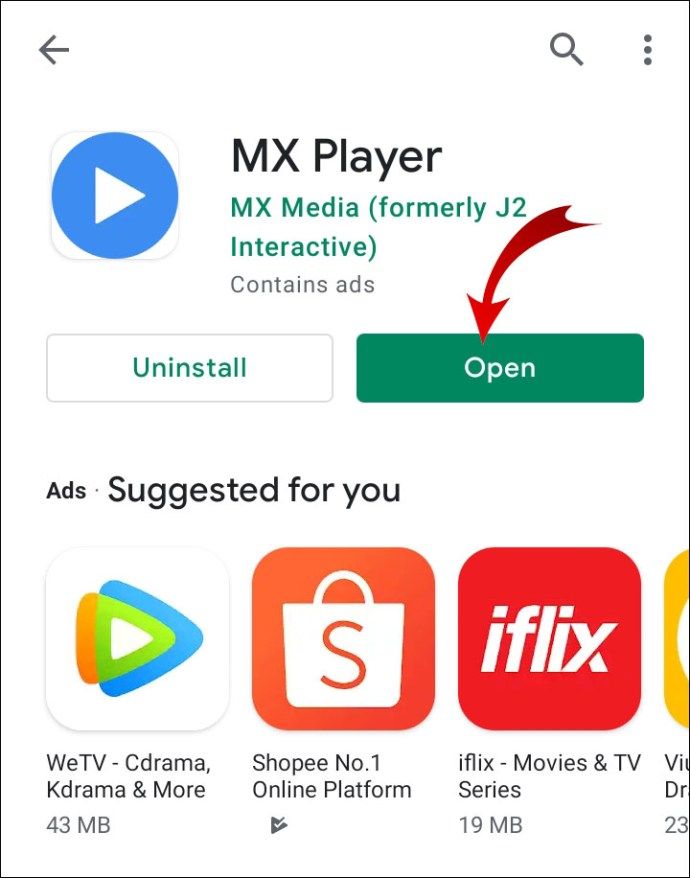
- Megjelenik egy előugró ablak. Érintse meg az Engedélyezés lehetőséget a médiafájlokhoz való hozzáférés megadásához.
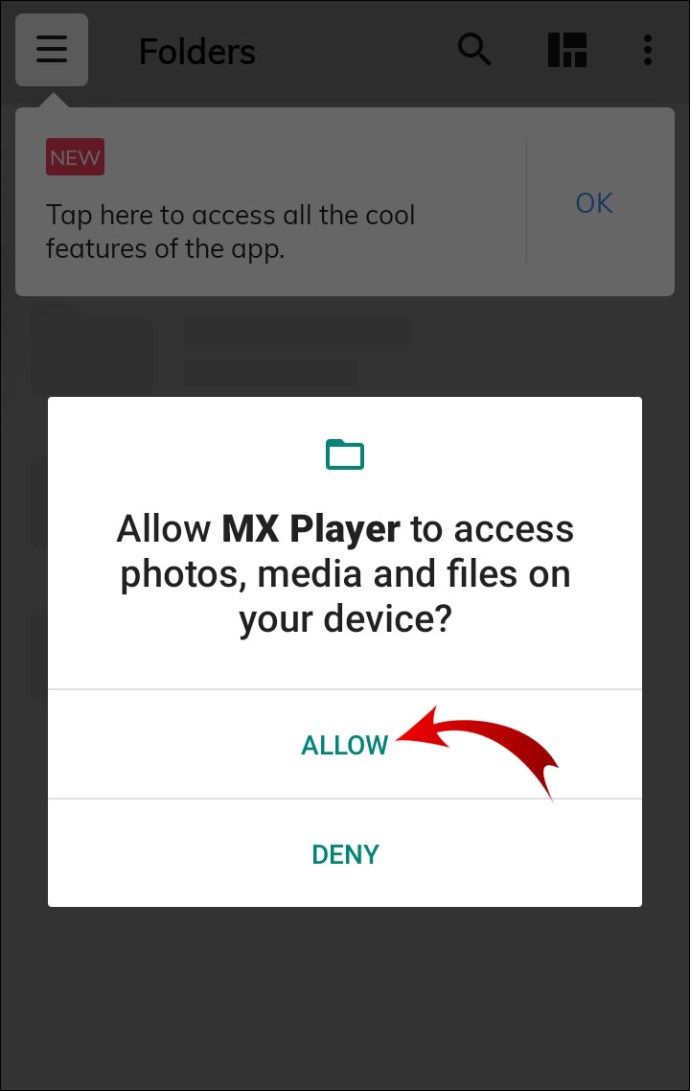
Állítsa be a kívánt alapértelmezett videolejátszót az Android beállításai segítségével
Miután sikeresen letöltötte a harmadik féltől származó alkalmazást, beállíthatja alapértelmezett videolejátszóvá. Az operációs rendszertől és az eszköz kibocsátójától függően a lépések változhatnak. Ugyanakkor képesnek kell lennie arra, hogy hasonló módszert alkalmazzon a legtöbb telefonra és táblagépre.
A következőképpen állíthatja be a kívánt alapértelmezett videolejátszót az Android beállításai segítségével:
- Nyissa meg a Beállítások alkalmazást. Vagy megérintheti a fogaskerék ikont a kezdőképernyőn, vagy elérheti azt a legördülő menüből.

- Görgesse végig a beállítások listáját, és érintse meg az Alkalmazások elemet.
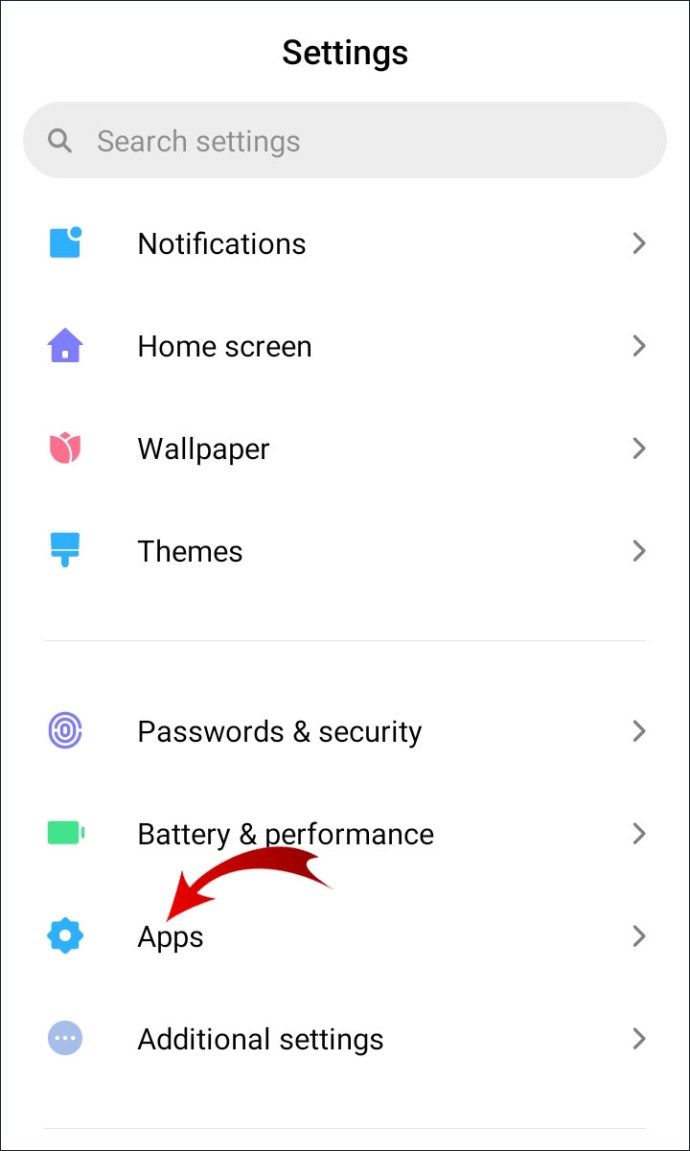
- Válassza a Beállítások menü Alkalmazások kezelése parancsát.
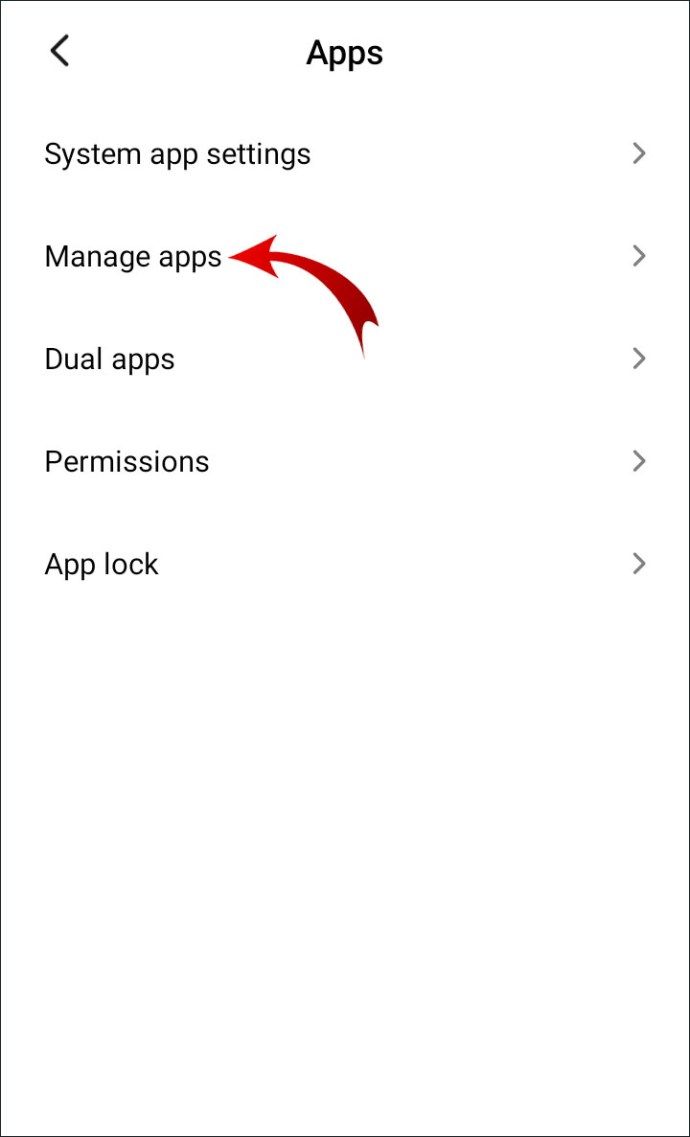
- Koppintson a kis fogaskerék ikonra a jobb felső sarokban. Bizonyos esetekben három függőleges pont van. Válassza a Beállítások menü Alapértelmezett alkalmazások elemét.
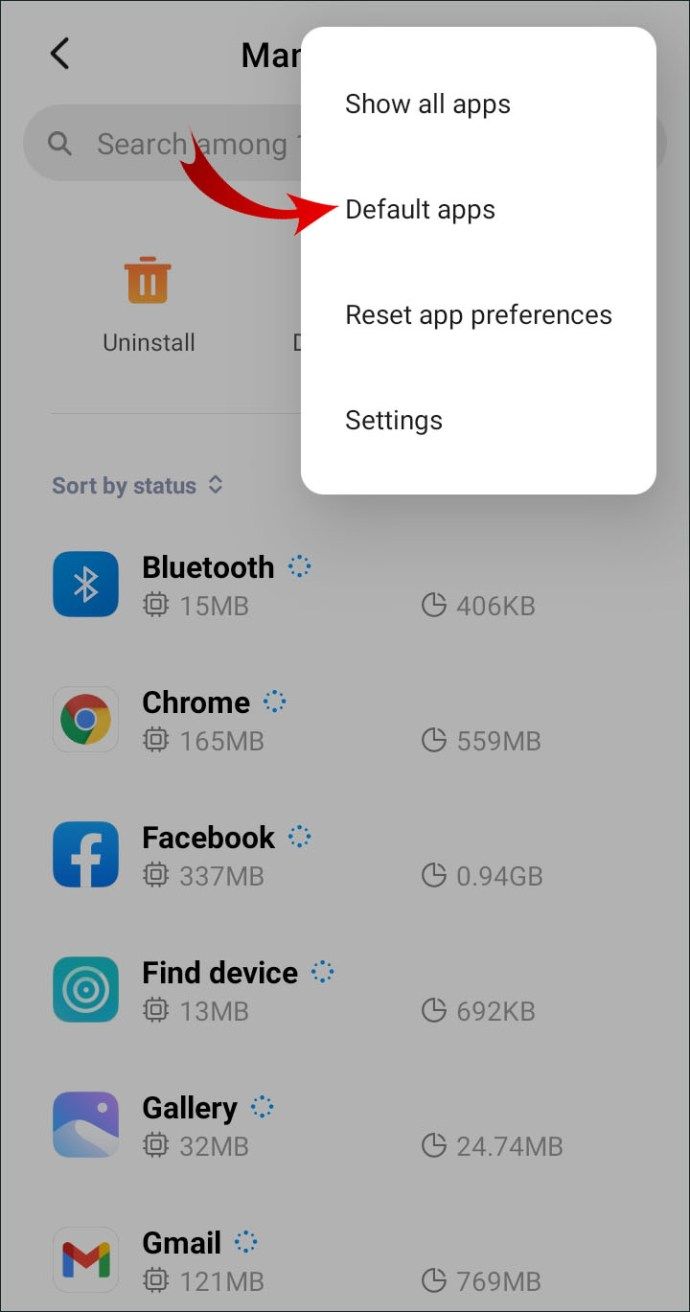
- Megjelenik a kategóriák listája. Nyissa meg a videolejátszó alkalmazásokat tartalmazó alkalmazást. Ne feledje, hogy a kategóriák az eszköztől függően változhatnak.
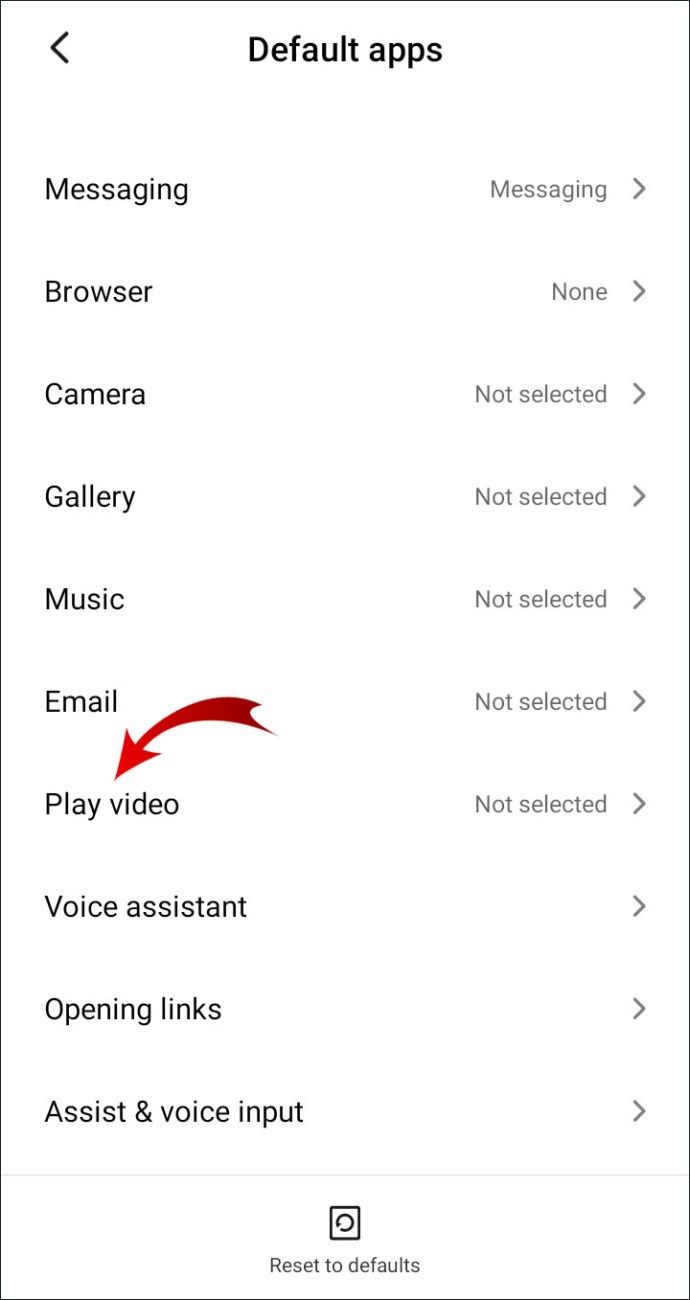
- Megjelenik a telepített videolejátszók listája. Érintse meg a kívánt videolejátszó melletti kis kört.
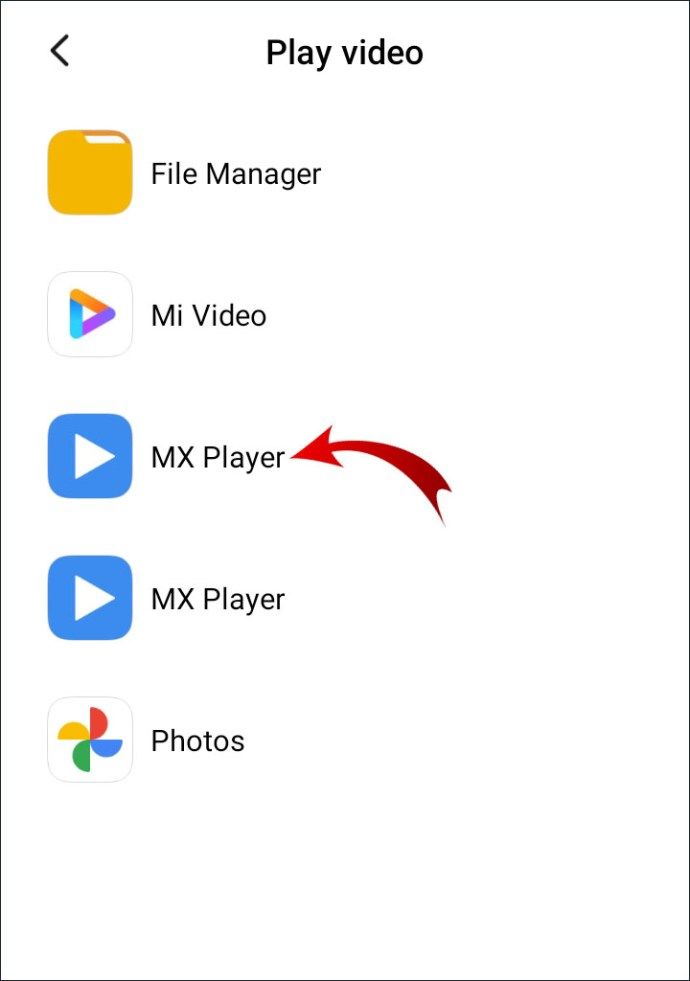
Az Android OS (Lollipop) legújabb verziója még kevesebb lépést igényel:
- Válassza a Beállítások> Alkalmazások menüpontot.
- Görgessen az Alapértelmezett alkalmazások kategóriához. Keresse meg az alapértelmezett videolejátszó alkalmazást, és érintse meg azt.
- Válassza az Alapértelmezések törlése lehetőséget.
- Menjen vissza az Alapértelmezett alkalmazások oldalra, és ezúttal válassza az Alapértelmezések beállítása lehetőséget. Válasszon egy másik videolejátszó alkalmazást a listából.
Néha, ha nincsenek alapértelmezett alkalmazások, az Android automatikusan ajánlani fogja őket. Például, ha először nyit meg videót egy adott eszközön, akkor egy kis felugró ablak jelenik meg. Általában két lehetőség áll rendelkezésre. Ha egyiküket alapértelmezett videolejátszóként szeretné beállítani, érintse meg a Mindig elemet.
Alapértelmezett Android Video Player GYIK
Megváltoztathatom az alapértelmezett Android-videolejátszót a beállítás után?
Az alapértelmezett alkalmazásbeállítások visszaállításának másik módja egy külső eszköz segítségével. A Default Manager Lite használatával így válthat másik videolejátszóra:
1. Nyissa meg a Google Play Áruház alkalmazást.
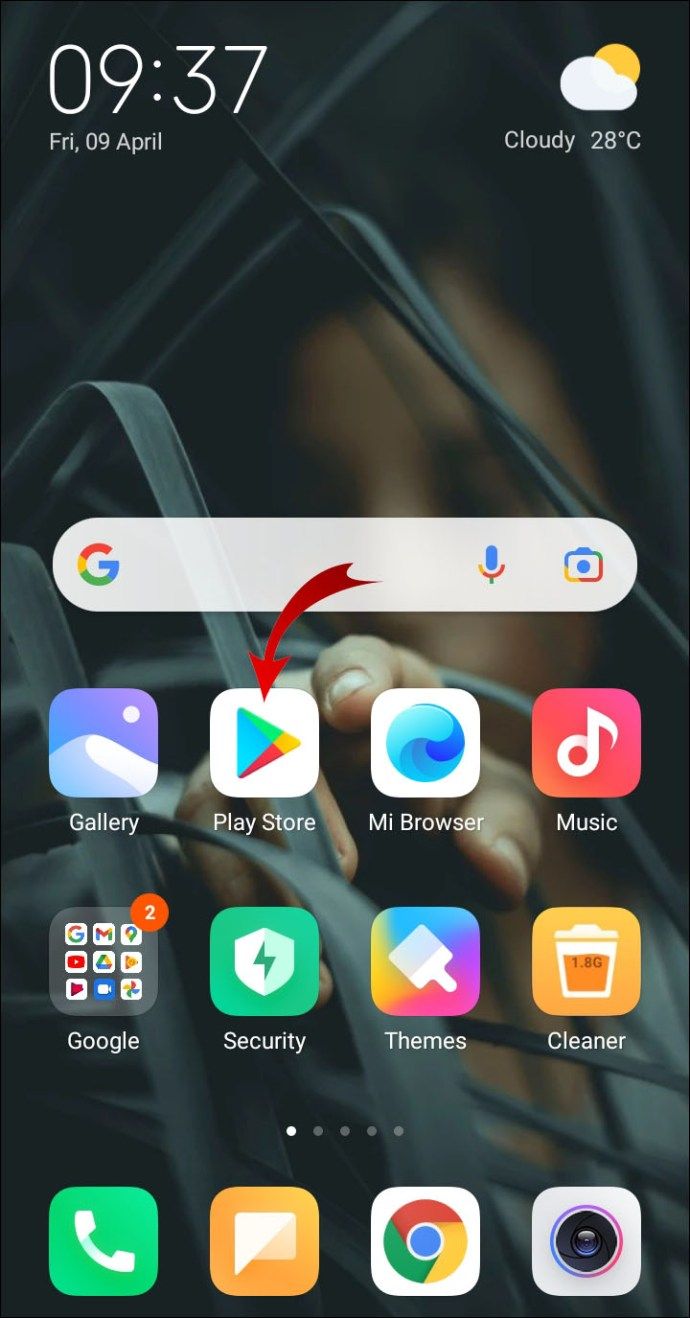
2. Írja be az alkalmazás nevét a keresés párbeszédpanelbe.
3. Az alkalmazás adatai alatt érintse meg a Telepítés elemet. Ne felejtse el kiválasztani az alkalmazáskezelő Lite verzióját.

4. Amikor a telepítés befejeződött, érintse meg a Megnyitás gombot az alkalmazás elindításához.

5. Görgesse végig a kategóriák listáját, és keresse meg az alapértelmezett videolejátszót. Koppintson a megnyitásához.
6. Válassza ki a kívánt videolejátszót az alkalmazások listájából.
A kezelő eszköz világos áttekintést nyújt az alapértelmezett alkalmazásbeállításokról. Ez lehetővé teszi a készülék konfigurációjának néhány egyszerű lépésben történő megváltoztatását.
Használhatok nem Google Play alkalmazást alapértelmezett videólejátszóként?
Bár a Google Play a hivatalos alkalmazásbolt az Android számára, nem ez az egyetlen lehetőség. Az alábbiakban felsoroljuk azokat az alternatív alkalmazásboltokat, amelyek segítségével vadászhat az alkalmazásokra:
· Amazon Appstore .
· APKTükör , APKUpdate r és APKPure .
· F-Droid .
· Humble Bundle .
· Yalp Store .
Így tölthet le alkalmazásokat a Google Playen kívül:
1. Érintse meg a fogaskerék ikont az alkalmazás menüjében a Beállítások megnyitásához.

2. Válassza az Alkalmazások és értesítések> Speciális lehetőséget.
3. Görgessen a képernyő aljára, és válassza a Speciális alkalmazáselérés lehetőséget.
4. Válassza az Ismeretlen alkalmazások telepítése lehetőséget a lehetőségek listájából.

5. Válassza ki azt a webböngészőt, amelyet a külső alkalmazásboltok eléréséhez használ.
6. A beállítás engedélyezéséhez koppintson a böngésző ikon alatti kapcsolóra.
Ha régebbi generációs modellje van, a lépések kissé eltérnek:
1. Lépjen az eszközére, a Beállítások elemre.
2. Görgessen lefelé, és nyissa meg a Biztonság fület.
3. Érintse meg az Ismeretlen források melletti kapcsolót a külső üzletekből történő letöltések engedélyezéséhez.
Hogyan állíthatom vissza az alapértelmezett Android Video Player-t?
Mint láthatja, nem korlátozódik a beépített videolejátszó használatára. Még akkor is, ha nincs alternatívája, választhatja az alapértelmezett alkalmazás visszaállítását. Így teheti meg:
1. Érintse meg a fogaskerék ikont a kezdőképernyőn a Beállítások megnyitásához.
2. Görgesse végig a kategóriák listáját. Nyissa meg az Alkalmazások fület.
3. Lépjen az Alkalmazásbeállítások elemre, majd válassza az Összes alkalmazás lehetőséget.
4. Görgesse végig az alkalmazások listáját, és keresse meg az alapértelmezett videolejátszót. Érintse meg az App Info megnyitásához.
5. Érintse meg az Alapértelmezések törlése gombot az Indítás alapértelmezettként szakaszban.
6. Menjen vissza az Alkalmazásbeállítások menübe, és válasszon egy másik alapértelmezett videolejátszót.
Választhatja az összes alapértelmezett alkalmazás visszaállítását is. Így teljes mértékben ellenőrizheti az eszköz konfigurációját. Így teheti meg:
1. Nyissa meg a készülék Beállítások elemét.

2. Válassza az Alkalmazások lehetőséget a lehetőségek listájáról, és lépjen az Alkalmazásbeállítások részhez.
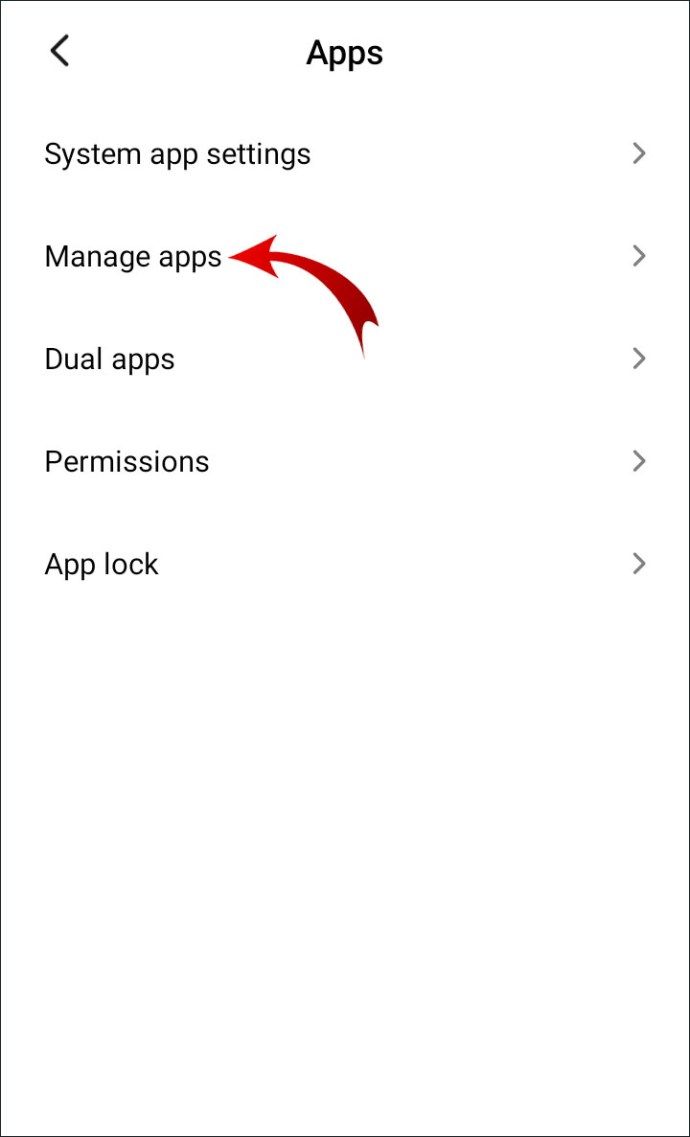
3. Érintse meg a három függőleges pontot a képernyő jobb felső sarkában.

4. A kis legördülő menüből válassza az Alkalmazásbeállítások visszaállítása lehetőséget.
hogyan lehet gyári alapállapotba állítani a laptopomat

5. Megjelenik egy kis felugró ablak. A készülék a visszaállítás megerősítését kéri. Koppintson az Alkalmazások visszaállítása vagy a Mégse gombra, ha le szeretné állítani a folyamatot.
Nem kell aggódnia az adatok elvesztése miatt. A visszaállítási funkció nem távolítja el az alkalmazásokat az eszközről.

Soha nem késő a találatok visszaállításához
Bár az Android operációs rendszere meglehetősen intuitív, az alapértelmezett alkalmazásbeállítások ütköznek. Szerencsére bármikor visszaállíthatja őket manuálisan és automatikusan. Vannak olyan kezelő eszközök is, amelyeket kifejezetten erre a célra használhat.
Ami a videolejátszókat illeti, az alkalmazások széles skálája érhető el a Google Play Áruházban. Válasszon egyet az Ön igényeinek megfelelően, és állítsa be alapértelmezett alkalmazásként az Android Beállítások használatával. Még csak a hivatalos Android áruházra sem korlátozódik - letöltheti harmadik féltől származó forrásokból is.
Mi az Ön Android-videolejátszója? Szeretné az alapértelmezett beállításokat a jelenlegi állapotában hagyni? Hozzászólás az alábbiakban, és elmondja tapasztalatait az Android operációs rendszerrel kapcsolatban.