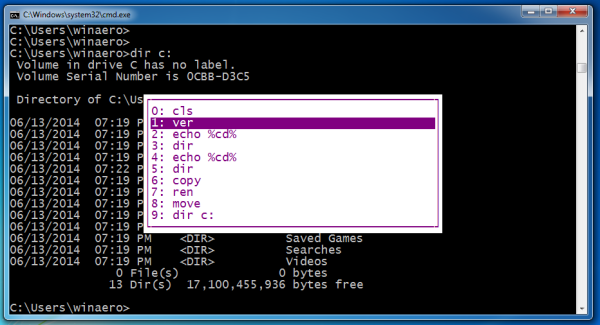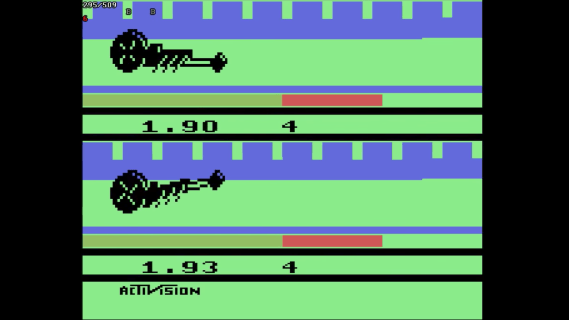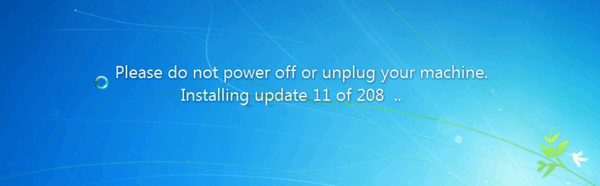A Windows 11 nagyon várt kiadás volt, de néhány felhasználó a hangrendszerrel kapcsolatos problémákról számolt be. Úgy tűnik, ez egy széles körben elterjedt probléma, és az emberek az interneten arról számoltak be, hogy nincs hang a Windows 11-es gépeiken.

Szerencsére van néhány dolog, amellyel megpróbálhatja megoldani a problémát.
Ebben a cikkben végigvezetjük azokon a lépéseken, amelyeket meg kell tennie, hogy újra működjön a hang.
Nincs hang a Windows 11 rendszerben
A Windows 11-et jelentős előrelépésként értékelték az operációs rendszer korábbi verzióihoz képest, és könnyen belátható, miért. Az elegáns, új dizájn mellett a Windows 11 számos olyan funkciót kínál, amelyek felhasználóbarátabbá és hatékonyabbá teszik.
A Start menüt teljesen újratervezték, így könnyebben megtalálhatja a szükséges alkalmazásokat és programokat. A tálca is frissült, új parancsikonokkal, amelyek megkönnyítik a leggyakrabban használt programok elérését. Az új Edge böngészőnek köszönhetően pedig a Windows 11 sokkal gyorsabb és biztonságosabb, mint valaha.
E szolgáltatások és frissítések ellenére azonban úgy tűnik, hogy a Windows hangproblémákkal küzd. Egyes esetekben a számítógép újraindítása megoldhatja a problémát, de a probléma általában rövid időn belül visszatér. A Microsoft már több javítást és frissítést is kiadott a Windows 11-hez, de ezek nem váltak be.
Ennek eredményeként sok felhasználó kénytelen harmadik féltől származó szoftverekhez vagy manuális megoldásokhoz folyamodni, hogy hangot kapjon a számítógépén. Bár ez nem ideális megoldás, jelenleg ez a legjobb megoldás, ha Önt érinti ez a probléma.
Ebben a cikkben megvizsgáljuk azokat a hibaelhárítási módszereket, amelyek a Windows 11 különböző hangproblémáinak megoldására találtak.
Windows 11 Nincs hang frissítés után
Ha hangproblémákat tapasztal néhány Windows 11-frissítés telepítése után, néhány dologgal megpróbálhatja megoldani a problémát:
Futtassa az Audio hibaelhárítót
Mielőtt bármi bonyolult dologgal próbálkozna, érdemes lehet magának a Windowsnak megadni a lehetőséget a probléma megoldására. Az operációs szoftver egy öndiagnosztikai eszközzel van felszerelve, amely automatikusan észleli és kijavítja a hangproblémákat.
A hanghibaelhárító elindítása a következőképpen történik:
- Kattintson a hangszóró ikonra a jobb alsó sarokban.

- Válassza a „Hangproblémák elhárítása” lehetőséget a felugró menüből.

- A következő képernyőn kattintson az „Igen” gombra, hogy engedélyezze a Windows számára a hangdiagnosztika futtatását.
A lépések elvégzése után a Windows átvizsgálja a készüléket, majd megjeleníti az eredményeket.
Győződjön meg arról, hogy az audioeszköze alapértelmezettként van beállítva
A Windows egy sokoldalú operációs rendszer, amely több hangforráson keresztül is képes lejátszani a hangot. Ez hihetetlenül hasznos lehet, ha zenét vagy más hanganyagot oszt meg több személlyel.
Ennek a funkciónak azonban az a hátránya, hogy a Windows néha nem ismeri fel az éppen használt megfelelő kimeneti eszközt. Ez frusztráló lehet, de könnyen megoldható a probléma:
- Kattintson a hang ikonra a jobb alsó sarokban, és válassza a „Hang” lehetőséget a felugró menüből.

- Kattintson a „Lejátszás” elemre, és válassza ki a megfelelő kimeneti eszközt.

- Végül kattintson a „Beállítás alapértelmezettként”, majd az „OK” gombra.

Frissítse audio-illesztőprogramjait
A számítógép hangteljesítményét súlyosan befolyásolhatja, ha az audio-illesztőprogramokat nem frissítik. Ennek az az oka, hogy az audio-illesztőprogramok kezelik a kommunikációt a számítógép és az audiohardver között.
Ha nem frissítik, előfordulhat, hogy a számítógép nem tudja megfelelően feldolgozni a hangadatokat, ami rossz hangminőséget vagy akár hangtalanságot eredményez.
hogyan adhat hozzá barátokat készpénzes alkalmazásban
A következőképpen frissítheti az audio-illesztőprogramokat a számítógépen:
- Kattintson a jobb gombbal a bal alsó sarokban található Start ikonra, és válassza az „Eszközkezelő” lehetőséget.

- Kattintson duplán a „Hang, videó és játékvezérlők” menü kibontásához.

- Minden felsorolt illesztőprogramnál kattintson a jobb gombbal, és válassza az „Illesztőprogram frissítése” lehetőséget.

Windows 11 Nincs hang a hangszórókból
Ha nemrég frissített a Windows 11 rendszerre, és már nem hall hangot a számítógép hangszóróiból, néhány lehetséges javítás lehetséges:
A hangszórók némításának feloldása vagy a hangerő növelése
Néha, amikor a hang nem működik Windows 11 rendszeren, a hangerő el van némítva vagy túl alacsonyra van állítva. Ennek kijavításához egyszerűen fel kell oldania a hang némítását vagy növelnie kell a hangerőt.
Íme, hogyan kell csinálni:
- Nyissa meg a Műveletközpontot a Windows logó + A billentyűkombináció megnyomásával.

- Kattintson a hangerő ikonra a képernyő alján a hang némításának feloldásához.

- Mozgassa a hangerő-csúszka gombot jobbra a hangerő kívánt szintre növeléséhez.

- Játsszon le egy hangfájlt, és ellenőrizze, hogy a probléma megoldódott-e.
Ha a számítógép hangja ezek után a lépések után sem működik, folytassa az alábbi hibaelhárítási módszerekkel.
Válassza ki a megfelelő hangforrást
Az is előfordulhat, hogy a beállításokban kiválasztott hangforrás nem egyezik azzal, amelyet a számítógépe próbál használni.
Így választhatja ki a megfelelő hangforrást:
- Nyissa meg a Műveletközpontot a tálcán lévő ikonra kattintva. Alternatív megoldásként használhatja a „Windows + A” billentyűparancsot.

- Kattintson a hangszóró ikonjától jobbra található nyíl ikonra.

- Válassza a „Hangszórók” lehetőséget preferált hangforrásként.

- Zárja be az Akcióközpontot.
Módosítsa a Windows 11 hangbeállításait
A Windows 11 hangjavító funkciója a számítógép hangszóróinak vagy fejhallgatóinak hangminőségének javítására szolgál. A funkció azonban negatívan befolyásolhatja az audiorendszert, ha nemrég csatlakoztatott egy nem kompatibilis kimeneti eszközt.
A hangjavítás letiltása megoldhatja a hangproblémákat, és újra működhet a hangszóró.
Itt van, hogyan:
- Nyissa meg a Beállítások alkalmazást a Windows logó + I billentyűkombináció megnyomásával.

- Kattintson a „Rendszerek” fülre, és válassza a „Hang” lehetőséget. Ennek meg kell jelennie az összes elérhető audioeszköznek, beleértve a hangszórókat is.

- Kattintson a hangszórókra a „Tulajdonságok” panel megnyitásához.

- Kapcsolja ki a „hangjavítás” funkciót.

- Kattintson a „Speciális” fülre, és jelölje be az „Összes fejlesztés letiltása” melletti négyzetet.

- Kattintson az „OK” gombra, és mentse a változtatásokat.

Windows 11 No Sound Realtek
A Realtek Audio egy olyan illesztőprogram, amely lehetővé teszi a számítógépek számára, hogy hangot adjanak ki. A Windows operációs rendszer elengedhetetlen része, és minden Windows-telepítéshez hozzátartozik. A Realtek Audio könnyen telepíthető, és bármilyen hangkártyával használható.
A Realtek Audio azonban nem kompatibilis minden kimeneti eszközzel. Valójában egyes felhasználók rossz hangminőségről és teljes hanghibáról számoltak be a Windows 11 rendszeren.
Szerencsére számos hibaelhárítási módszert találtak a Realtek hangproblémák megoldására:
Frissítse audio-illesztőprogramjait
Ha frissíti a gépe audio-illesztőprogramjait, a hangrendszer újra működhet. Így kell eljárni:
- Kattintson a jobb gombbal a bal alsó sarokban található Start ikonra, és válassza az „Eszközkezelő” lehetőséget.

- Kattintson duplán a „Hang, videó és játékvezérlők” elemre.

- Kattintson jobb gombbal a „Hangszórók (Realtek High-Definition Audio)” elemre, és válassza az „Illesztőprogram frissítése” lehetőséget a felugró menüből.

- A „Hogyan szeretne illesztőprogramokat keresni?” ablakban válassza az „Illesztőprogramok automatikus keresése” lehetőséget.

Telepítse újra a Realtek audio illesztőprogramokat
Előfordulhat, hogy a Realtek audio-illesztőprogramok frissítése nem oldja meg a hangproblémákat, mert az illesztőprogramok sérültek vagy nem kompatibilisek a hardverrel. Annak érdekében, hogy megbizonyosodjon arról, hogy az illesztőprogramok megfelelően működnek, érdemes eltávolítani őket, majd telepíteni a friss másolatokat.
Ehhez tegye a következőket:
- Nyissa meg az Eszközkezelőt, és kattintson duplán a „Hang, videó és játékvezérlők” elemre.

- Kattintson a jobb gombbal a „Hangszórók (Realtek Audio)” elemre, majd kattintson az „Illesztőprogram eltávolítása” elemre.

- Indítsa újra a számítógépet. Az illesztőprogramokat a rendszer automatikusan újratelepíti az indítás során.

Indítsa újra a Realtek Audio Services alkalmazást
A Realtek audioszolgáltatások nem működnek, ha le van tiltva a Windows 11 számítógép beállításaiban.
A szolgáltatások újraindításának lépései a következők:
- Nyissa meg a Futtatás párbeszédpanelt.

- Írja be az „
services.msc” parancsot, és nyomja meg az „Enter” gombot.
- Keresse meg a „Realtek Audio Service” elemet.

- Kattintson a jobb gombbal a „Realtek Audio Service” elemre, és válassza a „Tulajdonságok” lehetőséget.

- Az „Indítási típus” részben válassza az „Automatikus” lehetőséget.

- Kattintson az „OK” gombra a módosítások mentéséhez.

- Indítsa újra a számítógépet, hogy a változtatások érvénybe lépjenek.

Windows 11 Alvó mód után nincs hang
Ha nem hall hangot, miután a számítógép alvó üzemmódba vált, néhány dologgal megpróbálhatja kijavítani a problémát:
Frissítse Audio Driver-ját
Az első dolog, amit meg kell tennie, frissítse az audio-illesztőprogramot.
Ezt csináld meg:
- Nyissa meg az Eszközkezelőt (keresheti a Start menüben), és keresse meg az audio-illesztőprogramot a „Hang-, videó- és játékvezérlők” kategóriában.

- Kattintson a jobb gombbal az illesztőprogramra, és válassza az „Illesztőprogram frissítése” lehetőséget.

A Windows automatikusan keres egy frissített illesztőprogramot, és telepít egyet, ha talál.
Futtassa a Hang hibaelhárítót
Ha az audio-illesztőprogram frissítése nem oldja meg a problémát, megpróbálhatja futtatni a Hang hibaelhárítót. Ezt csináld meg:
- Nyissa meg a Beállítások alkalmazást (keresheti a Start menüben), és lépjen a Rendszer > Hibaelhárítás menüpontra.

- Válassza ki a Lejátszó hangot, és kattintson a „Futtatás” gombra.

A hibaelhárító megkeresi az audioeszközökkel kapcsolatos problémákat, és megpróbálja kijavítani azokat.
Módosítsa a rendszermemória értékét
Ha a fenti megoldások egyike sem működik, előfordulhat, hogy módosítania kell a rendszermemória értékét.
Itt van, hogyan:
- Nyisson meg egy parancssort rendszergazdaként, és írja be az „msconfig” parancsot. Ezzel megnyílik a Rendszerkonfiguráció ablak.

- Válassza a „Boot” fület, és kattintson a „Speciális beállítások” gombra.

- Az „Indítási beállítások” alatt kattintson a „Memóriakezelés” melletti „Módosítás” gombra.
- A felugró ablakban módosítsa a „Maximális memória” értékét a készülék memóriájánál kisebb értékre. Például, ha a gépe 4 GB-os telepített memóriával rendelkezik, akkor az értéket 2048-ra vagy 3072-re állíthatja.

- Kattintson az „OK” gombra a módosítások mentéséhez és a számítógép újraindításához.

És arra az esetre, ha a probléma nem oldódik meg, érdemes megbizonyosodni arról is, hogy a Windows 11 legújabb verziója van telepítve a számítógépére.
Windows 11 Nincs hang HDMI
Ha Windows 10 operációs rendszert használ, és hirtelen azt tapasztalja, hogy nem jön hang a HDMI-eszközről, ne essen pánikba.
Van néhány lehetséges oka, és szerencsére néhány lehetséges megoldás:
Ellenőrizze, hogy a megfelelő audiokimeneti eszköz van-e kiválasztva
Ha nem hall semmilyen hangot a HDMI-csatlakozásból Windows 11 rendszeren, először ellenőrizze, hogy a megfelelő hangkimeneti eszköz van-e kiválasztva.
Ezt csináld meg:
- Nyissa meg a Vezérlőpultot, és lépjen a „Hardver és hang” elemre.

- Válassza a „Hang” lehetőséget.

- A Lejátszás lapon látnia kell a számítógépéhez jelenleg csatlakoztatott összes eszközt. Ha HDMI-eszköze szerepel a listában, válassza ki, majd kattintson a „Beállítás alapértelmezettként” gombra.

- Kattintson az „OK” gombra a módosítások mentéséhez.

Töltse le a legújabb illesztőprogramokat
Ha a HDMI-eszköz szerepel a listában, de még mindig nincs hang, akkor előfordulhat, hogy a HDMI-hangkimenet illesztőprogramja elavult vagy sérült. Ezért próbálja meg letölteni a legújabb HDMI-illesztőprogramot a számítógépéhez.
Miután telepítette az illesztőprogramot, indítsa újra a számítógépet, és ellenőrizze, hogy ez megoldja-e a problémát.
Állítsa vissza a Windows audioszolgáltatást
Ha az illesztőprogramok frissítése után továbbra is problémák vannak a hangkimeneti eszközzel, lehet, hogy alaphelyzetbe kell állítania a Windows audioszolgáltatást.
Ezt csináld meg:
- Nyisson meg egy parancssort rendszergazdaként, és írja be egymás után a következő parancsokat:
net stop Audiosrv
net start Audiosrv
Az első parancs leállítja az audioszolgáltatást, a második pedig újraindítja a szolgáltatást. - Indítsa újra a számítógépet.

Windows 11 Nincs hang Bluetooth fejhallgató
A felhasználók a Windows 11 rendszerrel kapcsolatos problémáról számoltak be, amely miatt nem jön hang a Bluetooth fejhallgatón keresztül. Ez frusztráló probléma lehet, mivel megakadályozhatja, hogy élvezze a zenét, vagy ne tudja vezeték nélkül hallani más alkalmazások hangját.
Van néhány lehetséges megoldás erre a problémára. Először győződjön meg arról, hogy a fejhallgató megfelelően van párosítva a készülékkel. Ha igen, próbálja meg újraindítani a fejhallgatót és a számítógépet is. Ezenkívül ellenőrizze, hogy a számítógépén lévő audio-illesztőprogramok naprakészek-e. Ha nem, általában letöltheti a legújabb illesztőprogramokat a gyártó webhelyéről.
Végül, ha a fenti megoldások egyike sem működik, előfordulhat, hogy vissza kell állítania a számítógép hangbeállításait. Ezt csináld meg:
- Lépjen a „Hardver és hang” vezérlőpultra, és válassza a „Hang” lehetőséget.

- A „Lejátszás” lapon válassza ki a „Bluetooth-hangszórókat” alapértelmezett kimeneti eszközként.

- Kattintson az „OK” gombra a módosítások mentéséhez.

Remélhetőleg ezen megoldások egyike megoldja a problémát, és ismét élvezheti a hangot a Bluetooth fejhallgatón keresztül.
Nyugodjon
A hangkimeneti problémák frusztrálóak lehetnek, különösen, ha nem biztos benne, hogy mi az oka. Azonban van néhány olyan dolog, amelyet megpróbálhat, amelyek általában megoldják a problémát. Bár csaknem tucat hibaelhárítási módszert vázoltunk fel, ezek közül három különösen hatékonynak bizonyult.
Először ellenőrizze az audio-illesztőprogramokat, és győződjön meg arról, hogy naprakészek. Ha nem, letöltheti a legújabb illesztőprogramokat a hangkártya gyártójának webhelyéről. Ezután futtassa a Windows audio hibaelhárítóját. Ez átkutatja a rendszert a gyakori problémák után, és megpróbálja automatikusan kijavítani azokat. Végül ellenőrizze még egyszer, hogy nem némította-e el véletlenül az eszközt, vagy nem kapcsolta-e túl alacsonyra a hangerőt.
Ha mindezek a dolgok sikertelenek, előfordulhat, hogy további segítségért fel kell vennie a kapcsolatot a Microsoft ügyfélszolgálatával.
Tapasztalta már a hang nélküli problémát a Windows 11 rendszeren? Hogyan oldottad meg?
Tudassa velünk az alábbi megjegyzések részben.