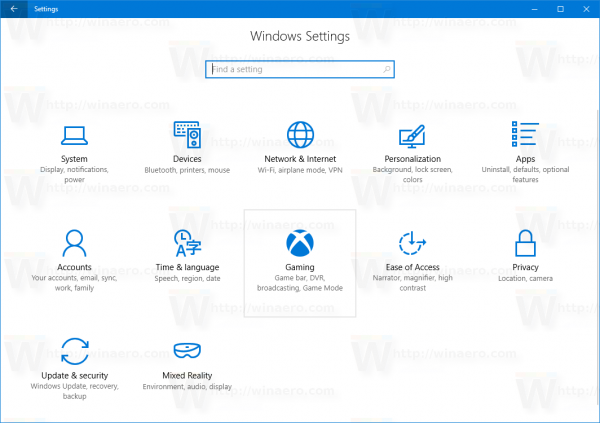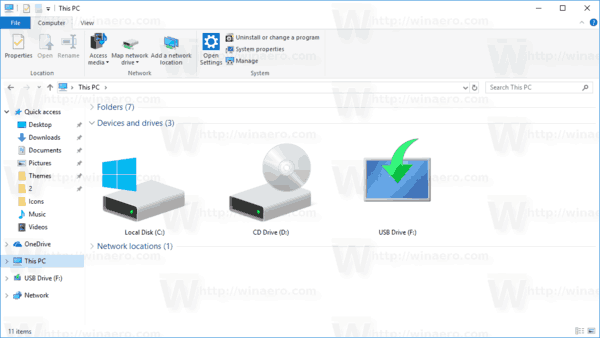Mindannyian rendelkezünk kedvenc böngészővel, és mindannyian tévhiteket vallunk társairól. Valószínűleg sok embert hallott már panaszkodni a Google Chrome miatt, azt állítva, hogy az egy idő után lassúvá válik. Valószínűleg nincsenek tisztában azzal, hogy a legtöbb más böngésző valamikor lassúságot tapasztal.

Mielőtt elmondaná barátjának, hogy igazuk van, és hogy a Google Chrome valóban elkezdett húzni, próbálja meg kijavítani ezt. Ne tévedjen, bármelyik választott böngészőnél hasonló problémák jelentkezhetnek. Ahelyett, hogy böngészőről böngészőre váltana, próbálja meg kijavítani a kívántat. Ha csak azért akarja megnyitni a Chrome-ot, hogy lassú teljesítményt érjen el, akkor nincs egyedül. A Chrome lassú indításának javítása nagyban hozzájárulhat felgyorsítja a Chrome-ot , és sokkal jobbá teszi a böngészési élményt. Így javíthatja a lassú nyitást a Google Chrome segítségével.

Lassan nyitva
A böngészők egyik leggyakoribb problémája általában akkor kezdődik, amikor a böngésző örökké tart, amíg betöltődik. Most ezt hibáztathatja a Windows-on; végül is meglehetősen hibás operációs rendszerről van szó, ebben az esetben esedékes az operációs rendszer újratelepítése. De mi a helyzet, ha minden tisztességesen vagy teljesen jól működik az operációs rendszeren. Nos, biztosan nem fogja újratelepíteni az egész rendszert, mert a Chrome működik, ugye?
hogyan lehet valakit diszkriminációban üzenni anélkül, hogy hozzá kellene adni
Természetesen nem. De nem szabad átugrani és csatlakozni egy másik böngészőcsapathoz sem. Miért? Mint említettük, ez történhet a Firefoxon, az Operán, sőt a Safariban is.
Ez meglehetősen bosszantó kérdés. Valószínűleg még kialakult egy szokása, hogy feltölti számítógépét, rákattint a Chrome ikonra, elmegy a konyhába kávét főzni és visszatér egy félig működő böngészőhöz. Nem akarja támogatni ezt a szokást, az biztos.
Egyes felhasználók még arról számoltak be, hogy a böngésző 15 percet vesz igénybe. Most ez csak felháborító!
A kiváltó ok itt nem egyedülálló. Valószínűleg számos olyan kérdésről van szó, amelyek hozzájárulnak a Chrome lassú feltöltéséhez. Így lehet ezt kezelni.
Indítsa újra az útválasztót
Ez úgy hangozhat, mintha egy műszaki támogatási tisztviselő mondaná, de ezt jó okból mindig megemlítik - ez gyakrabban fordul elő, mint gondolná. Bármi is legyen az internetet használó alkalmazással kapcsolatos probléma, az első javításnak az útválasztó újraindítását kell jelentenie.
Ha van egy külön be- és kikapcsoló gomb az útválasztón, nyomja meg. Ezután húzza ki az összes kábelt (beleértve a hálózati adaptert is). Hagyja körülbelül öt percig. Csatlakoztasson mindent újra, és nézze meg, hogy a Chrome gyorsabban tölt-e be. Valószínűleg ez nem oldja meg a problémát, de felesleges problémákat takaríthat meg Önnek.
Állítsa vissza a hálózati adaptert
Az útválasztóhoz hasonlóan lehet, hogy a hálózati adaptere is „rosszul viselkedik”. Ehhez használnia kell a Parancssorot. Az alkalmazás indításához kattintson a jobb gombbal a Start gombra (vagy nyomja meg a Windows Key + X ), és válassza ki Parancssor (rendszergazda) . Bal egérgombbal kattintson a Start gombra, írja be Parancssor , kattintson a jobb gombbal az eredményre, és válassza a lehetőséget Futtatás rendszergazdaként . Írja be netsh winsock reset és eltalálja Belép . Indítsa újra a rendszert, és nézze meg, hogy ez megoldotta-e a problémát.
Letiltja a kiterjesztéseket
A Chrome lassú indításának egyik tettese a Chrome bővítményei. Noha a böngésző büszkesége és öröme, egyesek nem biztos, hogy egyetértenek a számítógépével. Ezért nem segít az egyszerű újratelepítés; A Chrome lehetővé teszi a Google-fiók használatát a gyors beállításhoz. A bejelentkezéskor automatikusan betölti az összes kiterjesztést és beállítást.
Ahelyett, hogy folytatná a bővítményeket és egyesével letiltaná őket, lépjen a Chrome telepítési könyvtárába. Alapértelmezés szerint a C: Program Files (x86) GoogleChromeApplication fájlban található. Most keresse meg a chrome.exe az alkalmazásfájlra, kattintson rá a jobb gombbal, majd kattintson a bal gombbal Tulajdonságok a listán. A felbukkanó ablakban lépjen a Parancsikon fülre. Válaszd ki a Cél doboz és típus –Disable-extensions .
Most kapcsoljon ki mindent, indítsa újra a számítógépet, és próbálja meg futtatni a Chrome-ot. Ha gyorsan betöltődik, akkor egy vagy több bővítmény egyszerűen túl sokáig tart.
Kapcsolja ki a hardveres gyorsítást
A hardveres gyorsítás valóban úgy hangzik, mint ami segít a dolgoknak gyorsabban történni. Ez a szolgáltatás segíti a számítógépet egyes hardveres műveletek lehető leghatékonyabb végrehajtásában. Néha azonban megpróbálja a hardveres műveleteket a lehető leghatékonyabban futtatni. Ez gyakran lassú indítási problémákat eredményez, ami sok programban, így a Chrome-ban is gyakori.
hogyan lehet tudni, hogy milyen kosod van
Sok program hardveres gyorsítást használ, még videojátékokat is, így mindig megpróbálhatja kikapcsolni, ha a kérdéses alkalmazásnak ideje telik el töltődni.

Chrome esetén nyissa meg a böngészőt, és kattintson a gombra formázni és kontrollálni a Google Chrome-ot (a három pont a böngésző jobb felső sarkában). A legördülő listából válassza a lehetőséget Beállítások . A megnyíló Beállítások lapon görgessen le az aljára, és kattintson haladó beállítások mutatása . Ezután navigáljon a Rendszer kategória és kapcsoló Használjon hardveres gyorsítást, ha elérhető ki. A Újraindít opció jelenik meg. Kattintson rá a Chrome leállításához, automatikus újraindításához, és nézze meg, hogy a lassú betöltési probléma továbbra is fennáll-e.
Nevezze át az alapértelmezett mappát
Mint korábban említettük, a Chrome alkalmazás újratelepítése nem segít. Amikor újratelepíti a Chrome-ot, és bejelentkezik Google-fiókjába, az automatikusan betölti az összes beállítást és bővítményt. A fiók szinkronizálása közben azonban kiválaszthatja, hogy mely beállításokat / bővítményeket szeretné importálni.
Minden, ami a profilodat alkotjaa tiédegy adott mappában van a számítógépen, amelyet éppen használ. Minden alkalommal, amikor szinkronizálja Chrome-fiókját egy másik laptopon, a Chrome ugyanazt a mappát tölti le az eszközre. Annak érdekében, hogy egy adott eszközön felgyorsítsa a Chrome betöltési folyamatát, próbálja meg létrehozni egy új mappát.
Ez a Alapértelmezett mappát, és a Google Chrome könyvtárban található. A kérdéses mappába történő automatikus navigáláshoz nyissa meg a Windows Intézőt, és illessze be a címsorba: % LOCALAPPDATA% GoogleChromeUser Data . Most keresse meg az Alapértelmezett mappát, és nevezze át azt mondjuk Backup alapértelmezettre. Próbálkozzon a Google Chrome futtatásával, és ellenőrizze, hogy ez megoldotta-e a problémát.
Google Chrome feltöltési problémák
Sok oka lehet annak, hogy a Chrome rendkívül lassan töltődik be rajtad. Az említett megoldások közül legalább az egyiknek működnie kell. Ha azonban nem, győződjön meg arról, hogy felveszi a kapcsolatot a Google Chrome ügyfélszolgálatával, és tájékoztatja őket a problémáról. Segíteniük kell a megoldásában és a kedvenc böngésző használatának folytatásában.
Tapasztalt már hasonló problémákat? Hogyan oldotta meg? Az említett megoldások közül melyik segített Önnek? Kitaláltál egy másikat? Csatlakozzon bátran az alábbi megjegyzés részben a beszélgetéshez, és ossza meg gondolatait / kérdéseit / ötleteit.
Erőforrások:
https://appuals.com/fix-chrome-takes-forever-to-load-on-windows-10/
https://www.cnet.com/how-to/a-quick-fix-for-your-slow-chrome-browser/
https://www.drivereasy.com/knowledge/how-to-fix-chrome-slow-easily/
Fotó linkek:
hogyan lehet többjátékos minecraft világot létrehozni
https://pixabay.com/vectors/browser-internet-web-search-tab-1666982/
Egy személyes képernyőkép