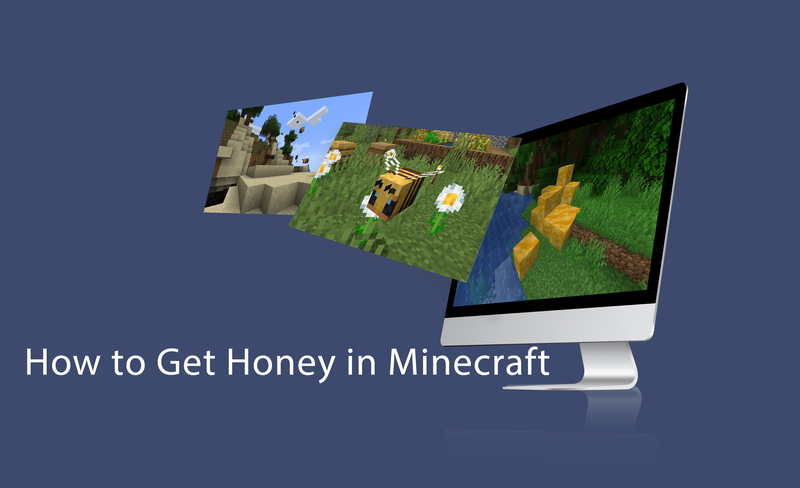A Roku képernyőtükrözési funkciója lehetővé teszi, hogy tartalmat streameljen Windows számítógépéről Roku készülékére. Annak, hogy a Roku nem tükrözi a számítógépet, több hiba is lehet. Ide tartozik az elavult operációs rendszer, az eszközök egymással való kommunikációjával kapcsolatos problémák vagy az elavult illesztőprogramok. A helyes megoldás megtalálása némi keresgélést igényelhet, de számos egyszerű megoldást kipróbálhat.

Olvassa el az alábbi cikket, hogy megtudja, hogyan oldhatja meg ezeket a problémákat, és hogyan állíthatja be újra a Roku tükrözését a számítógépén.
csak egy fülben játszó repülőgépek
A Roku képernyőtükrözés nem működik a Windows 11 rendszerrel
A Roku képernyőtükrözése, amely nem működik a Windows 11 hibával, meglehetősen gyakori. Íme néhány megoldás a probléma előfordulásának leggyakoribb okaira.
Frissítse a Windows 11-et
Ha az operációs rendszer elavult, előfordulhat, hogy a számítógép bármilyen párosított eszközzel hatékonyan kommunikál. Egyes eszközök biztonsági kockázatok miatt leállítják a kommunikációt az elavult számítógépekkel. Ez akkor is megtörténhet, ha számítógépe csak néhány napig elavult. A Windows 11 operációs rendszer frissítéséhez kövesse az alábbi lépéseket.
- Kattintson a Start menüre a bal alsó sarokban.

- Válassza a „Beállítások” lehetőséget.

- Kattintson a „Windows Update” elemre.

- Ha elérhető frissítés, az megjelenik a képernyőn.
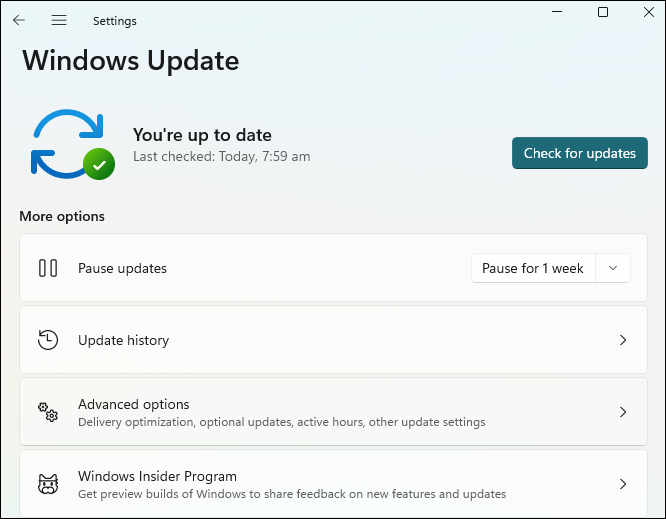
- Kövesse az utasításokat a rendszer frissítéséhez.
- Indítsa újra a számítógépet.

Miután a számítógép újraindul, naprakész lesz. A Rokunak újra el kell kezdenie a tükrözést, ha ez volt a hiba oka.
Szüntesse meg a Roku párosítását a Windows 11 rendszeren
A Windows 11 és a Roku néha nem beszél egymással. A számítógép és a Roku egyaránt azt gondolja, hogy csatlakoztatva vannak, de a kapcsolat nem működik vagy gyenge. A probléma megoldásának legjobb módja a Roku és a számítógép manuális párosítása. Kövesse az alábbi lépéseket a Roku párosításának megszüntetéséhez, majd újbóli párosításához.
- A bal alsó sarokban kattintson a Start menüre.

- Kattintson a „Beállítások” elemre.

- Válassza a „Bluetooth és eszközök” lehetőséget.
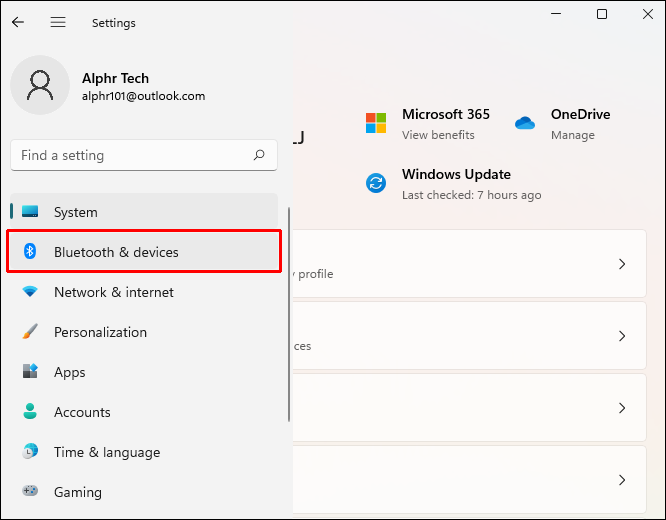
- Lépjen az „Egyéb eszközök” elemre.
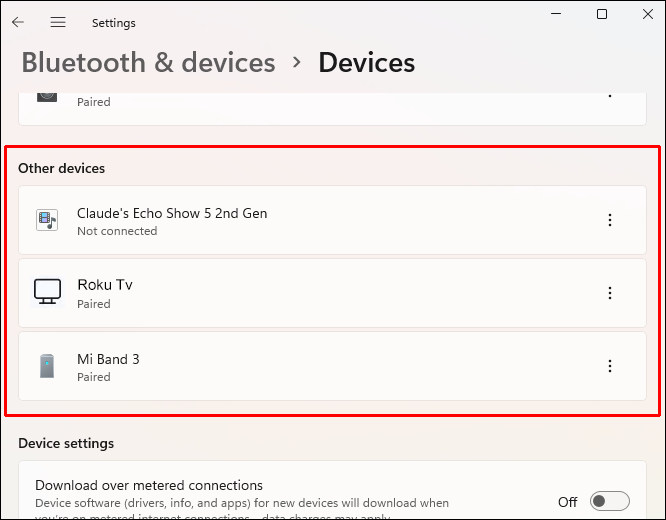
- Keresse meg Roku eszközét, és válassza ki. Ezután kattintson az „Eltávolítás” gombra.
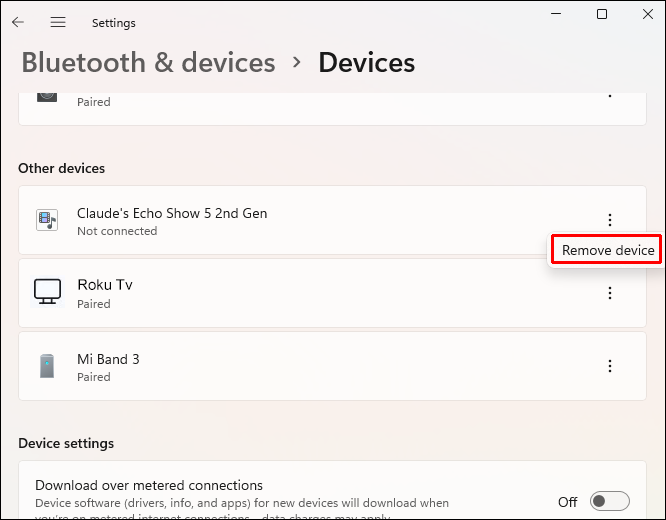
- Lépjen vissza a „Bluetooth és eszközök” részhez. Kattintson az „Eszköz hozzáadása” elemre.
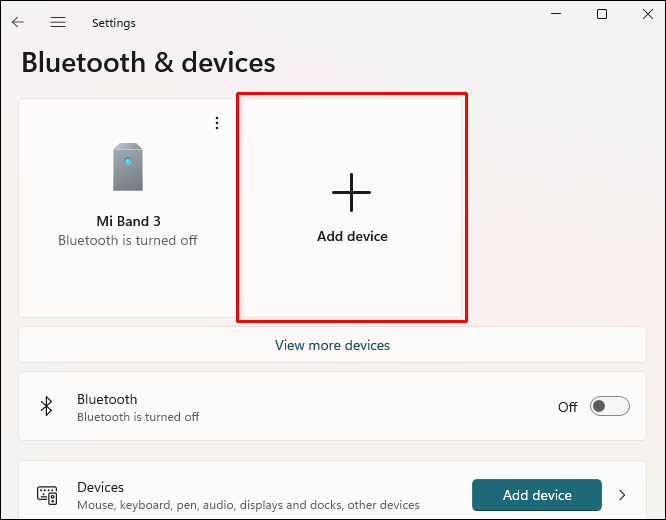
- Amikor megjelenik a Roku, válassza ki a számítógéppel való párosításhoz.
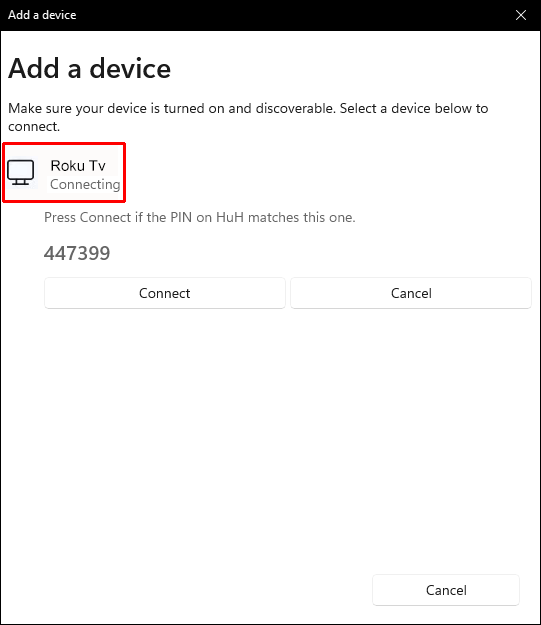
- Kövesse az utasításokat a párosításhoz.
Ha ez volt a tükrözési hiba forrása, akkor a Roku és a számítógép visszanyerte a kapcsolatot.
Frissítse a vezeték nélküli hálózati illesztőprogramot
Ha a vezeték nélküli hálózati illesztőprogram elavult, számítógépe nem fog megfelelően működni az internettel kapcsolatos feladatok során. Mivel a számítógép és a Roku ugyanazon Wi-Fi-hálózathoz csatlakozva megtalálja és párosítja egymást, kapcsolatuk meghiúsul. A vezeték nélküli hálózati illesztőprogram frissítéséhez Windows 11 rendszeren hajtsa végre az alábbi lépéseket.
- Kattintson a jobb gombbal a Windows Start menüjére.

- A felugró menüből válassza a „Beállítások” lehetőséget.

- Egy új ablak jelenik meg. A bal oldalon kattintson a „Windows Update” elemre.

- Kattintson a „Speciális beállítások” elemre.
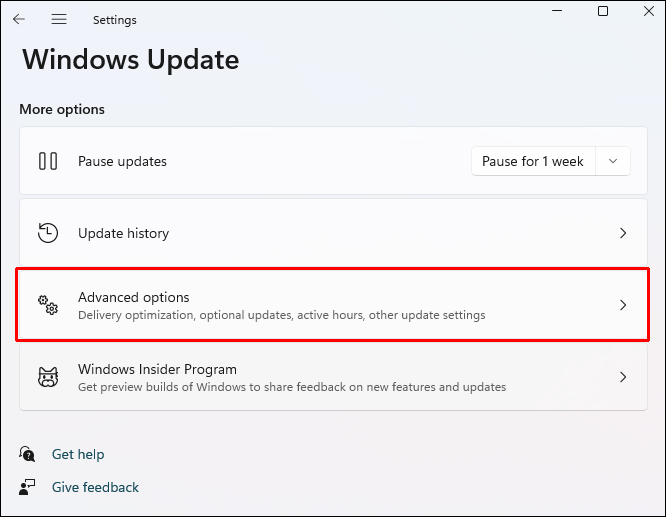
- Keresse meg a „További beállítások” részt, és kattintson az „Opcionális frissítések” elemre.
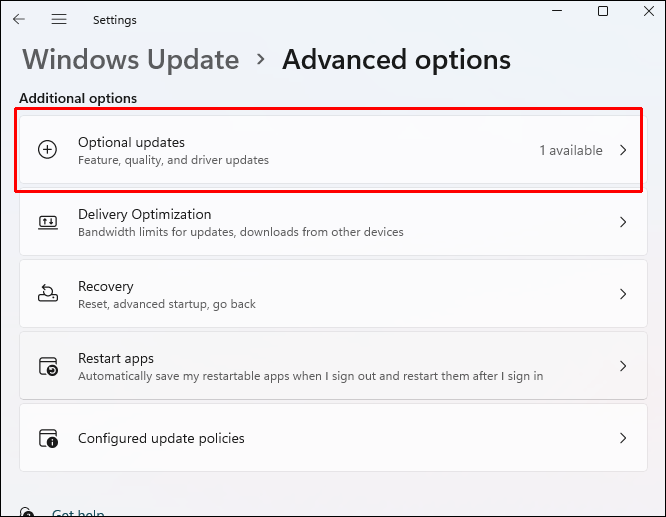
- Látnia kell egy illesztőprogramot a Wi-Fi adapterhez. Jelölje be a mellette lévő négyzetet.
- Kattintson a „Letöltés és telepítés” gombra.
- Indítsa újra a számítógépet.

Miután a számítógép újraindult, az illesztőprogram hivatalosan frissül. Ha ez volt a probléma, a Rokunak újra tükröznie kell a számítógépet.
A Roku képernyőtükrözés nem működik a Windows 10 rendszerrel
Számos oka lehet annak, ha a Roku képernyőtükrözése nem működik a Windows 10 rendszerben. Az alábbiakban kipróbálhatja a megoldásokat. Ezek a megoldások a hiba leggyakoribb forrásait kezelik.
Frissítse a Windows 10-et
Gyakran előfordul, hogy a számítógép és a Roku közötti kapcsolat megszakad, ha a számítógép operációs rendszere elavult. Ez néha a szolgáltatásokkal kapcsolatos probléma, máskor pedig a biztonság miatt. Ez Önnél is előfordulhat, függetlenül attól, hogy az operációs rendszer mennyire elavult. Csak néhány nap elegendő a hibákhoz. A Windows 10 operációs rendszer frissítéséhez kövesse az alábbi lépéseket.
- Nyomja meg a Windows + R billentyűket a billentyűzeten.

- Írja be a „
ms-settings:windowsupdate” kifejezést az „Open” feliratú mezőbe. Kattintson az „OK” gombra.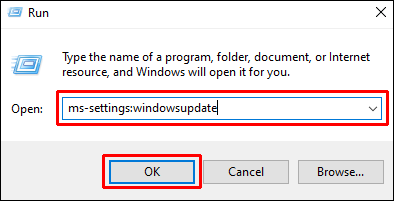
- Megnyílik a „Windows Update” ablak. Kattintson a „Frissítések keresése” gombra.
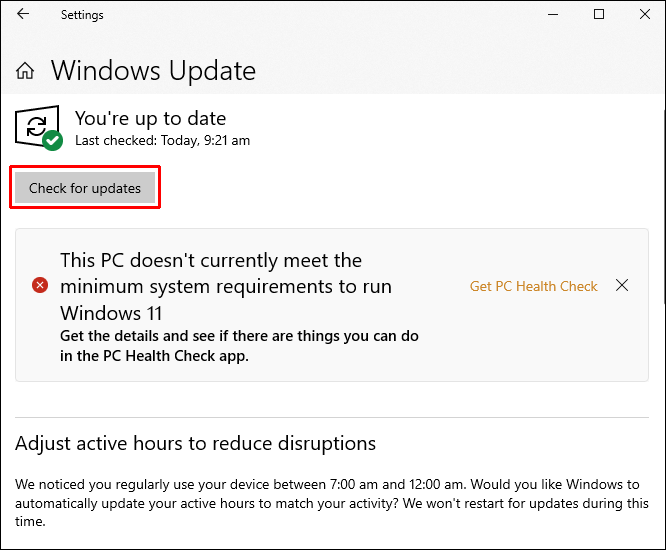
- Ha elérhető frissítés, az megjelenik a képernyőn.
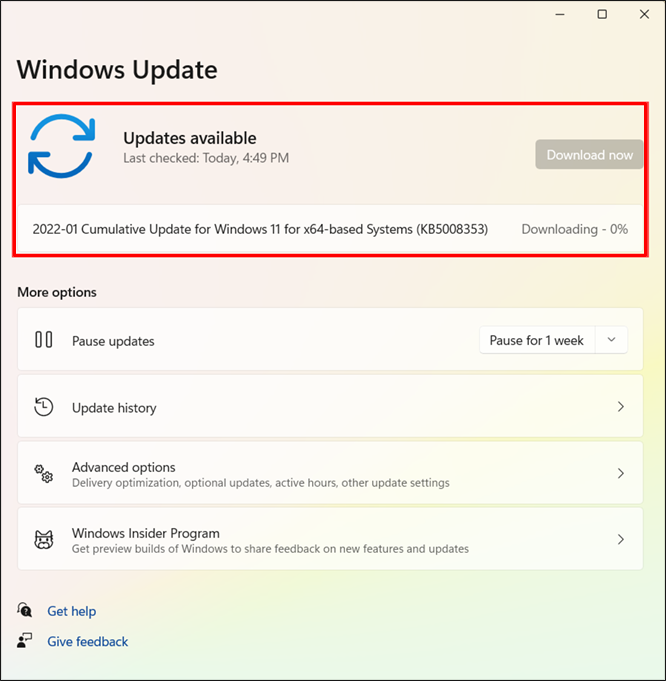
- Kövesse az utasításokat a rendszer frissítéséhez.
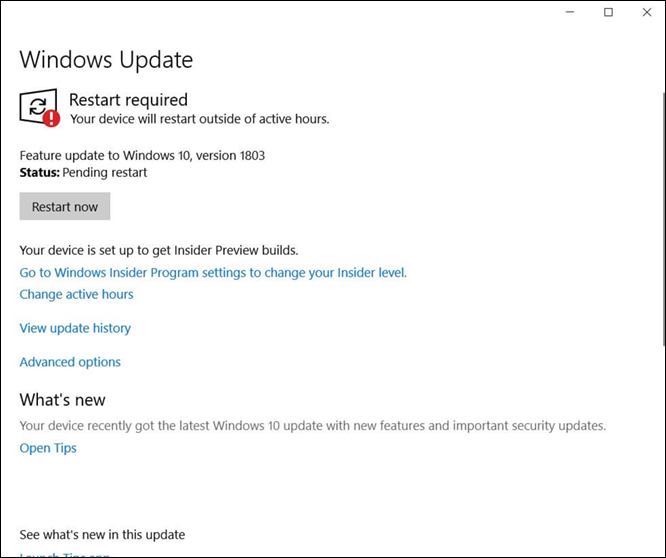
- Indítsa újra a számítógépet.

Amikor a számítógép újraindul, a rendszer naprakész lesz. A Roku elkezdi tükrözni a számítógépét, ha ez volt a hiba forrása.
Szüntesse meg a Roku párosítását a Windows 10 rendszeren
Gyakran előfordul, hogy a Windows 10 hirtelen nem ismeri fel, hogy egy eszköz még mindig ott van, még akkor sem, ha a számítógép azt mondja, hogy még mindig párosítva van. Néha a kapcsolat megszakad vagy túl gyenge ahhoz, hogy a ketten beszélni tudjanak egymással. Kövesse az alábbi lépéseket a Roku párosításának megszüntetéséhez, majd újra párosításához az erős kapcsolat helyreállításához.
- Nyomja meg a Windows + R billentyűket a billentyűzeten.

- A mezőbe írja be a következőt: „
ms-settings:connecteddevices”, majd kattintson az „OK” gombra.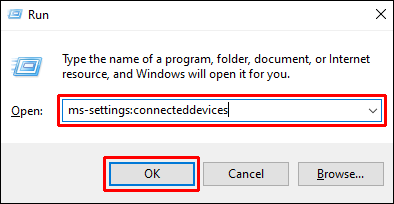
- Lépjen az „Egyéb eszközök” elemre. Keresse meg Roku eszközét, és válassza ki. Válassza az „Eszköz eltávolítása” lehetőséget.
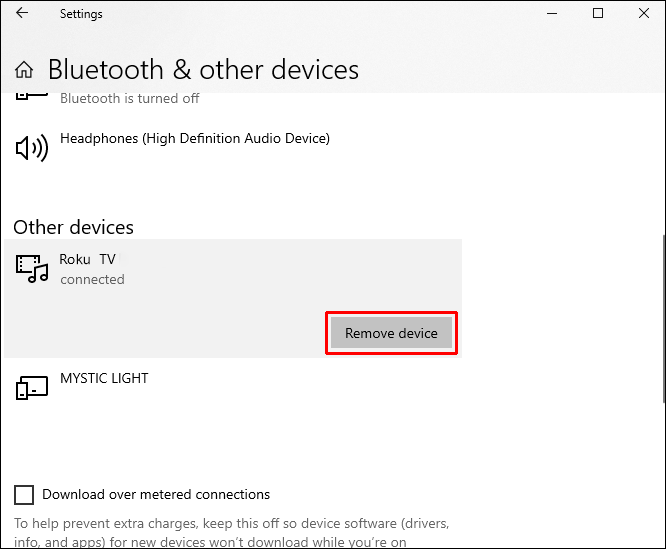
- Amikor törli a Roku-t, megjelenik egy menü. Kattintson a „Bluetooth vagy más eszköz hozzáadása” elemre.
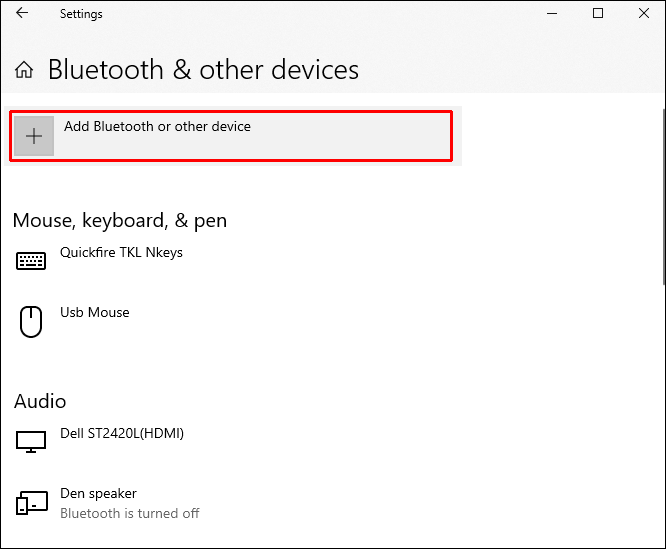
- Válassza a „Vezeték nélküli kijelző vagy dokkoló” lehetőséget.
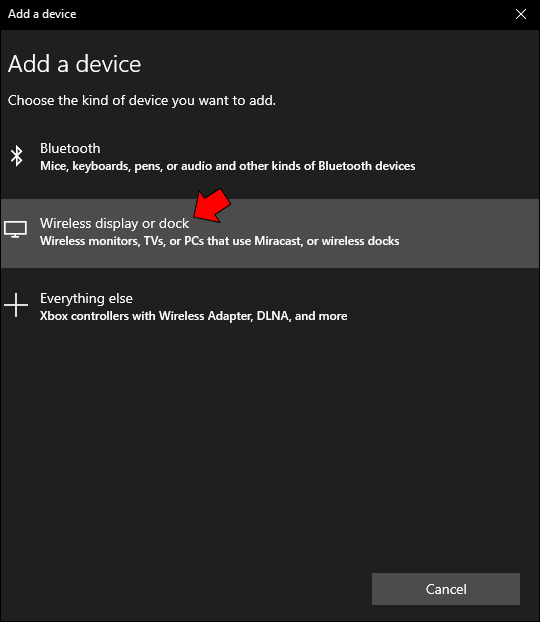
- Válassza ki a Roku eszközt, amikor megjelenik. Lehet, hogy várnia kell egy percet.
- Kövesse az utasításokat a Roku újracsatlakoztatásához.
- Indítsa újra a számítógépet.

Ha ez volt a hiba forrása, a Roku a számítógép újraindítása után újra elkezdi a tükrözést.
Frissítse a vezeték nélküli hálózati illesztőprogramot
Ha a vezeték nélküli hálózati meghajtó elavult, mindenféle hibát láthat az internettel és a párosított eszközökkel kapcsolatban. Mivel a Roku és a számítógépe megosztott Wi-Fi-n keresztül találja meg egymást, az illesztőprogramnak naprakésznek kell lennie. Ezzel a számítógépe továbbra is csatlakozik a Wi-Fi-hez. A vezeték nélküli hálózati illesztőprogram frissítéséhez kövesse az alábbi lépéseket.
- Nyomja meg a Windows + R gombot a billentyűzeten.

- Írja be a „
devmgmt.msc” szöveget a mezőbe, majd kattintson az „OK” gombra. Megnyílik az eszközkezelő.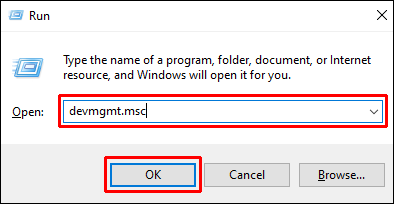
- Kattintson duplán a „Hálózati adapterek” elemre.
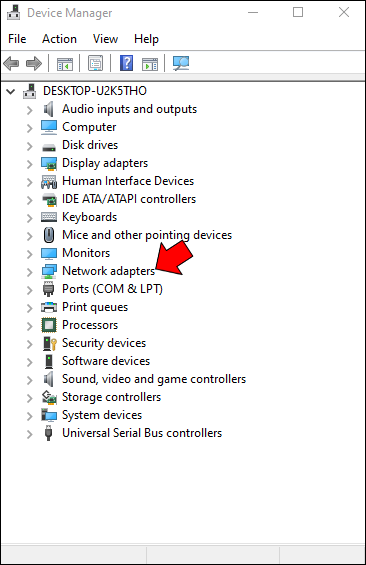
- Kattintson a jobb gombbal a „Vezeték nélküli hálózati adapterek” elemre. Válassza a „Tulajdonságok” lehetőséget. Egy új menü jelenik meg. Kattintson az „Illesztőprogram” elemre.
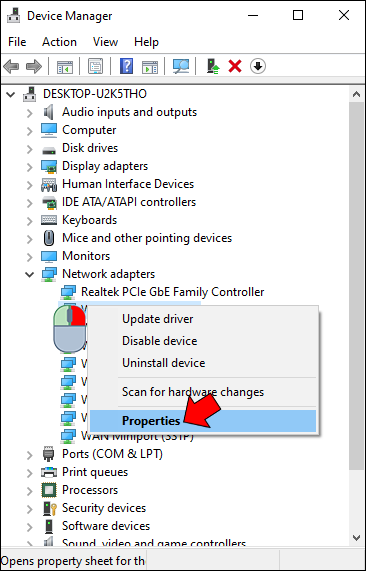
- Kattintson az „Illesztőprogram frissítése” gombra.
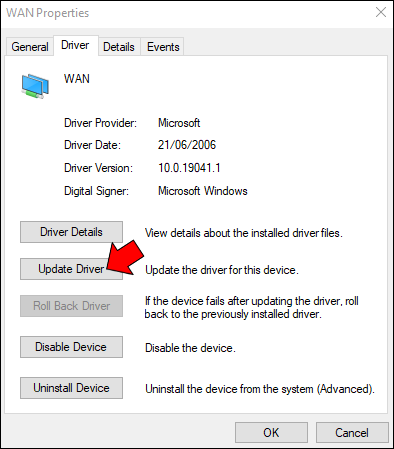
- Válassza a „Frissített illesztőprogram automatikus keresése” lehetőséget.
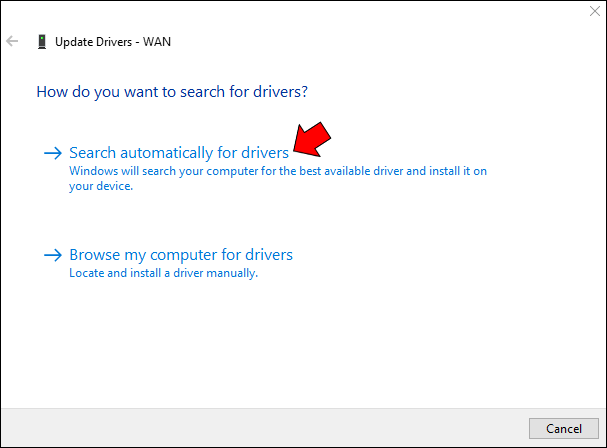
- Megkezdődik a szkennelés. Ha elkészült, kövesse a képernyőn megjelenő utasításokat.
- Indítsa újra a számítógépet.

Ez a folyamat frissített illesztőprogramot telepít a számítógépére, és a probléma megoldódik. Amint a számítógép újraindul, a Roku a szokásos módon elkezdi tükrözni a számítógépet.
hogyan lehet elindítani a ps4-et csökkentett módban
A kapcsolat megőrzése: Roku és Windows
A Roku képernyőtükrözés, amely nem működik a Windows rendszerben, több probléma is okozhatja. A hibák megoldása egyszerű, és gyorsan helyreállíthatja a kapcsolatot. Sajnos előfordulhat, hogy meg kell próbálnia néhányat, hogy megtalálja a választ a problémáira.
Sikerült elérni, hogy a Roku képernyő ismét tükrözze a Windows számítógépét? Melyik megoldás vált be a legjobban az Ön számára? Szeretnénk hallani róla az alábbi megjegyzésekben.