A Windows 10 támogatja a hálózati hely hozzáadását a Ez a PC mappához. Létrejön egy speciális parancsikon, amely látható lesz ebben a számítógépben, a leképezett hálózati meghajtókkal együtt a „Hálózati helyek” alatt. Mutathat egy webhelyre, egy FTP-kiszolgálóra vagy egy hálózati megosztásra.
Reklám
A hálózati hely parancsikon ebben a számítógépben hasonló a leképezett hálózati meghajtóhoz, de számos különbséggel rendelkezik. Bár mind a leképezett hálózati meghajtó, mind a Hálózati hely parancsikon a hálózat egyik erőforrására mutat, a parancsikonhoz nem lesz meghajtóbetű hozzárendelve. Bizonyos hálózati helyeken a rendszer minden alkalommal, amikor csatlakozik, a rendszer kéri a hálózati hitelesítő adatok megadását.
Hálózati hely hozzáadása ehhez a számítógéphez a Windows 10 rendszerben , csináld a következőt.
- Nyissa meg ezt a számítógépet a Fájlkezelőben .
- A szalag felhasználói felületén kattintson a Számítógép fülre. Ott megtalálja a parancsot Adjon hozzá egy hálózati helyet . Kattints rá.
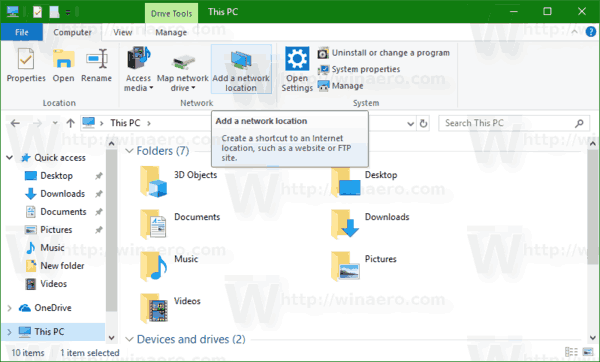 Tipp: Ha van letiltotta a szalag felhasználói felületét , kattintson a jobb gombbal a PC-re, és válassza a lehetőségetAdjon hozzá egy hálózati helyeta helyi menüből.
Tipp: Ha van letiltotta a szalag felhasználói felületét , kattintson a jobb gombbal a PC-re, és válassza a lehetőségetAdjon hozzá egy hálózati helyeta helyi menüből.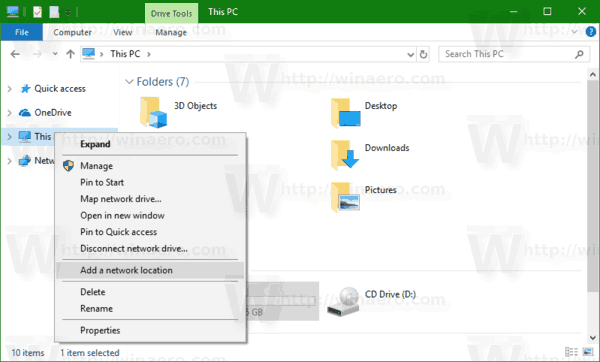
- Megnyílik a Hálózati hely hozzáadása varázsló. Kattintson a Tovább gombra.
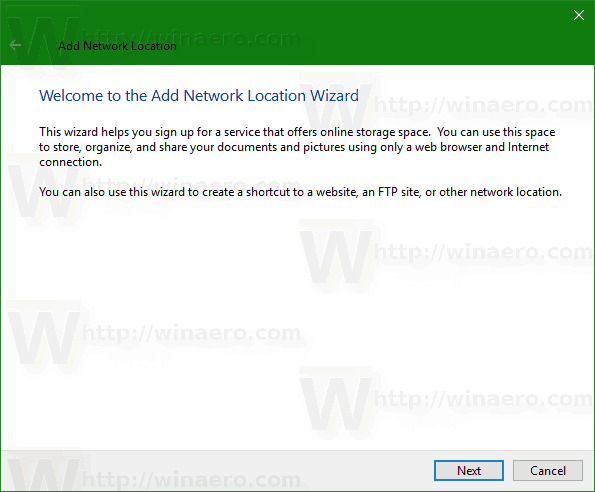
- A következő oldalon kattintson a gombraVálasszon egyéni hálózati helyethogy kiválassza a parancsikon célcélját.
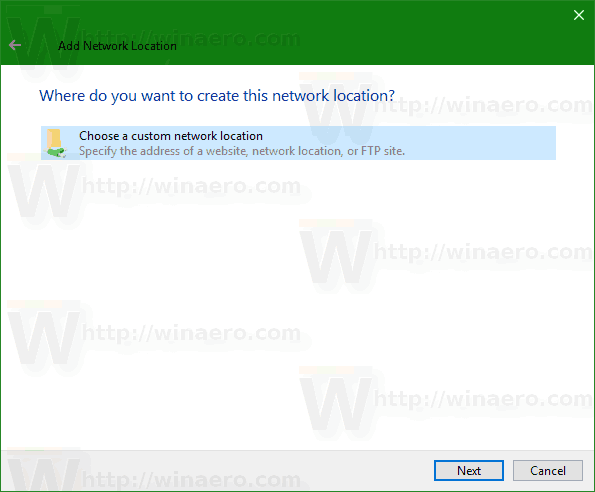
- Írja be a kívánt hálózati helycímet a következő oldalra.
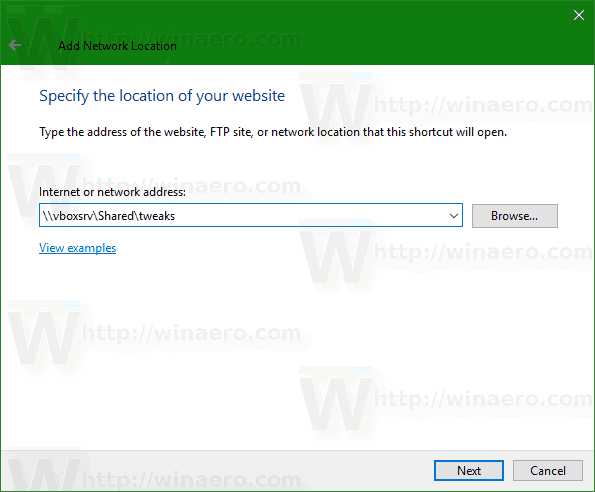
- A hely típusától függően szükség esetén adja meg a hely hitelesítő adatait.
- A következő oldalon írja be a helyének kívánt nevet.
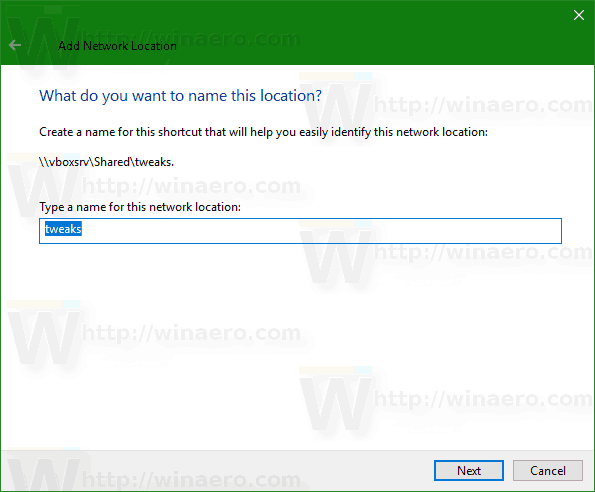
- Az utolsó oldal lehetővé teszi a hely közvetlen megnyitását. Törölje a „Nyissa meg ezt a hálózati helyet, amikor a Befejezés gombra kattintok” jelölőnégyzetet.
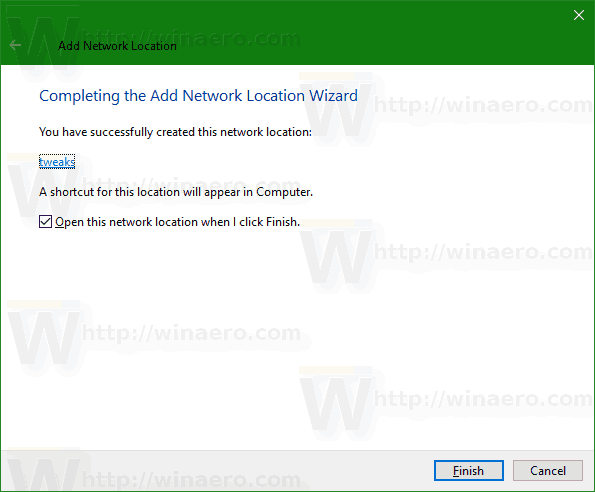
A hálózati hely parancsikon látható lesz ezen a számítógépen.

hogyan lehet automatikusan törölni a régi e-maileket a gmail-ben
Az Ön által létrehozott parancsikon a következő mappába kerül:
% userprofile% AppData Roaming Microsoft Windows Network Shortcuts
Másolhatja a fenti sort, és beillesztheti a File Explorer címsorába, hogy közvetlenül megnyissa.

hogyan lehet térképet szerezni a snapchat-en
Tipp: Ily módon parancsikont helyezhet el a Hálózati parancsikonok mappában található bármely helyi mappába vagy alkalmazásba, és ez látható lesz ezen a számítógépen!
Például hozzáadom a Jegyzettömböt. Lásd a következő képernyőképet.
A Hálózati hely parancsikon törlése erről a számítógépről , használja az alábbi módszerek egyikét.
- Kattintson a jobb gombbal a PC parancsikonra, és válassza a lehetőségetTöröla helyi menüből.
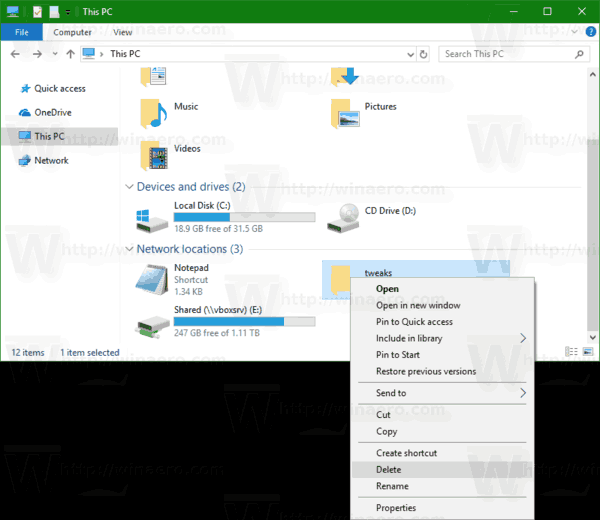
- Nyissa meg a fent említett mappát, és törölje onnan a parancsikont.
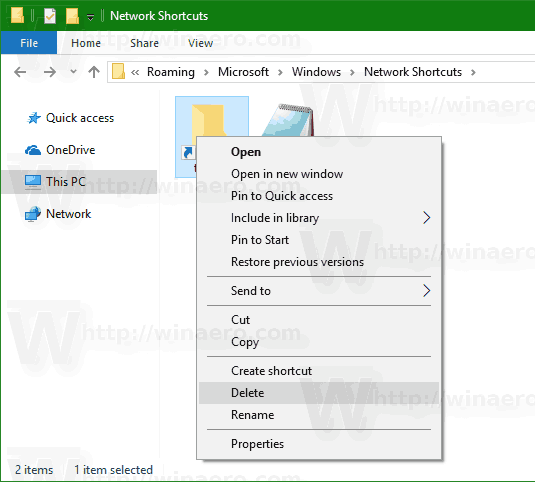
Ez az.

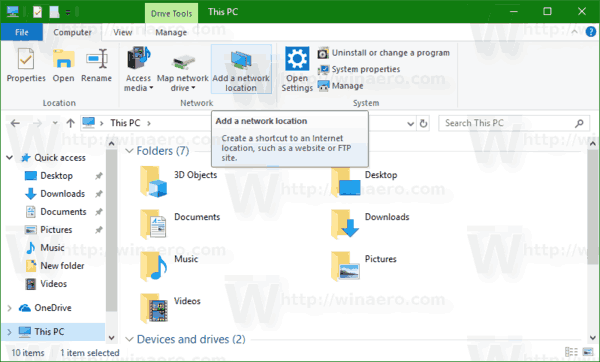 Tipp: Ha van
Tipp: Ha van 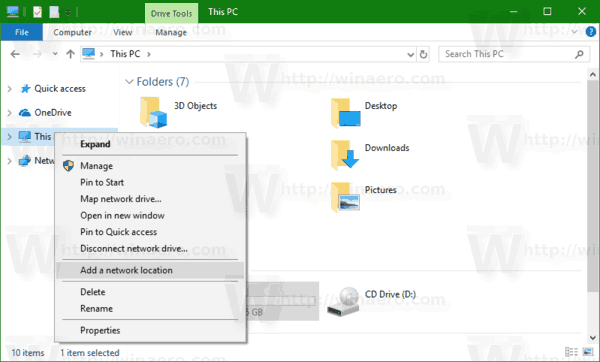
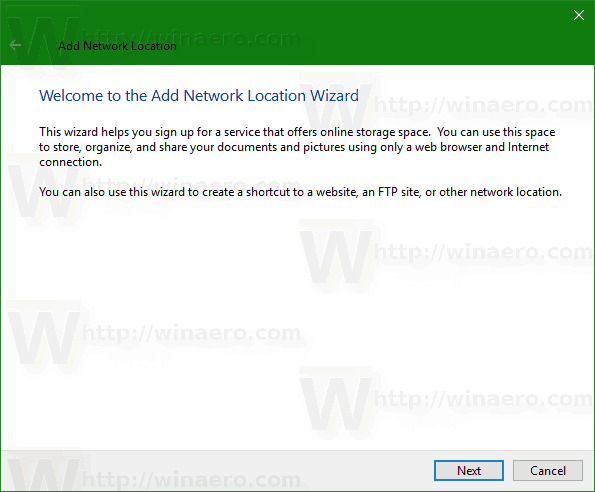
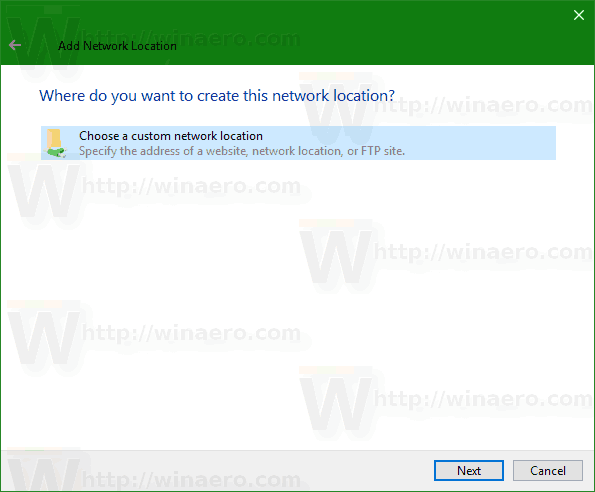
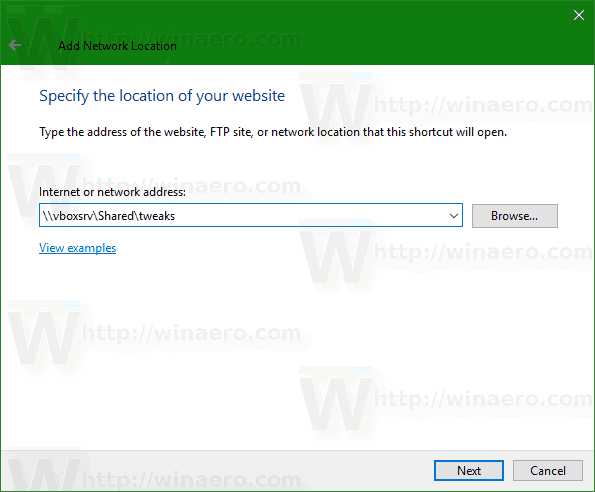
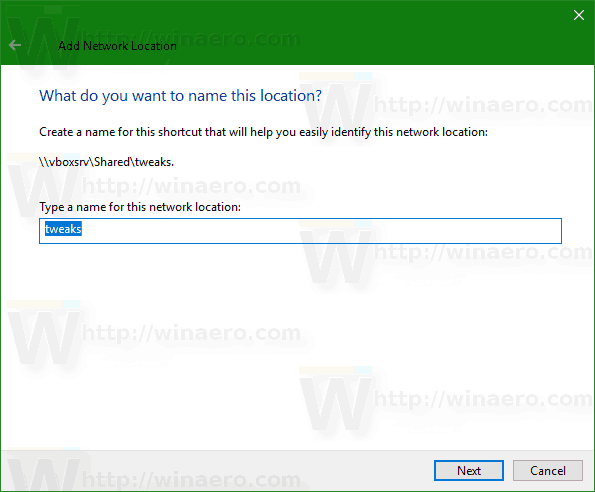
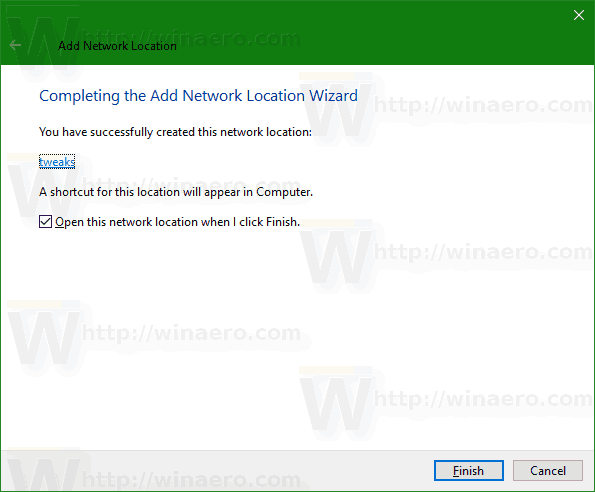
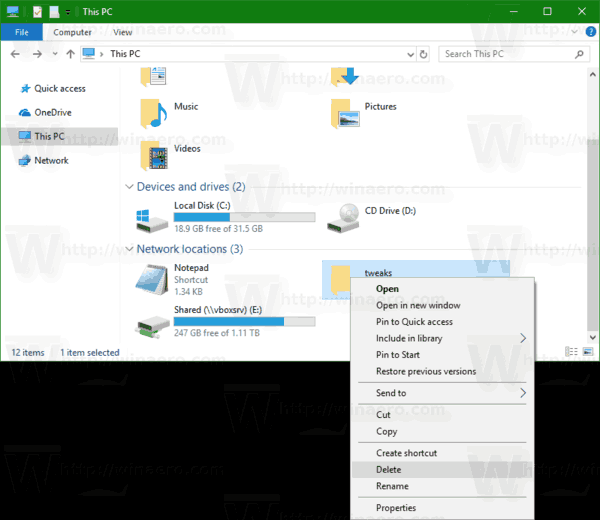
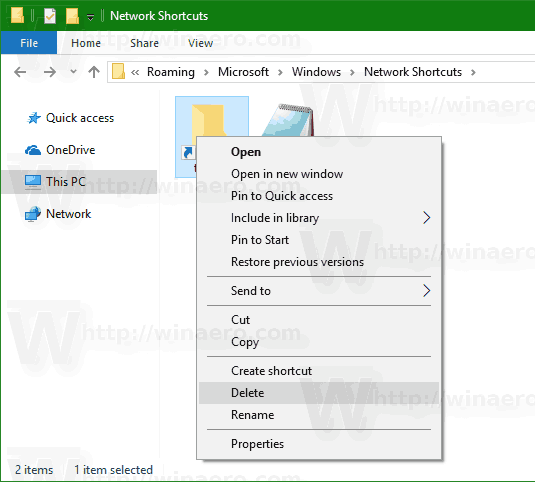



![Hogyan lehet egyszerre keresni az összes Craigslisten [2020 november]](https://www.macspots.com/img/other/36/how-search-all-craigslist-once.jpg)




