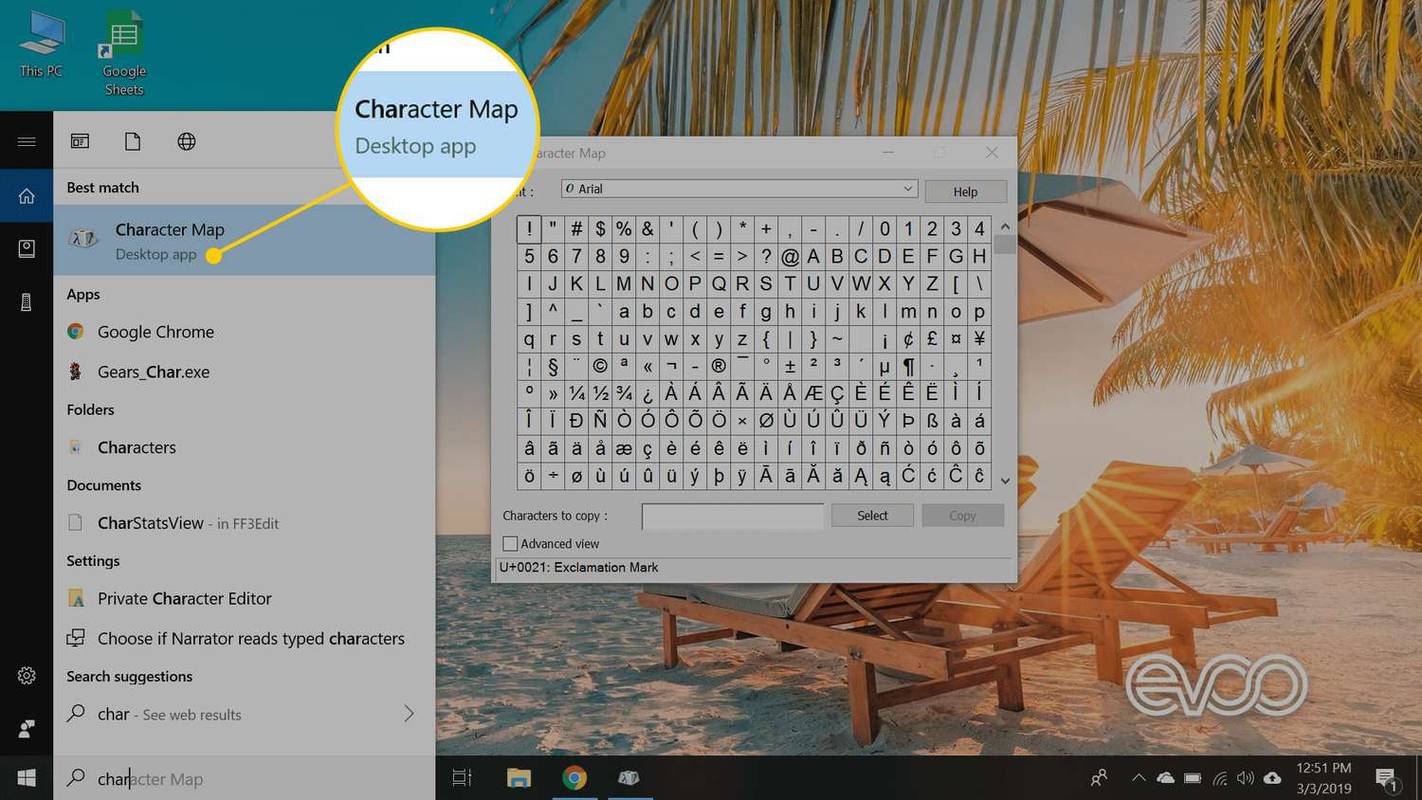Az elektronikus aláírás viszonylag új gyakorlat. A régi „nedves aláírás” helyett mostantól elektronikus jeleket, szimbólumokat, sőt hangokat is használhat a dokumentumok hitelesítésére.

Az MS Word sajnos nem rendelkezik sok beépített funkcióval az e-aláírások generálásához. A szövegszerkesztő azonban a helyette használható bővítmények és alkalmazások széles skáláját támogatja. Ez a cikk bemutatja, hogyan illesztheti be aláírását a Microsoft Word programba, és elmagyarázza, hogyan működik az elektronikus aláírás.
Hogyan lehet aláírást beszúrni a Microsoft Wordbe?
A jó hír az, hogy a Word-dokumentumokhoz elektronikus aláírást is hozzáadhat. A rossz hír az, hogy csak képfájlként csatolhatja őket. A következőképpen illesztheti be aláírását a Microsoft Wordbe a beépített szolgáltatások segítségével:
- Írja alá a nevét egy papírra.

- A dokumentum rögzítéséhez használjon szkennert vagy kamerát. Töltse fel számítógépére, és mentse el .jpg, .gif vagy .png fájlként.
- Nyissa meg az MS Word dokumentumot. Lépjen a képernyő tetején található menüsor „Beszúrás” részéhez.

- Új ablak megnyitásához kattintson a „Képek” elemre. Keresse meg a beolvasott aláírást a helyi meghajtón a fájl nevének beírásával a párbeszédpanelen. Kattintson ide, hogy hozzáadja a dokumentumhoz.

- Ha az aláírás túl nagy, egyszerűen szerkesztheti. Egy új „Képeszközök” rész jelenik meg, ha a képre kattint. Kattintson a „Formátum” fülre, és használja a „Körülvágás” lehetőséget az átméretezéshez. A magasságot és a szélességet manuálisan is megadhatja a jobb oldali kis párbeszédpanelekbe.

Ha további információkat kell megadnia az aláírásban, használhatja a Gyors alkatrészek funkciót. Íme, hogyan kell csinálni:
- Az aláírási kép alá írja be e-mail címét, telefonszámát vagy beosztását.

- A kurzorral jelölje ki mind a képet, mind a hozzáadott információkat.

- A fenti menüben nyissa meg a „Beszúrás” részt. Kattintson a „Gyors alkatrészek” fülre.

- Új ablak megnyitásához kattintson a „Kijelölés mentése a gyorsalkatrész-galériába” lehetőségre.

- A „Név” szó mellé írja be aláírásának címét.

- Jelölje be a „Galéria” négyzetet alatta. Ennek az „Automatikus szöveg” szövegnek kell lennie. Ha nem, válassza ki ezt a lehetőséget a legördülő menüből.

- Fejezze be a folyamatot az „OK” gombra kattintva.

- Most, hogy az aláírás készen áll, helyezze a kurzort oda, ahová be szeretné szúrni.
- Lépjen a Beszúrás > Gyors részek > Automatikus szöveg elemre.

- Válassza ki aláírását a blokkok listájából.

Hogyan szúrjunk be egy aláírási sort
Ha nyomtatni és később aláírandó dokumentumot hoz létre, létrehozhat egy aláírási sort. Ennek a sornak a felvétele szabad helyet hagy az aláírás tollal történő beviteléhez a nyomtatás után. A következőket kell tennie:
- Kattintson a Beszúrás gombra.

- Kattintson az Aláírási sor elemre.

- Megjelenik egy sor, ahol a nyomtatás után fel kell venni az aláírást.

Mi az a digitális aláírás?
A hagyományos e-aláírásokkal ellentétben a digitális aláírásoknak van egy hitelesítési kódja, amely minden személy számára egyedi. A beágyazott kriptográfia garantálja a dokumentum biztonságát és integritását.
Jogi szempontból a digitális aláírás érvényes azonosítónak minősül. Természetesen ez az adott ország törvényeitől függően változhat.
A legtöbb iparágban bevett gyakorlat a digitális aláírás használata. A vállalkozások feltüntetik őket vállalati azonosítójukban, e-mail címükben és telefonszámukban.
Előfordulhat, hogy mindennapi életében digitális aláírást kell létrehoznia. Íme az általában digitális aláírást igénylő dokumentumok listája:
- Ingatlan szerződés (beleértve a záró szerződést).
- Jelzáloghitel-igénylés.
- Adásvételi szerződés.
- Eladói szerződés.
- Bérbeadási szerződés.
Hogyan lehet eltávolítani a digitális aláírásokat Word vagy Excel programból?
Néhány egyszerű lépéssel törölheti az aláírást a dokumentumból vagy a táblázatból. A következőképpen távolíthatja el a digitális aláírásokat a Wordből vagy az Excelből:
- Nyissa meg az MS Word/Excel kezdőlapját, és válassza ki az aláírását tartalmazó dokumentumot vagy táblázatot.
- Helyezze a kurzort az aláírási sorra, és kattintson rá jobb gombbal.
- Megjelenik egy legördülő menü. Válassza az „Aláírás eltávolítása” lehetőséget a lehetőségek listájából.
- Erősítse meg az „Igen” gombbal.
Hogyan írjuk alá az aláírási sort Wordben vagy Excelben?
Az aláírási vonalak az MS Word beépített eszközei. Megjelölik a dokumentum aláírásának helyét. A következőképpen adhat hozzá aláírási sorokat az MS Word-hez:
- Vigye a kurzort arra a helyre, ahol alá szeretné írni a dokumentumot.
- Kattintson a fenti menüsor „Beszúrás” szakaszára.

- Lépjen a Szöveg > Aláírási sor > Microsoft Office aláírási sor elemre.

- Megjelenik egy kis felugró ablak. A megfelelő mezőkbe írja be az aláíró nevét, beosztását és e-mail címét (nem kötelező).

- Erősítse meg az „OK” gombbal.

Ha Ön az aláíró, a következőképpen írja alá az aláírási sort Wordben vagy Excelben:
csúcs legendák, hogyan kell megmutatni az fps-t
- Nyissa meg a Word-dokumentumot vagy az Excel-táblázatot. Ügyeljen arra, hogy engedélyezze a szerkesztést. Ha a „Védett nézet” be van kapcsolva, kattintson a „Szerkesztés mindenképpen” gombra.
- Vigye a kurzort az aláírás sorára, és kattintson a jobb gombbal a legördülő menü megnyitásához.
- A lehetőségek listájából válassza az „Aláírás” lehetőséget.
- Ha az aláírását képként menti, kattintson a „Kép kiválasztása” gombra. A „Select Signature Image” (Aláírási kép kiválasztása) párbeszédpanel segítségével keresse meg a fájlt a számítógépén. Kattintson a „Kiválasztás” gombra, hogy feltöltse az MS Wordbe.
- Ha van nyomtatott változata, egyszerűen írja be a nevét az „X” betű mellé.
- Kattintson az „Aláírás” gombra az aláírás beszúrásához.
Hogyan adhatunk aláírást a Wordben a PandaDoc bővítménnyel?
Ha nincs hozzáférése szkennerhez, használhat e-aláíró bővítményt. PandaDoc felhasználóbarát felületének és sokféle eszköztárának köszönhetően rendkívül népszerű bővítmény. Beszerezheti a Microsoft Azure Marketplace . A következőképpen adhat hozzá aláírást a Wordben a PandaDoc bővítménnyel:
- Nyissa meg a böngészőt, és lépjen a Microsoft Azure Marketplace .

- A keresősáv segítségével keresse meg a PandaDoc bővítményt. A telepítéshez kattintson a „Get It Now” gombra a logó alatt.
- Hozzon létre egy fiókot, és engedélyezze a PandaDoc hozzáférést a számítógép fájljaihoz.
- Töltse fel a Word dokumentumot a PandaDoc-ba.
- Két lehetőség közül választhat, attól függően, hogy ki írja alá a dokumentumot. Ha Ön az aláíró, válassza az „Ön aláírási dokumentum” lehetőséget. Ha nem, kattintson az „Aláírások kérése” gombra.
- Az aláírás beszúrásához kattintson a jobb oldalon található kis „+” ikonra. Keresse meg az „Aláírás” részt, és kattintson rá a megnyitásához.
- A PandaDoc lehetővé teszi az aláírás megrajzolását vagy beírását, vagy egy már meglévő kép feltöltését. Válasszon egy lehetőséget, majd kattintson a „Dokumentum befejezése” gombra.
A PandaDoc automatikusan elmenti az aláírását, így továbbra is használhatja. Csak kattintson az „Aláírás” mezőre, és húzza be a dokumentumba.
További GYIK
Itt találja a válaszokat a digitális aláírással és a Microsoft Word programmal kapcsolatos további kérdéseire.
Hogyan készítsünk e-mail aláírást a Microsoft Wordben?
A Word segítségével aláírássablont hozhat létre e-mail fiókjához. Ez jól működik, ha további információkat szeretne megadni, például telefonszámát, e-mail címét és jelenlegi beosztását. Íme, hogyan kell csinálni:
1. Lépjen a Beszúrás > Szöveg > Aláírási sor menüpontra.
2. Írja be az aláíró adatait. Kattintson az „OK” gombra.
3. Kattintson az aláírási sorra a dokumentumban. Lépjen a Beszúrás > Kép menüpontra. Válassza ki az aláírást tartalmazó képet.

4. Másolja a sablont az e-mailbe.
Ha több sablonopcióra van szüksége, letöltheti a Microsoftot E-mail aláírásgaléria a számítógépére.
Hogyan szúrhatok be aláírást a Wordbe ingyen?
Szkenner vagy telefonkamerával ingyenesen szúrhat be aláírást a Wordbe. Csak készítsen egy képet a kézzel írt aláírásáról, és töltse fel számítógépére. Nyissa meg a Word dokumentumot, és adja hozzá a képet a „Beszúrás” funkcióval.
Egy másik módja ennek, ha bővítményeket telepít a böngészőjébe. A legtöbb e-aláíró bővítmény ingyenes próbaidőszakot kínál. Ne felejtse el időben lemondani előfizetését; ellenkező esetben a következő számlázási ciklusban kell fizetnie.
Hogyan írhatok alá elektronikusan egy űrlapot a Wordben?
Ha szeretne egy űrlapot elektronikusan aláírni a Wordben, használhatja a beépített szolgáltatásokat. Íme, hogyan kell csinálni:
1. Nyissa meg az űrlapot, és helyezze a kurzort az aláírási sorra.
2. Válassza a Beszúrás > Kép menüpontot.
3. Tallózzon a fájlok között. Válassza ki az aláírását tartalmazó képet.
hogyan lehet selymet készíteni a terráriumban
Ne feledje, hogy a dokumentum megnyitása előtt fel kell töltenie a „nedves aláírás” képét.
Az űrlap elektronikus aláírásához kiegészítőt is használhat. Csak találjon olyat, amely kompatibilis az MS Office verziójával.
Ha az űrlap PDF formátumban van, akkor Word dokumentummá kell konvertálnia. Íme, hogyan kell csinálni:
1. Nyissa meg a böngészőt, és írja be a „pdf to word converter” kifejezést a keresőbe.
hogyan kell használni a telefont hangszóróként a számítógéphez
2. Kattintson az egyik eredményre. Töltse fel PDF-fájlját, és kattintson a „Konvertálás” gombra.
3. A folyamat befejezése után töltse le a fájlt.
Hogyan írhatom fel az aláírásomat egy Word dokumentumra?
Nem írhatja aláírását Microsoft Word dokumentumra. Más szövegszerkesztőkkel ellentétben nem rendelkezik beépített rajzeszközzel, amely lehetővé teszi ezt. Ha szeretné az aláírását megjelenik írva, képként kell beszúrni.
Bizonyos bővítmények azonban lehetővé teszik a dokumentumok aláírását a számítógépes egér használatával. Például a PandaDoc segítségével ráhúzhatja az aláírását egy Word dokumentumra. Íme, hogyan kell csinálni:
1. Nyissa meg a dokumentumot a PandaDoc alkalmazásban.
2. Kattintson az „Aláírás” gombra a jobb oldali panelen.
3. Amikor a rendszer megkérdezi, hogyan szeretné beilleszteni az aláírást, válassza a „Draw” lehetőséget.
4. A számítógép egerével írja be a nevét a dokumentumra.
Hogyan hozhatok létre digitális aláírást?
Számos kiegészítő és alkalmazás létezik, amelyek lehetővé teszik digitális aláírás létrehozását. Az egyik legnépszerűbb az DocuSign . Kompatibilis az összes Microsoft Office alkalmazással, beleértve az MS Word-t is. Így írhat alá dokumentumokat digitálisan a DocuSign segítségével:
1. Ha digitálisan kell aláírnia egy dokumentumot, általában e-mailben kérést kap. Másolja ki az URL-t, és nyissa meg a dokumentumot a DocuSignben.
2. Fogadja el az Általános Szerződési Feltételeket.
3. Megjelenik az útmutató címkék listája. A folyamat befejezéséhez gondosan kövesse a lépéseket.
Megfogadhatja a szavunkat
Az e-aláírás létrehozása során az MS Word kissé elmarad a Google Docshoz képest. Korlátozott beépített funkciókkal rendelkezik. Ehhez hozzá kell férnie egy szkennerhez vagy kamerához is.
Szerencsére nincs hiány a Microsoft Office-alkalmazásokkal kompatibilis e-sign-bővítményekben. Egyes bővítmények, például a PandaDoc, még iOS-re és Androidra is elérhetők mobilalkalmazásokkal.
Ön szerint mi a legjobb módja az e-aláírás beszúrásának egy Word dokumentumba? Van elérhető alkalmazásod az elektronikus aláíráshoz? Írjon megjegyzést alább, és tudassa velünk, van-e jobb módja a Word dokumentumok digitális aláírásának.