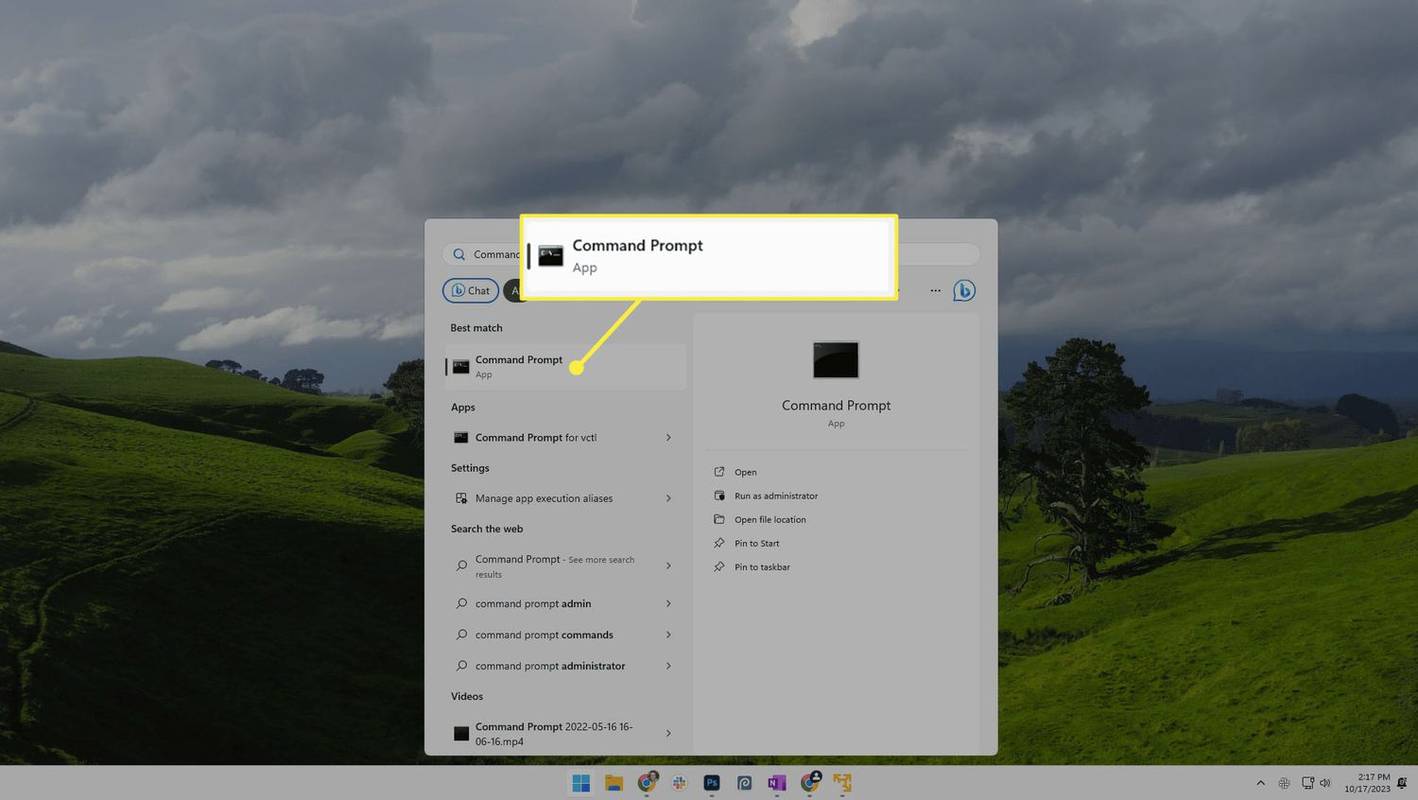A DocuSign vitathatatlanul a világ vezető felhőszolgáltatója az elektronikus aláírások és szerződések terén. De bár képes egyszerűsíteni a munkafolyamatokat, a tranzakciókat és a dokumentumcseréket, a DocuSign nem tökéletes.

Az egyik fő probléma, amellyel a felhasználók találkozhatnak, az aláírás hibáinak kijavítása. Maga a folyamat meglehetősen egyszerű. Azonban sok olyan eset van, amikor különböző tényezők miatt nem működik.
Ez a cikk áttekinti az aláírások elfogadásának és módosításának folyamatait a borítékokban, a fiókprofilt és azokat az okokat, amelyek miatt a DocuSign nem engedi módosítani az aláírást.
Módosítsa a fiók aláírását a DocuSignben
Az aláírás módosításának egyik leggyorsabb módja a DocuSignben a fiókszintű megközelítés alkalmazása. A következőképpen kezelheti profilját aláírások módosításához, eltávolításához vagy hozzáadásához:
- Jelentkezzen be DocuSign-fiókjába.

- Kattintson a felhasználói ikonra.

- Válassza a „Profil kezelése” lehetőséget.

- Kattintson az „Aláírások” gombra.

- A fiók aláírásainak módosításához válassza a „Módosítás”, „Törlés” vagy „Új hozzáadása” lehetőséget.
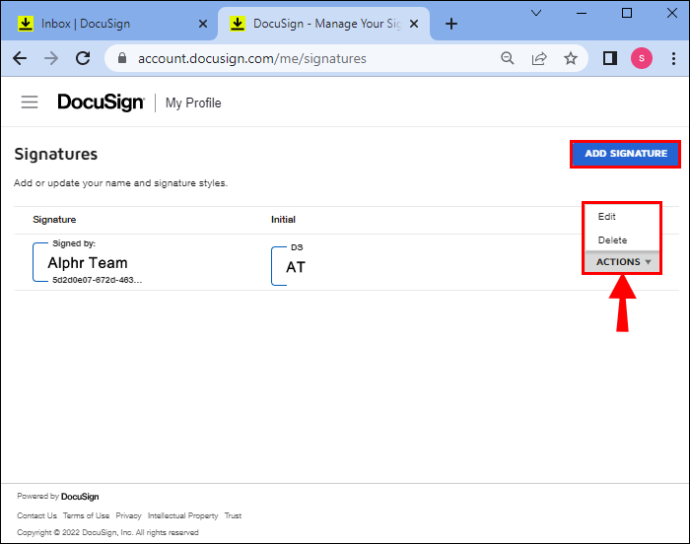
Ne feledje, hogy beállíthatja az aláírás stílusát és rajzolását, mielőtt feltölti a fiókjába.
Új aláírás elfogadása a DocuSignben
Mindig elfogadhat új aláírást, ha módosítani szeretné az aláírást egy dokumentum aláírásakor. Bár ez egy hosszadalmas folyamat, a legtöbb felhasználó számára meglehetősen egyszerű.
Itt vannak a követendő lépések:
- A DocuSign segítségével lépjen a kívánt dokumentumra.

- Jelölje be az „Elektronikus nyilvántartások és aláírások közzététele” négyzetet.
- Nyomja meg a „Folytatás” gombot a dokumentum megnyitásához.
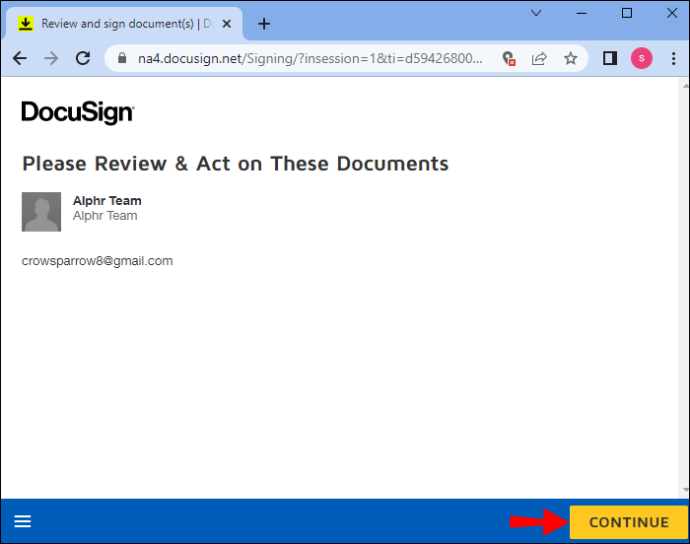
- Nyomja meg a „Start” gombot az első aláírási mezőre lépéshez.
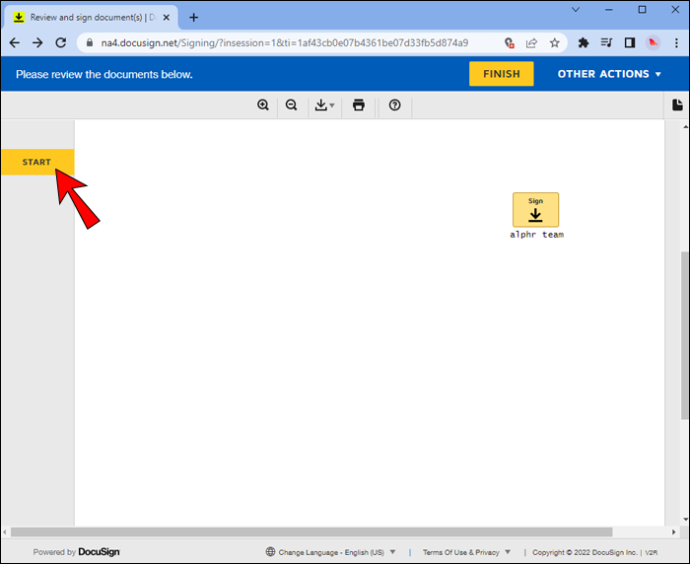
- Kattintson a „Kötelező – írja alá itt” mezőre az „Aláírás elfogadása” mező megnyitásához.
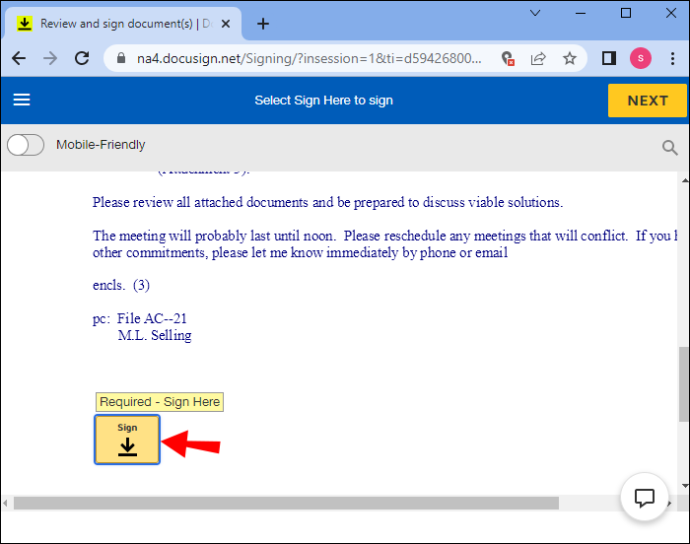
- Végezze el a változtatásokat.
- Kattintson az „Elfogadás és aláírás” gombra.
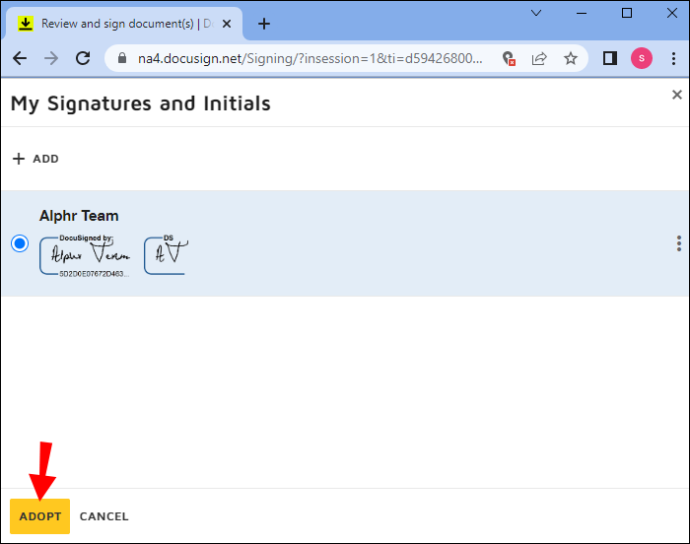
- Nyomja meg a „Befejezés” gombot.
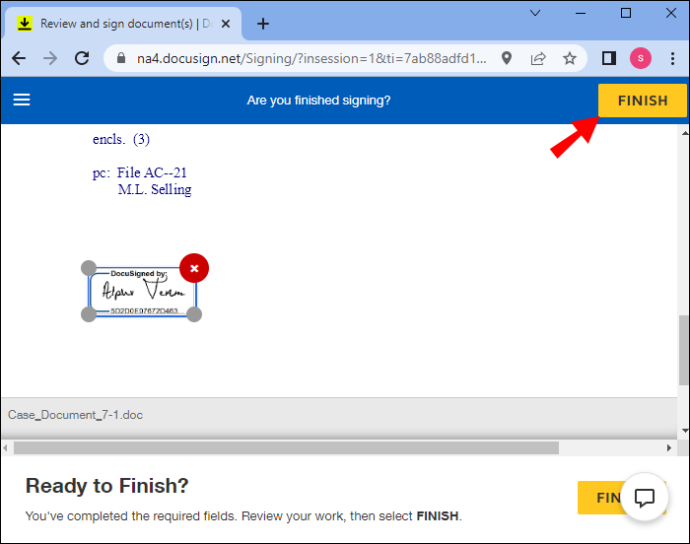
Az aláírás megváltoztatásakor és elfogadásakor négy lehetőség közül választhat.
Először is módosíthatja a stílust, hogy módosítsa a kezdőbetűk és az aláírás egészének megjelenését. Másodszor, választhat egy új aláírást a dokumentumban való használatra.
Az „Aláíró pad használata” egy másik stabil lehetőség.
Az aláírást valós időben rögzítheti egy aláírástábláról. De nem mindenkinek van aláírástömbje vagy rajzkészsége.
Ha te vagy, akkor van alternatíva. A „Feltöltés” opció lehetővé teszi aláírási képfájl feltöltését. Ne felejtse el megerősíteni a teljes nevét és kezdőbetűit a megfelelő mezőkben, mielőtt új aláírást fogadna el és aláírná a fájlt.
honnan tudhatod, ha valaki blokkolt a snapchat-en
Borítékok módosítása a DocuSignben
Előfordulhat, hogy nem a dokumentum aláírása az egyetlen elem, amelyet egy-két javításra szorul. A jó hír az, hogy a DocuSignben javíthatja a borítékokat. Ezt azonban nem teheti meg, ha a boríték már elkészült.
Ha olyan borítékot talál, amely hibákat tartalmaz, és „másokra vár” státuszú, a következőket kell tennie a javításokhoz.
- Jelentkezzen be DocuSign fiókjába.
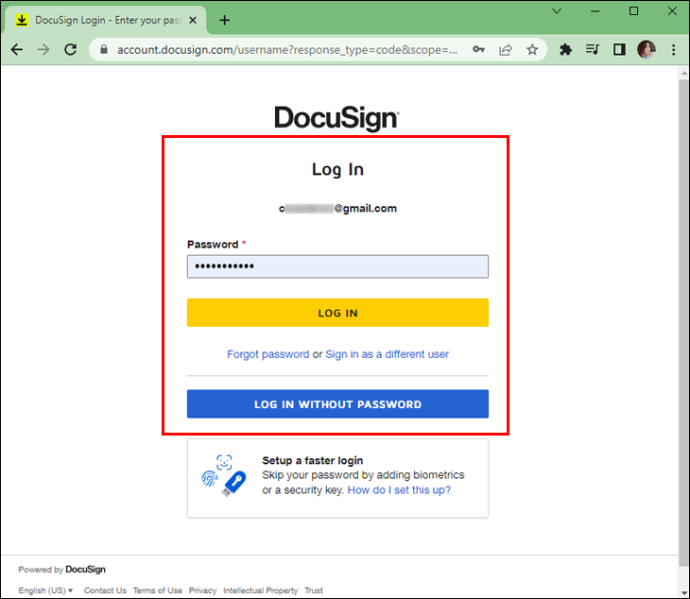
- Lépjen a „Borítékok” fülre.
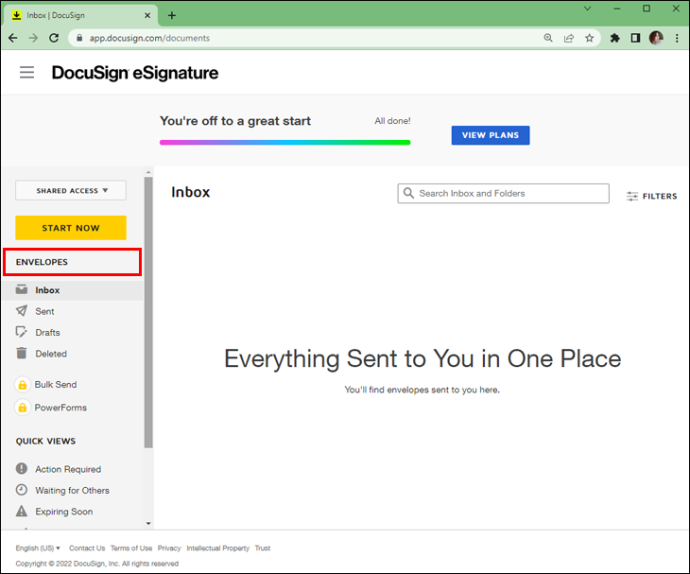
- Kattintson a „Másokra vár” feliratú borítékra, és nyomja meg a „Helyes” gombot.
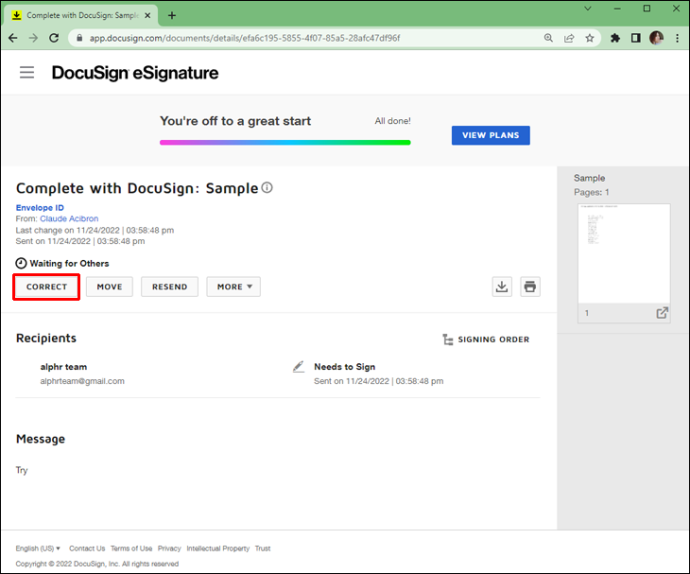
- Szerkessze a borítékot a hibák kijavításához, majd kattintson a „Küldés” gombra a javítások megerősítéséhez.
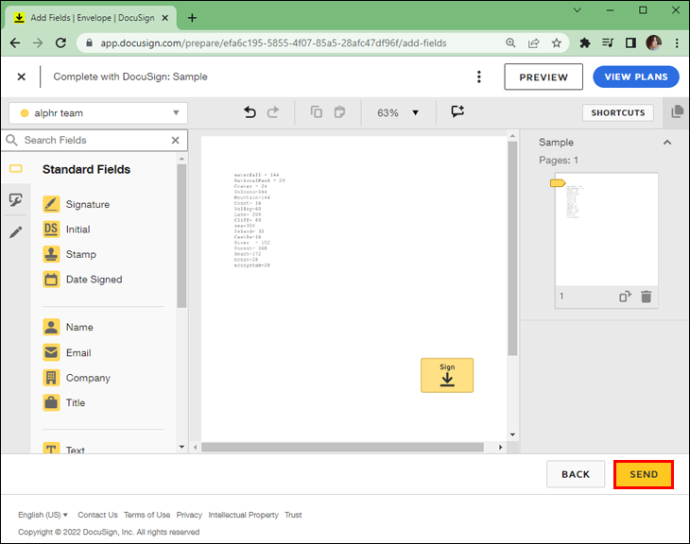
Boríték szerkesztésekor több mezőt is javíthat, például:
- A feltöltött dokumentumok
- A címzett adatai
- A boríték neve
- E-mail üzenet a címzetteknek
- Az aláíró mező
A „Címzett hozzáadása” gombra kattintva további címzetteket is hozzáadhat a borítékhoz.
Okok, amelyek miatt nem módosíthatja az aláírást a DocuSignben
Csak azért, mert megváltoztathatja az aláírást a DocuSignben, nem jelenti azt, hogy mindig megteheti. Egyes forgatókönyvek megakadályozzák, hogy a felhasználók módosítsák az aláírást.
Zárolt címzett nevek
A feladóknak lehetőségük van zárolni a címzettek nevét a DocuSignben. Amikor ezt megteszik, nem változtathatja meg tetszés szerint az aláírást. A legjobb, ha konzultál a fiókadminisztrátorral, hogy megtudja, ez a probléma.
Néha nem lehet túllépni a zárolt címzett neveken az aláírás megváltoztatásához, különösen akkor, ha több címzett is van. Ebben az esetben a legjobb, ha érvénytelenít egy borítékot, megváltoztatja az aláírást, és új borítékot hoz létre.
A mobilalkalmazás használata
Ha a DocuSignt Androidra és iOS-re használja, azt fogja tapasztalni, hogy a mobilalkalmazások funkciója korlátozott. Annak ellenére, hogy a DocuSign kompatibilis az iPad-ekkel, iPhone-okkal, Android-telefonokkal és Windows-eszközökkel, nem módosíthatja az aláírást menet közben.
Csak a DocuSign asztali verziója teszi lehetővé a felhasználók számára új aláírás hozzáadását. Váltson az asztali verzióra, és ellenőrizze, hogy a probléma továbbra is fennáll-e. Ha nem, használja a szabványos eljárást az új aláírás szerkesztéséhez vagy elfogadásához. A módosítások szinkronizálódnak az összes eszközön, és használhatja majd az új aláírást a DocuSign mobilalkalmazásból.
Te vagy az egyetlen aláíró
Néha érdemes lehet mentett aláírást hozzáadni a DocuSignhez. Sajnos ez alapértelmezés szerint nem működik, ha Ön az egyetlen aláíró.
Ennek megkerüléséhez először új borítékot kell küldenie magának, és önmagának kell lennie az egyedüli címzettnek. Ez az alapértelmezett aláírásra vonatkozik. Azonban választhat egy másik mentett DocuSign aláírást.
Inaktív fiók
Az aktív DocuSign-fiókkal nem rendelkező felhasználók nem módosíthatják a kiválasztott aláírást. Az aláírás módosítása előtt győződjön meg arról, hogy fiókja aktív. Ha fiókja aktív, előfordulhat, hogy más problémát tapasztal.
Egyéb aláírás-módosítási problémák a következők lehetnek:
- A fájl olyan univerzális aláírásokat tartalmaz, mint a 11. rész Modul Enabled dokumentumokban találhatók.
- A dokumentumot már aláírták és visszaküldték.
- Személyes aláírást használtál.
A teljes névnek már van aláírása
A DocuSign minden teljes névhez csak egy aláírást engedélyez. Ha módosítani szeretné az elfogadott aláírást egy már meglévő aláírással rendelkező teljes névhez, törölnie kell a régi aláírást, és a semmiből újat kell létrehoznia.
miért nem működik az egyik repülőgépem
Ha ez a helyzet, akkor a folyamat meglehetősen egyszerű. Íme a követendő lépések:
- Jelentkezzen be DocuSign-fiókjába.

- Kattintson a felhasználói ikonra.

- Válassza a „Profil kezelése” lehetőséget.

- Kattintson az „Aláírások” gombra.

- Lépjen a „Törlés” elemre, és távolítsa el az aláírást a fiókjából.
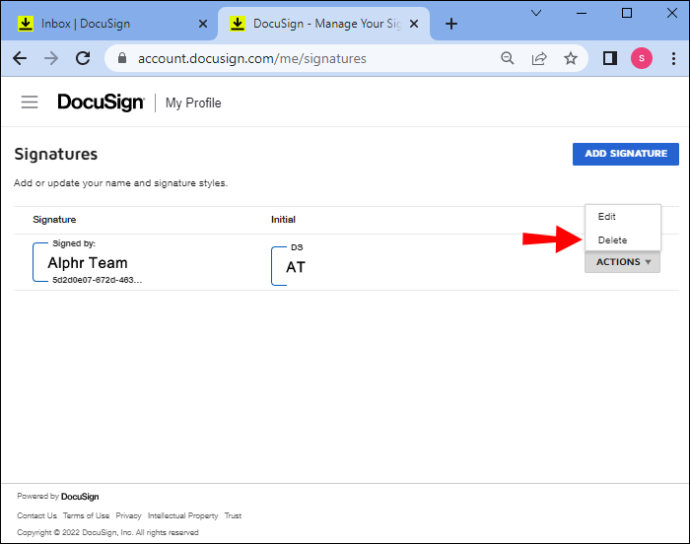
- Nyomja meg az „Új hozzáadása” gombot új aláírás létrehozásához egy bizonyos teljes névhez.
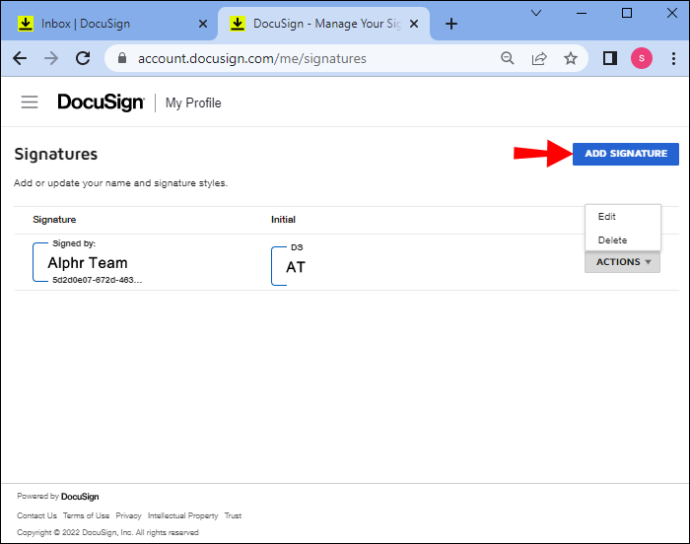
Miért kell a felhasználóknak módosítaniuk az aláírást a DocuSignben?
Számos forgatókönyv megkövetelheti az aláírás módosítását, akár menet közben, akár az egész fiókra kiterjedően. A leggyakoribbak a következők:
- A hibásan írt neveket módosítani kell.
- A felhasználó megváltoztatta a nevét az utolsó aláírás óta.
- Az aláírást át kell méretezni, hogy illeszkedjen a dokumentumhoz.
- A címzettek megosztanak egy e-mail-címet, de eltérő aláírásokkal rendelkeznek.
Természetesen a felhasználók személyes preferencia és stilisztikai okok miatt is módosíthatják DocuSign aláírásaikat.
További GYIK
Szerkeszthetek egy DocuSign dokumentumot az elküldés után?
A „Completed” címkével ellátott DocuSign borítékok már nem módosíthatók. A hibák kijavításának egyetlen módja, mielőtt a címzett aláírná a borítékot, a régi boríték érvénytelenítése és egy új létrehozása.
Visszavonhatok egy aláírást a DocuSign-en?
Miután aláírt egy dokumentumot a DocuSign segítségével, a boríték a listán következő címzetthez kerül, aki aláírhatja. Ezért személyesen nem vonhatja vissza az aláírást.
Az eredeti feladó azonban segíthet az aláírás átdolgozásában, hogy módosítsa vagy teljesen eltávolítsa azt a borítékból. A borítékmódosítási jogosultsággal rendelkező címzett szintén segíthet az aláírás visszavonásában.
Hogyan törölhetek egy kitöltött és aláírt DocuSign dokumentumot?
A DocuSign alkalmazásban nem lehet javítani vagy törölni (érvényteleníteni) a „Befejezett” dokumentumot vagy borítékot. Csak a „Létrehozva”, „Elküldött” vagy „Kézbesítve” megjelölésű dokumentumokat szerkesztheti, például egy aláírás módosításához. Még akkor is rendelkeznie kell a kiváltságokkal ahhoz.
A címzettek szerkesztésének engedélyezése a DocuSignben
hogyan lehet fotókat letölteni a facebook albumról
Feladóként a DocuSign dokumentumot vagy borítékot szerkeszthetővé teheti a címzettek számára. A boríték elküldése előtt lépjen a „Speciális beállítások” menübe. Innen lépjen a „Szerkesztés” elemre, és jelölje be az „Engedélyezés” melletti négyzetet, hogy a címzettek szerkeszthessék a borítékot.
Ez segít a többi felhasználónak az aláírások módosításában vagy a fájlok, e-mail üzenetek, kapcsolatfelvételi adatok stb. javításában.
Tedd aláírásodat egyedivé és azonnal felismerhetővé
Mint látható, a DocuSign kellő rugalmasságot kínál az aláírások tekintetében. Nagyjából tetszés szerint rajzolhat, rögzíthet és stílust válthat. Az alkalmazás lehetővé teszi, hogy egyszerűen eltávolítsa, módosítsa és új aláírásokat adjon hozzá fiókjához, és módosítsa az aláíró mezőt a borítékokban.
Az egyetlen probléma annak biztosítása, hogy megfeleljen a DocuSign-irányelvek és a fiókadminisztrátorok által meghatározott aláírás-módosítási feltételeknek. Mindaddig, amíg megfelel a feltételeknek, az aláírás módosítása több percet vesz igénybe.
Mi a véleménye a DocuSign aláíráskezelő rendszeréről? Tudassa velünk az alábbi megjegyzések részben.