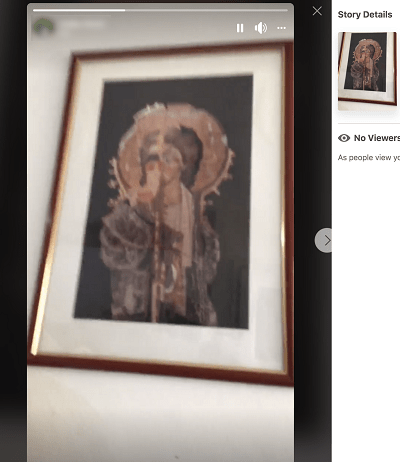Az Amazon Echo csodálatos, kompakt eszköz, több ezer különböző felhasználási lehetőséggel. De ha van egy új, amely nincs csatlakoztatva a Wi-Fi-hez, vagy ha az Echo egyszerűen leállítja a kapcsolatot a Wi-Fi-vel, az hirtelen gyakorlatilag használhatatlanná válik.
![Az Amazon Echo nem csatlakozik a Wi-Fi-hez [Gyorsjavítás]](http://macspots.com/img/amazon-smart-speakers/99/amazon-echo-won-t-connect-wi-fi.jpg)
Működő internetkapcsolat nélkül az Amazon Echo nem fog beszélni, nem dolgoz fel parancsokat és nem közvetít médiát az Ön számára.
Az Amazon Echo problémák megoldása gyakran az internetkapcsolat problémáinak elhárításában és megoldásában kereshető, nem pedig az Amazon Echo problémáival.
Vadonatúj visszhang felállítása
Ha most kapott egy új Echo-t, akkor az első dolog, amit meg kell tennie, az a Wi-Fi-kapcsolat csatlakoztatása, hogy élvezhesse. Ha szeretne vásárolni egyet, akkor elérhetőek a webhelyen Amazon.
Az Amazon Echo teljesen az internetre támaszkodik, hogy megfelelően működjön, ezért számíthat arra, hogy az internetkapcsolat vagy a WiFi egy olyan hely, ahol meg kell nézni, ha az Echo nem működik megfelelően.
Mielőtt elkezdené, győződjön meg arról, hogy az Echo csatlakoztatva van-e. Lehet, hogy nincs teljesen feltöltve, és nem szeretné, hogy a beállítási folyamat során elhaljon. Várjon, amíg az Echo tetején lévő fénygyűrű narancssárgává válik, mielőtt folytatja.
Tekintettel arra, hogy ez az egyik leggyakoribb probléma, a hibaelhárítási lista tetején van annak megerősítése, hogy az eszköz teljes mértékben csatlakozik egy áramforráshoz.
Ezután hajtsa végre a WiFi-hez való csatlakozás és a kapcsolódási problémák elhárításának lépéseit:
- Nyissa meg az Alexa alkalmazást okostelefonján vagy táblagépén az Echo vezeték nélküli hálózathoz való csatlakoztatásához.
- Az Alexa alkalmazás kezdőképernyőjén érintse meg a három vízszintes vonalat a bal felső sarokban. Ezután koppintson a Beállítások elemre.

- Ezután érintse meg az Új eszköz beállítása elemet az Alexa eszközök alatt. Válassza ki azt az Echo-eszközt, amelyhez csatlakozik a Wi-Fi-hálózathoz: Echo, Tap vagy Dot.

- Ezután válassza ki a nyelvet, és koppintson a kék Folytatás gombra.

- A következő képernyőn elvégzi az Echo eszköz beállításait, és kattintson a kék Csatlakozás Wi-Fi-re gombra. Az Echo megmondja, ha készen áll, és a teteje körül narancssárga fénygyűrűt is látni fog.
- Ha az Echo lámpa egy kis idő múlva nem vált narancssárgává, nyomja meg és tartsa nyomva néhány másodpercig az Echo Művelet gombját (a pontot). Engedje el, amikor a fény narancssárgára vált, majd koppintson az alkalmazásban a Folytatás elemre.

- Válassza ki a kívánt Wi-Fi hálózatot, amelyhez csatlakoztatja az Echo-t. Ezután írja be az adott hálózat jelszavát.
Az Amazon Echo-nak most csatlakoznia kell a Wi-Fi hálózathoz, és hallhatóan közölnie kell, ha a kapcsolat sikeres. Most már online kell lenned, és indulhatsz!
Mi a teendő, ha Alexa nem tud csatlakozni az internethez?
Az első dolog, amit ellenőriznie kell, hogy a mobileszköze megfelelően csatlakozik-e a használni kívánt Wi-Fi hálózathoz. Vagy lépjen be a telefon Beállításai menüjébe, vagy nyomja meg hosszan a telefon vezérlőközpontjában található Wi-Fi gombot a Wi-Fi opciók megnyitásához. Győződjön meg róla, hogy megfelelően van csatlakoztatva, és próbálja meg újra csatlakoztatni az Echo eszközt az Alexa alkalmazáson keresztül.
Ha a kapcsolat sikertelen, ellenőrizze, hogy helyesen adta-e meg a jelszavát. Mivel a jelszó rejtve van, az egyik karaktert könnyen rosszul lehet beírni.
Az alábbi hibaelhárítási tippek kipróbálása előtt egyszerűen próbálkozzon újra a jelszó újbóli létrehozásával és újbóli megadásával. Természetesen győződjön meg arról, hogy a CAP LOCK kulcs nincs bekapcsolva, mivel az összes nagybetű valószínűleg az első számú oka annak, hogy az emberek többször rosszul írják be a jelszavakat.
Megpróbálhatja az okostelefont Repülőgép üzemmódba állítani, majd újra csatlakoztatni a wifi-hez. A telefon Alexa alkalmazása a wifire támaszkodik az Echo megfelelő beállításához, így a telefon újbóli csatlakoztatása a wifi-hez gyorsan megoldhatja a problémát.
Ha problémái vannak az Echo Dot-tal, nézze meg Hogyan lehet kijavítani az Amazon Dot hibát az eszköz regisztrálásakor.
Ezenkívül, ha egynél több vezeték nélküli hálózati kapcsolat van, akkor próbáljon meg csatlakozni egy másikhoz, ha a kísérletek továbbra sem járnak sikerrel az eredeti Wi-Fi-kapcsolat során.
Miért nem kapcsolódik az Echo DOT a WiFi-hez?
Ha az eredeti beállítás elvégzése után bármikor narancssárga fénygyűrűt lát az Amazon Echo teteje körül, akkor megpróbál mondani valamit: Nem csatlakozik az internethez.
hogyan lehet levenni a feliratokat disney plusz

Még akkor is, ha Echo csatlakozik a WiFi-hez, ez nem jelenti azt, hogy a kábel- vagy DSL-modem és az Internet közötti kapcsolat működik.
Az Echo megpróbál újracsatlakozni a WiFi-jéhez, a WiFi pedig megpróbál újracsatlakozni az internethez, de lehet, hogy ez sikertelen lesz.
Az Amazon Echo és az internet közötti Wi-Fi kapcsolat helyreállításához újra létre kell hoznia a kapcsolatot.
Ne feledje, hogy az Alexa alkalmazást használja az Echo eszköz beállításához, így ha a telefonja nem csatlakozik a wifi-hez, akkor az Alexa eszköz nem tudja, hova lehet csatlakozni. Győződjön meg arról, hogy a wifi be van kapcsolva és csatlakoztatva van a telefonhoz.
Mi okozhatta ezeket a problémákat az Amazon Echo és a Wireless kapcsolatokkal? Az alábbiakban megvizsgáljuk a lehetséges problémákat, valamint a megoldások egyszerű módjait.
A visszhangcsatlakozási problémák egyéb lehetséges javításai
Ha az Echo nincs csatlakoztatva az internethez, vagy nem csatlakozik a WiFI-hez. A WiFi kapcsolat az Echo és a modem vagy az útválasztó között van, míg az internet kapcsolat a modem és az Internet között van.
Kövesse ezeket a lépéseket annak sorrendjében, amíg újra nem csatlakozik.
hogyan lehet törölni az összes üzenetet a facebook messenger alkalmazásban
- Ellenőrizze, hogy az útválasztó csatlakoztatva van-e az internethez. Csatlakozhat Wi-Fi-hálózathoz, és hozzáférhet az internethez egy másik eszközről? Ha nem, akkor a probléma vagy az útválasztón, vagy a modemen van. Húzza ki mindkét eszköz csatlakozóját, várjon 15 másodpercet, majd dugja vissza őket.

- Ha ez nem működik, próbálkozzon ugyanezzel az Echo-val. Kapcsolja ki teljesen a bekapcsoló gombbal, várjon 15 másodpercet, majd kapcsolja be újra. Várjon egy percet, hátha automatikusan csatlakozik az internethez.
- Még mindig nincs kapcsolat? Ne csalódjon - Lehet, hogy az Echo első beállításakor elmentette vezeték nélküli jelszavát az Amazon-fiókjába. Ha nemrég megváltoztatta a Wi-Fi jelszavát, az Echo nem tud csatlakozni. Csak nyissa meg az Alexa alkalmazást, frissítse a jelszót, és automatikusan újra csatlakozik.
- Ha kétsávos modemet használ, akkor két Wi-Fi hálózatot állíthat be. A két frekvencia különböző felhasználásokra van optimalizálva. Az 5 GHz-es frekvencia stabilabb kapcsolatot kínál, míg a 2,4 GHz-es frekvencia jobb a távolabbi eszközökhöz. Próbáljon átállni a másik hálózatra, hogy lássa, csatlakozik-e az Echo.
- Ellenőrizze, hogy az útválasztó nem blokkolja-e az eszközt. Számos útválasztó biztonsági okokból nem engedélyezi az új eszközök csatlakozását. Jelentkezzen be az útválasztóra, és ellenőrizze, hogy az Echo rendelkezik-e engedéllyel a csatlakozáshoz.
- Még mindig nem működik? Próbálja meg visszahelyezni az Echo-t. Először távolítsa el minden olyan vezeték nélküli eszköztől, amely zavarhatja a jelét. Ezután az interferencia elkerülése érdekében mozgassa magasabbra, például egy bútordarab tetejére. Végül előfordulhat, hogy az Echo túl messze van a vezeték nélküli útválasztótól (ideális 30 lábon belül), vagy a ház olyan részén, ahol a jel nem különösebben erõs. Próbálja meg az Echo-t jobb helyre vinni, például közvetlenül a vezeték nélküli útválasztó mellett. Tipp: Alternatív megoldásként beszerezhet egy vezeték nélküli bővítőt az útválasztó hatótávolságának bővítéséhez.
Hogyan állíthatom vissza az Alexa készülékemet a gyári alapértékekre?
Ha minden más nem sikerül, visszaállíthatja az Amazon Echo gyári beállításait. Nagyon sok problémát megold, ezért oka van egy bevált módszernek a technikai problémák megoldására.
Az első és második generációs Echos esetében a gyári alapértékek visszaállításának folyamata eltér.
Az első generációs Echo esetében állítsa vissza a következő lépéseket:
- Vékony tárgy, például gemkapocs segítségével nyomja meg és tartsa lenyomva a készülék alján található reset gombot. Az Echo tetején található fénygyűrű narancssárgára, majd kékre vált.
- Engedje el a gombot, és a lámpa kialszik, majd narancssárga. Most kövesse a fent vázolt folyamatot a Wi-Fi kapcsolat létrehozásához a semmiből.
A második generációs Echo esetében állítsa vissza a következő lépéseket:
- Nyomja meg és tartsa lenyomva az eszközök Hangerő csökkentése és Mikrofon kikapcsolása gombjait. A fény körülbelül 20 másodpercig narancssárgára vált, majd kékre vált.
- Engedje el a gombot, és a lámpa kialszik, majd narancssárga. Most kövesse a fent vázolt folyamatot a Wi-Fi kapcsolat létrehozásához a semmiből.
A harmadik generációs Echo esetében pedig állítsa vissza a következő lépéseket:
- Tartsa nyomva a Akció gombot kb. 30 másodpercig, vagy amíg a fénygyűrű narancssárgán pulzál, majd kikapcsol.
- Ezután csak várja meg, amíg a fénygyűrű újra bekapcsol, majd kékre vált.
- Végül a fénygyűrű ismét narancssárgává válik, és az Echo beállítási módba lép.
Ha továbbra is problémái vannak az Amazon Echo és a wifi összekapcsolásával, akkor megteheti forduljon az Amazon-hoz további segítségért.
Gyakran Ismételt Kérdések
Az Echo kapcsolati problémái nem szórakoztatóak. Amikor Alexa nem működik megfelelően, könnyen elkeseredhet. Ebben a szakaszban további kérdéseket tettünk fel, amelyek segítenek a legtöbbet kihozni Echo eszközéből.
Garanciát vállal az Amazon az Echo készülékekre?
Ha feltételezzük, hogy valami nincs rendben az Echo eszközével, az Amazon egyéves korlátozott garanciát vállal. Ha még mindig eltelik az egyéves jótállási idő, meglátogathatja ezen a weboldalon további információk a követelés benyújtásáról.
Mindaddig, amíg az Echo nem volt felújított modell, és nincs fizikai sérülése, a csereeszközre vonatkozó igény benyújtása nem lehet kérdés.
Hogyan tudom megállapítani, hogy az Echo-m csatlakozik-e a wifi-hez?
Amikor azt mondja, hogy „Alexa” vagy az ébresztő szavát, Alexának kék színben kell világítania, és válaszolnia kell Önre. Ha narancssárga vagy lila fénycsengést lát, problémái vannak olyan feladatok végrehajtásával, amelyek valószínűleg összefüggenek az internetkapcsolattal.