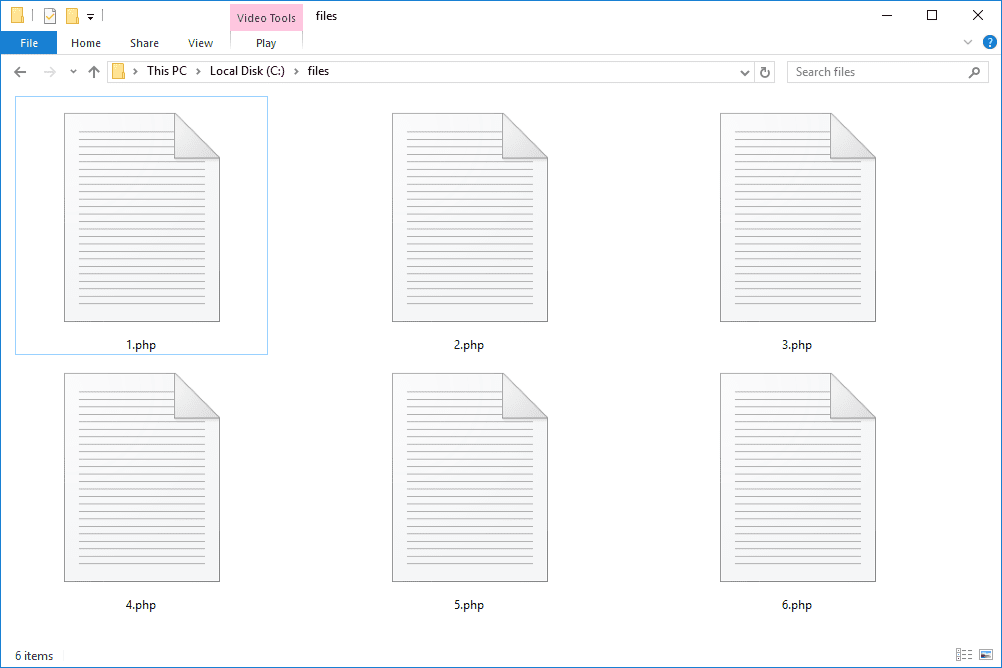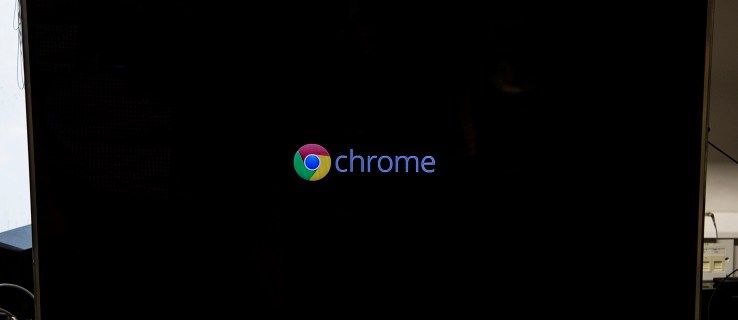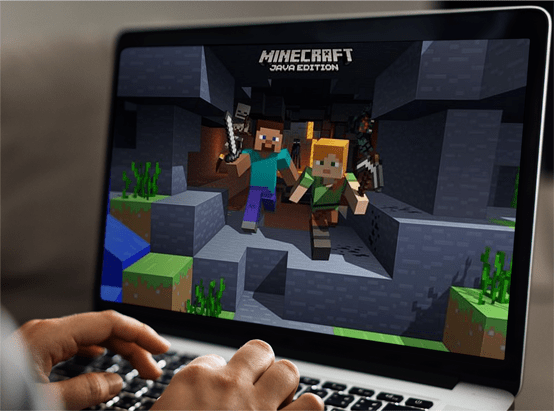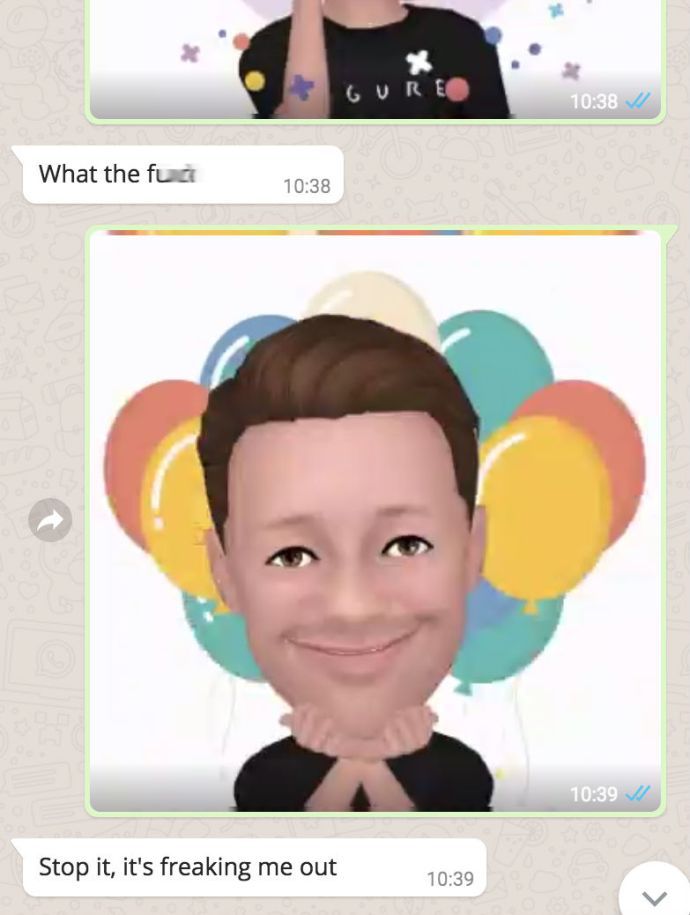Számos eszköz, köztük az okostévék, támogatják a képernyőmegosztást. Például az Android okostelefon képernyőjének megosztása Android okostévével meglehetősen egyszerű a beépített Google Cast funkcióval.

De mit kell tennie, ha meg szeretné tekinteni az Android képernyőt a számítógépén?
A beállítás egy kicsit bonyolultabb, és többféleképpen is el lehet végezni. Létrehozhat vezetékes vagy vezeték nélküli kapcsolatot, amely lehetővé teszi az Android képernyő megtekintését számítógépén. Végigvezetjük az összes lépésen, beleértve az Android rendszer tükrözését Windows és macOS számítógépeken.
Android-képernyő megtekintése Windows PC-n
Kezdjük először a Windows operációs rendszerrel. Az Android-felhasználók két lehetőség közül választhatnak, vagy tükrözik a képernyőt Miracast vezeték nélküli kijelzővel vagy USB-kábellel és harmadik féltől származó alkalmazással. Mindkét verziónak van néhány előnye és hátránya, ezért fontos megérteni, hogyan működik mindez.
Android csatlakoztatása Windows PC-hez vezeték nélkül
Mielőtt belemenne az Android és a PC közötti vezeték nélküli kapcsolat létrehozásának részleteibe, létfontosságú, hogy megértse a Miracast fogalmát. Lényegében ez egy vezeték nélküli megjelenítési szabvány, amelyet képernyőtükrözésre terveztek.
A Google Casttal (vagy a Chromecasttal) ellentétben a Miracast nem támogatja a többplatformos szabványt. Ez azt jelenti, hogy nem játszhat le valamit a Netflixen, nem küldheti át a számítógépére, és nem teheti félre a telefont. Ehelyett Android-eszköze bekapcsolva marad, a számítógép pedig tükrözi a képernyőt.
Ennek ellenére ez egy hihetetlenül praktikus megoldás, különösen, ha nagy PC-monitorral rendelkezik.
A Windows 8 és újabb verziók integrált Miracast képességgel rendelkeznek a Windows Connect alkalmazáson keresztül. 2020-ban a Windows eltávolította az alkalmazást, de néhány kattintással továbbra is elérheti.
- Windows rendszerű számítógépén nyissa meg a Beállításokat, és válassza az „Alkalmazások” lehetőséget.

- Válassza az „Opcionális funkciók” lehetőséget az „Alkalmazások és funkciók” részben.

- Kattintson a „+” ikonra a „Termék hozzáadása” mellett.

- Írja be a „Wireless Display” kifejezést a keresőmezőbe, vagy görgessen, és válassza ki ezt a lehetőséget.

- Kattintson a „Telepítés” gombra.

- Nyissa meg újra a Beállításokat, és válassza a „Rendszer” lehetőséget.

- A bal oldali ablaktáblában kattintson a „Projektálás erre a számítógépre” lehetőségre.

- Válassza a „Mindenhol elérhető” lehetőséget a legördülő menüből, amely „Egyes Windows- és Android-eszközök vetíthetnek erre a számítógépre, ha Ön azt mondja, hogy ez rendben van”.

Ez minden benne van. A Connect alkalmazás megjelenik a Windows-alkalmazások listájában.
A Connect alkalmazás használatával
Miután sikeresen telepítette a Connect alkalmazást, amely képernyőtükrözési lehetőséget biztosít számítógépének, megtekintheti Android képernyőjét számítógépen.
Íme, hogyan néz ki ez a folyamat.
- Indítsa el a Connect alkalmazást a Windows PC-n.

- Android-eszközén lépjen a „Beállítások”, majd a „Kijelző” elemre.

- Válassza a „Cast” lehetőséget, és jelölje be a „Vezeték nélküli megjelenítés engedélyezése” jelölőnégyzetet.

- Ha a rendszer kéri, fogadja el, hogy engedélyezze a képernyőmegosztást Android-eszközről.
Eszközei automatikusan csatlakoznak mindenhez, amit Android-eszközén csinál, és ez megjelenik a számítógépén. A Connect alkalmazás lehetővé teszi, hogy teljes képernyőt váltson, hogy jobban megtekinthesse, mi jelenik meg az Android képernyőjén.
hogyan kell az iphone-t vetíteni a laptopra
Amikor az Android casting funkcióiról beszélünk, fontos kiemelni, hogy az egyes Android-eszközök eltérő megközelítéssel és névvel rendelkezhetnek. A fent felsorolt lépések meglehetősen általánosak, és sok különböző Android-eszközre vonatkozik.
Egyes Android-gyártók a képernyőtükrözést „Smart View”-nak nevezik, ami a Samsung készülékek esetében érvényes. De lehet valami más, például a „képernyőmegosztás”.
Ha nem biztos a Miracast nevében Android-eszközén, keressen kulcsszavakra a beállításokban, vagy ellenőrizze a gyártó webhelyét. Előfordulhat, hogy egyes Android-eszközök gyártói nem kínálnak Miracast vezeték nélküli kapcsolatot.
Annak ellenére, hogy a Miracastot úgy tervezték, hogy helyettesítse a kábeles csatlakozást, nem ez a legmegbízhatóbb módja az Android képernyőjének számítógépen való megtekintésének, mivel a felhasználók gyakran küzdenek a kapcsolat létrehozásával, és folyamatos késéseket tapasztalnak. Ennek ellenére jól jön, és meglehetősen könnyű konfigurálni.
Android csatlakoztatása Windows PC-hez USB-kábellel
Ha stabilabb megoldást szeretne Android-képernyőjének megtekintésére Windows PC-jén, az USB-kábel csatlakozása a legjobb megoldás. Először engedélyeznie kell az USB-hibakeresést Android-eszközén.
Az USB-hibakeresés lehetővé teszi, hogy az Android-eszközök kommunikáljanak egy számítógéppel, hogy fejlettebb funkciókat hajtsanak végre, például a képernyő megosztását. Az USB hibakeresés engedélyezése nem elég. Az Android-felhasználóknak le kell tölteniük egy harmadik féltől származó alkalmazást is, amely támogatja az USB-kapcsolatot. Kiváló lehetőség az AirDroid , de meg is próbálhatod Vysor .
Először kövesse az alábbi lépéseket az USB-hibakeresés engedélyezéséhez Android-eszközén.
- Lépjen a „Beállítások”, majd a „Rendszer” és „A telefonról” elemre.

- Görgessen le, és érintse meg hétszer a „Build száma” részt. Egy felugró üzenetet fog kapni, amely tájékoztatja Önt, hogy Fejlesztői módban van.

- Lépjen újra a „Beállítások” menübe, és válassza a „Fejlesztői beállítások” lehetőséget.

- A „Fejlesztői beállítások” részben kapcsolja be az „USB-hibakeresés” kapcsolót.

- Amikor megjelenik egy másik felugró ablak, érintse meg az „OK” gombot.

Mostantól az AirDroid alkalmazással csatlakozhat, és megtekintheti az Android képernyőt egy Windows PC-n.
Íme, hogyan működik.
- Töltse le és telepítse a AirDroid alkalmazás a Google Play áruházból.

- Csatlakoztassa Android- és PC-eszközeit USB-kábellel.

- Indítsa el az AirDroid alkalmazást, és keressen az elérhető eszközök listájában az irányítópulton.

- Válassza ki Android-eszközét, és érintse meg az „USB” opciót preferált csatlakozási módként.
Azonnal látnia kell az Android képernyőt a számítógép monitorán vagy laptopján.
Az Android képernyő megtekintése Macen
A képernyőtükrözési folyamat könnyed, ha iPhone és Mac számítógépe van. Mindössze annyit kell tennie, hogy használja a beépített AirPlay Receiver-t, a dedikált képernyőmegosztó funkciót. Megkerülő megoldásra van szüksége, ha macOS asztali számítógépe vagy laptopja és Android mobileszköze van.
Akár vezeték nélkül néz meg Android-képernyőt, akár USB-kábelt használ, szüksége lesz egy harmadik féltől származó alkalmazásra, például az AirDroidra. Ügyeljen arra, hogy telepítse az alkalmazást a számítógépére Android és Mac operációs rendszer készüléket, mielőtt végrehajtaná az alábbi lépéseket.
- Indítsa el az AirDroid Cast alkalmazást mobileszközén.

- Olvassa be a QR-kódot, vagy írja be a Mac számítógép által biztosított Cast kódot.

- Koppintson az „Átküldés indítása” elemre.

A képernyő tükrözése azonnal elindul.
A folyamat hasonló, ha inkább USB-kábellel szeretné csatlakoztatni eszközeit. Az AirPlay kiválasztása helyett koppintson az USB opcióra.
Választhatja a Vezeték nélküli opciót is, ami azt jelenti, hogy Android- és macOS-eszközöket ugyanazon Wi-Fi-hálózaton keresztül csatlakoztat. Ne feledje, a képernyőtükrözés vagy az átküldés Wi-Fi Direct technológiát használ, ami azt jelenti, hogy az eszközök megkerülik a hálózatot, és közvetlenül csatlakoznak.
hogyan tekintheted meg saját megjegyzéseidet a youtube-on
GYIK
Android-képernyő megtekintése Chromebookon
Ha Chrome OS-eszköze van, szüksége lesz egy harmadik féltől származó alkalmazásra az Android-eszköz tükrözéséhez. A jó hír az, hogy a Chromebookokba már be van építve a Google Play Áruház, és közvetlenül a laptopról kereshet megbízható alkalmazásokat.
Képes-e tükrözni a képernyőt egyik Android-eszközről a másikra?
Igen tudsz. Például érdemes lehet filmet nézni egy barátjával egyszerre Android táblagépén. A képernyőtükrözés funkció használatával minden jelenetet egyszerre tekinthet meg.
Vagy meg szeretné osztani Android okostelefonja képernyőjét egy Android okostelefon képernyőjével. Ennek legegyszerűbb módja egy harmadik féltől származó alkalmazás telepítése és a kapcsolat beállítása.
Mik a képernyőtükrözés előnyei?
Az Android-képernyő megosztása számítógéppel vagy laptoppal számos gyakorlati előnnyel jár. Például lehet, hogy éppen dolgozik, és szeretne valamit megosztani kollégáival.
Ahelyett, hogy mindenki összebújna, hogy a telefon képernyőjét nézze, vagy mindenkinek külön-külön mutassa meg a képernyőt, megoszthatja azt egy PC-monitorral.
Ideális esetben a számítógép már rendelkezik beépített Miracast képességgel, de ha nem, akkor egy gyors telepítés megoldhatja a problémát. Ha valakinek van USB kábele, az is könnyen megoldható.
Jobb a képernyőtükrözés USB-kábellel, mint a vezeték nélküli?
Bizonyos szempontból az. Ha jó minőségű USB-vel rendelkezik, az Android és a PC közötti kapcsolat gyorsan létrejön, és a felhasználók ritkán tapasztalnak hibákat vagy meghibásodásokat. A vezetékes átvitel általában stabilabb megoldás, különösen, ha valamit streamel az Android-eszközén. A vezeték nélküli képernyőtükrözésnél ez nem mindig van így.
Könnyű Android-PC képernyőtükrözés
Az Android-képernyő számítógépen való megtekintése kissé bonyolultnak tűnhet, ha még soha nem kellett az okostelefon képernyőjét tévére küldenie. Az egyetlen igazi feladat itt egy megbízható, harmadik féltől származó alkalmazás kiválasztása, amely támogatja a képernyő tükrözését.
hogyan lehet a tüzet árnyékolni
Ha Ön Windows-felhasználó, telepítenie kell a Connect alkalmazást, mivel ez már nem az alapértelmezett lehetőség. Perceken belül mindent megtalál, amire szüksége van Android-képernyőjének számítógépre való átküldéséhez, vagy az eszköz USB-kábellel történő csatlakoztatásához.
Míg a kábeles kapcsolat általában megbízhatóbb, a vezeték nélküli kapcsolat sokkal kényelmesebb.
Hogyan tekintheti meg az Android képernyőt preferált módon számítógépen? Tudassa velünk az alábbi megjegyzések részben.