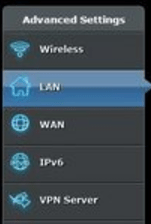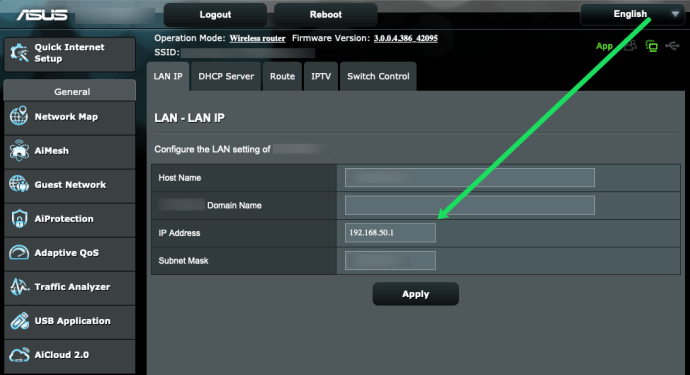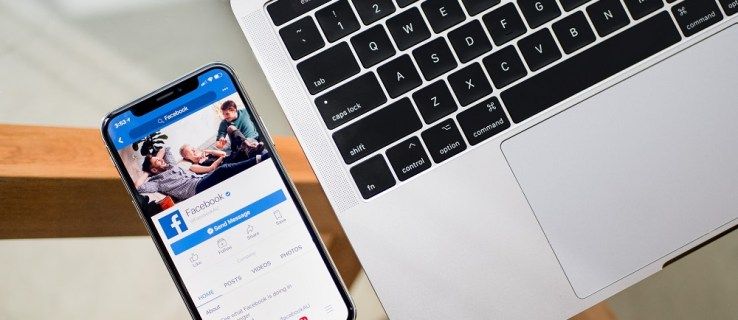Az Asus routerek manapság az internetkapcsolat egyik legnépszerűbb lehetősége. Használata egyszerű, meglehetősen költséghatékony, és remekül működnek! A legtöbb útválasztóhoz hasonlóan sok mindent testreszabhat és módosíthat a hálózat tökéletesítése érdekében.
hogyan nyitható meg a docx hivatal nélkül

Ha új Asus útválasztót állít be, fontolja meg a belső IP-cím módosítását. A folyamat könnyebb, mint gondolná, és hosszú távon megvéd.
Mi az IP-cím?
Az IP az Internet Protocol rövidítést jelenti, és így egy adott gépet (például számítógépet) lehet azonosítani az interneten keresztül. Az IP-cím számok és pontok sorozatából áll. Ha tudja a gép IP-címét, akkor közvetlenül az interneten keresztül kommunikálhat vele.
Hogyan vonatkozik az útválasztómra?
Az útválasztónak két IP-címe van: egy belső és egy külső. A helyi IP-címnek is nevezett belső cím lehetővé teszi az útválasztó vezérlőpultjának elérését és a konfiguráció szükséges módosítását.
Hacsak még nem változtatta meg, a belső IP-címe a gyári szabványra van állítva. Az Asus útválasztók esetében ez általában 192.168.1.1 vagy 192.168.0.1.
Miért kell megváltoztatnom a belső IP-címet?
Nem kell megváltoztatnia, de ez további biztonságot nyújt Önnek, ha valaki hozzáférne az útválasztó bejelentkezési adataihoz. Nem tudnak bejelentkezni, ha nem tudják az IP-címedet sem. De ha a belső IP-cím ugyanaz marad a gyári szabványnál, akkor nem lesz nehéz kitalálniuk őket.
Hogyan változtathatom meg a belső IP-címemet?
Először is folytatjuk, és megmutatjuk, hogyan lehet megváltoztatni az IP-címét. De ha nem biztos abban, hogyan kell bejelentkezni, vagy hol találja meg a meglévő IP-címét, akkor az alábbi szakaszok mutatják be a lépéseket.
Az Asus útválasztó IP-címének megváltoztatása némileg eltérhet az Ön Asus útválasztójának típusától függően. Ennek azonban nagyrészt hasonlónak kell lennie.
- Jelentkezzen be az útválasztóra a számítógépén.
- Kattintson a gombra LAN az oldalsávon.
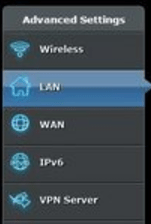
- Kattintson a gombra LAN IP az oldal teteje közelében.

- Aktiválja a feliratú négyzetet IP-cím a kurzoroddal.
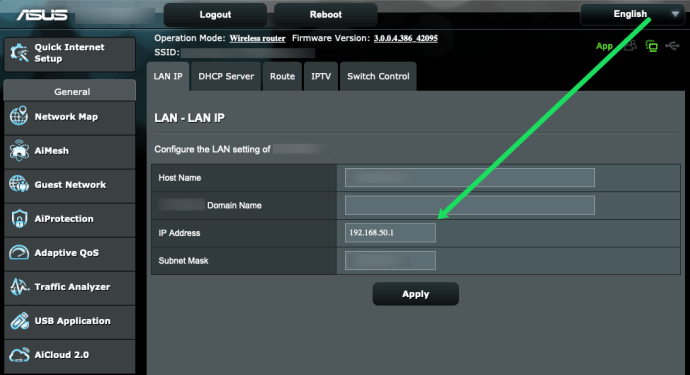
- Írja be az új számot.
- Kattintson a gombra Alkalmaz.
De, hogyan tudok bejelentkezni az Asus routerembe?
Nem tudja, hogyan kell bejelentkezni? Csak a felhasználónévre, a jelszóra és a belső IP-címre lesz szüksége. Ha még nem változtatta meg, próbálkozzon az ebben a cikkben felsorolt alapértelmezésekkel.
- Nyissa meg a böngészőt.
- Írja be az IP-címét, ahová általában beírna egy webcímet.

- nyomja meg Belép .
- Jelentkezzen be felhasználónevével és jelszavával.
Az IP-cím megkeresése
A fenti utasítások bármelyikéhez ismernie kell jelenlegi IP-címét. Számos módon lehet megtalálni ezt a numerikus címet. Ha nem biztos benne, hol találja meg, olvassa tovább. Rengeteg megoldást találtunk ebben a szakaszban.
Keresse meg IP-címét Windows vagy Mac rendszeren
Ha számítógépe csatlakozik az Asus routeréhez, akkor gyorsan és egyszerűen megtalálja az IP-címét.
A Mac-felhasználók követhetik az alábbi utasításokat:
1.opció
Keresse meg a WiFi ikont a Mac jobb felső sarkában. Használja a billentyűzetet, és tartsa lenyomva az Option billentyűt, miközben rákattint a WiFi ikonra. Megjelenik egy legördülő menü. Az Ön IP-címe ott szerepel.

2. lehetőség
Kattintson a jobb felső sarokban található Apple ikonra. Ezután kattintson a „Rendszerbeállítások” gombra. Ezután kattintson a „Hálózat” ikonra. Kattintson a „Speciális” gombra. Mind a TCP / IP, mind a DNS fülön meg kell jeleníteni az útválasztó IP-címét.

Keresse meg útválasztója IP-címét a számítógépen
A PC-felhasználók így könnyen megtalálhatják az Asus router IP-címét:
Nyissa meg számítógépén a Vezérlőközpontot (ezt megtalálja a Start menüben, vagy egyszerűen beírhatja a keresőmezőbe). Kattintson a „Hálózat és internet” részben található „Hálózati állapot és feladatok megtekintése” hivatkozásra.
Kattintson a hálózat nevére a jobb felső sarokban. Ezután kattintson a Részletek gombra. Az útválasztók IP-címe itt jelenik meg.
Keresse meg IP-címét okostelefonján
Az Apple eszközök megmutatják az útválasztó IP-címét is. Sajnos az Android-felhasználóknak nincs lehetőségük arra, hogy ezeket az információkat harmadik féltől származó alkalmazás nélkül lássák telefonjaikon.
Keresse meg az IP-címet - iPhone
Az iPhone felhasználóknak kövesse az alábbi lépéseket:
Nyissa meg az iPhone készülékén a Beállításokat, és érintse meg a „WiFi” elemet. Érintse meg a WiFi hálózat nevét. Az útválasztók IP-címe a „Router” jobb oldalán jelenik meg.

Akkor mi történik?
A módosítások végrehajtása után valószínűleg azonnal elveszíti az internetkapcsolatot. Csak indítsa újra az útválasztót a kapcsolat helyreállításához. Lehetséges, hogy újra kell indítania a számítógépet és minden olyan eszközt, amely az internet-hozzáféréshez a routerre támaszkodik. Ezután természetesen meg akarja írni valahol azt az IP-címet.
Gyakran Ismételt Kérdések
Attól függően, hogy mennyire ismeri az útválasztót, esetleg minden szükséges információ megtalálható volt benne. De, ha van még kérdése, olvassa tovább!
Biztonságos az IP-címem megváltoztatása?
Teljesen! Az IP-cím frissítése minden bizonnyal biztonságosabbá teszi hálózatát. De ügyeljen arra, hogy ne felejtse el, mire változtatta. Ellenkező esetben a jövőben problémákba ütközhet a bejelentkezés és a hálózat beállításainak módosítása.