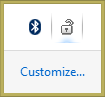A Microsoft mindig engedélyezte, hogy az alkalmazások programszerűen állítsák le vagy indítsák újra a Windows rendszert. A különféle asztali alkalmazások telepítői, vagy maguk az alkalmazások, valamint a különféle Windows-összetevők, például a Windows Update, igény szerint vagy ütemezés szerint automatikusan leállíthatják vagy újraindíthatják a számítógépet. Ha nem tetszik ez a viselkedés, szerencsére a Windowsnak van módja elkerülni. Egy egyszerű, harmadik féltől származó eszköz használata ShutdownGuard , leállíthatjuk az automatikus leállítást, az újraindítást és a kijelentkezést anélkül, hogy befolyásolnánk annak manuális módját.
Reklám
A Microsoft az operációs rendszerben biztosít egy API-t, amelyet az alkalmazások késleltethetnek vagy megvétózhatnak a leállításra, az újraindításra vagy a kijelentkezésre. Szüksége van erre a képességre, mert bizonyos műveletek végrehajtása közben a számítógépén, például optikai lemez írása vagy fájlok letöltése közben feltétlenül szükséges, hogy a számítógép ne lépjen ki hirtelen a Windows rendszerből. A ShutdownGuard nevű alkalmazás ezt az API-t használja arra, hogy megakadályozza a leállást, amikor néhány program kéri.- Töltse le és telepítse a ShutdownGuard alkalmazást erről az oldalról . A telepítés során ellenőrizze az Autostart opciót.
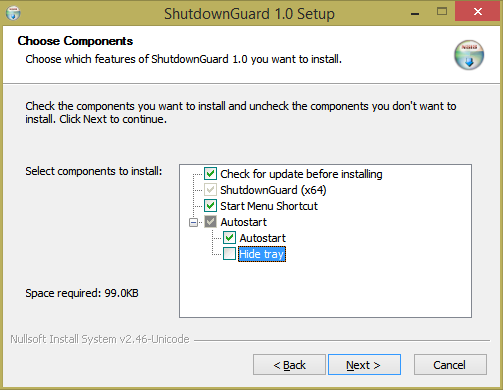
- Engedje meg a telepítőnek, hogy nyissa meg a ShutdownGuard alkalmazást, vagy indítsa el manuálisan. Ikonját az értesítési területen (a tálcán) fogja elhelyezni. Az ikon a túlcsordulási területen belül is rejtve lehet. Ebben az esetben kattintson az apró nyílra a megjelenítéséhez.
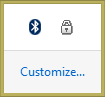
- Kattintson jobb gombbal a ShutdownGuard-ra a beállításainak eléréséhez. Elrejtheti a tálca ikonját (nem ajánlott), letilthatja vagy konfigurálhatja az opciókat, például az Autostart.
- Haladó beállításai vannak a C: Program Files ShutdownGuard ShutdownGuard.ini nevű INI fájlban. Ha a felhasználói fiókok felügyelete (UAC) a legmagasabb szintre van állítva, akkor előfordulhat, hogy rendszergazdaként kell megnyitnia ezt a fájlt a módosítások mentéséhez. Az INI szerkesztésével a Jegyzettömbben vagy egy másik szövegszerkesztőben testre szabhatja a leállítás blokkolásakor megjelenő szöveges üzenetet és néhány egyéb beállítást.
- Amikor a ShutdownGuard fut, és a tálca ikonja „zárolva” van, minden alkalommal, amikor a Windows vagy valamilyen alkalmazás, vagy a felhasználó megpróbálja újraindítani vagy leállítani, a Windows a következő üzenetet jeleníti meg:
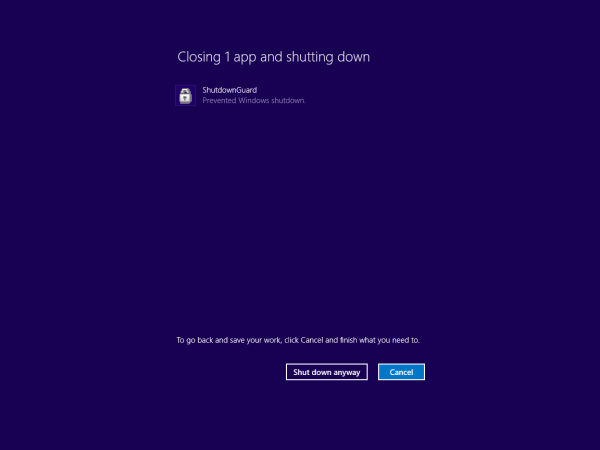 A kikapcsolás folytatásához kattintson ide: „Amúgy is állítsa le” vagy „Újraindítás mindenképp”. Ez azonban erőszakkal megszünteti az összes alkalmazást. Ez a képernyő megmutatja az összes futó alkalmazást. Ha nem mentett munkája van, kattintson a Mégse gombra, amely visszavezet az Asztalra. Ott megfelelően bezárhatja az alkalmazásokat, mentheti a munkáját, majd biztonságosan folytathatja a Leállítást.
A kikapcsolás folytatásához kattintson ide: „Amúgy is állítsa le” vagy „Újraindítás mindenképp”. Ez azonban erőszakkal megszünteti az összes alkalmazást. Ez a képernyő megmutatja az összes futó alkalmazást. Ha nem mentett munkája van, kattintson a Mégse gombra, amely visszavezet az Asztalra. Ott megfelelően bezárhatja az alkalmazásokat, mentheti a munkáját, majd biztonságosan folytathatja a Leállítást. - A leállítás engedélyezéséhez kattintson egyszer bal egérgombbal az értesítési területen található ShutdownGuard ikonra, így az „feloldja” a leállítást. Most, amikor megpróbálja manuálisan kikapcsolni / újraindítani vagy kijelentkezni, vagy amikor néhány alkalmazás megkísérli, akkor az nem lesz blokkolva.
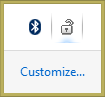
Ez az. Most már tudja, hogyan lehet elkerülni a legtöbb váratlan és nem korai újraindítást. Fontos megjegyezni, hogy a ShutdownGuard nem 100% -ban bolondbiztos. A Windows vagy az alkalmazások továbbra is képesek felülírni, ha kényszerítik a leállítást. A ShutdownGuard csak lehetőséget ad arra, hogy munkáját elmentse nyitott ablakokba, és elkerülje a váratlan újraindulást, amelyet a telepítők vagy az alkalmazások automatikusan kezdeményeznek.
A ShutdownGuardot a fejlesztő, Stefan Sundin készíti. Ez egy ingyenes alkalmazás, de elfogadja az adományokat.

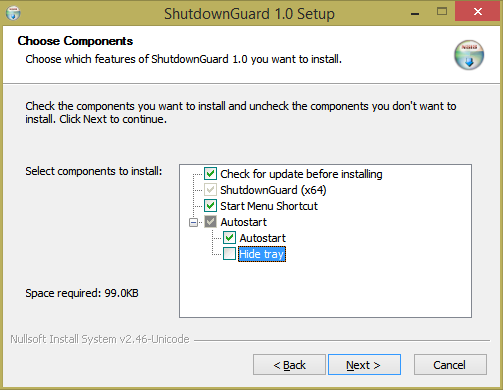
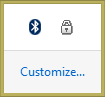
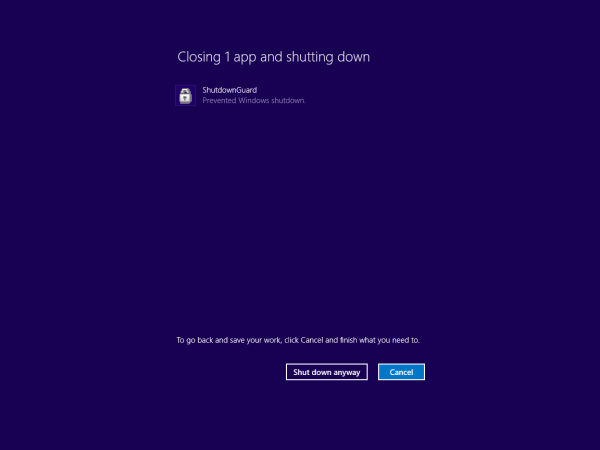 A kikapcsolás folytatásához kattintson ide: „Amúgy is állítsa le” vagy „Újraindítás mindenképp”. Ez azonban erőszakkal megszünteti az összes alkalmazást. Ez a képernyő megmutatja az összes futó alkalmazást. Ha nem mentett munkája van, kattintson a Mégse gombra, amely visszavezet az Asztalra. Ott megfelelően bezárhatja az alkalmazásokat, mentheti a munkáját, majd biztonságosan folytathatja a Leállítást.
A kikapcsolás folytatásához kattintson ide: „Amúgy is állítsa le” vagy „Újraindítás mindenképp”. Ez azonban erőszakkal megszünteti az összes alkalmazást. Ez a képernyő megmutatja az összes futó alkalmazást. Ha nem mentett munkája van, kattintson a Mégse gombra, amely visszavezet az Asztalra. Ott megfelelően bezárhatja az alkalmazásokat, mentheti a munkáját, majd biztonságosan folytathatja a Leállítást.