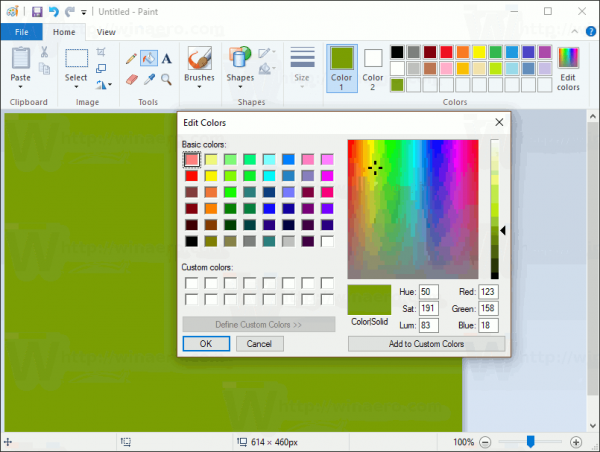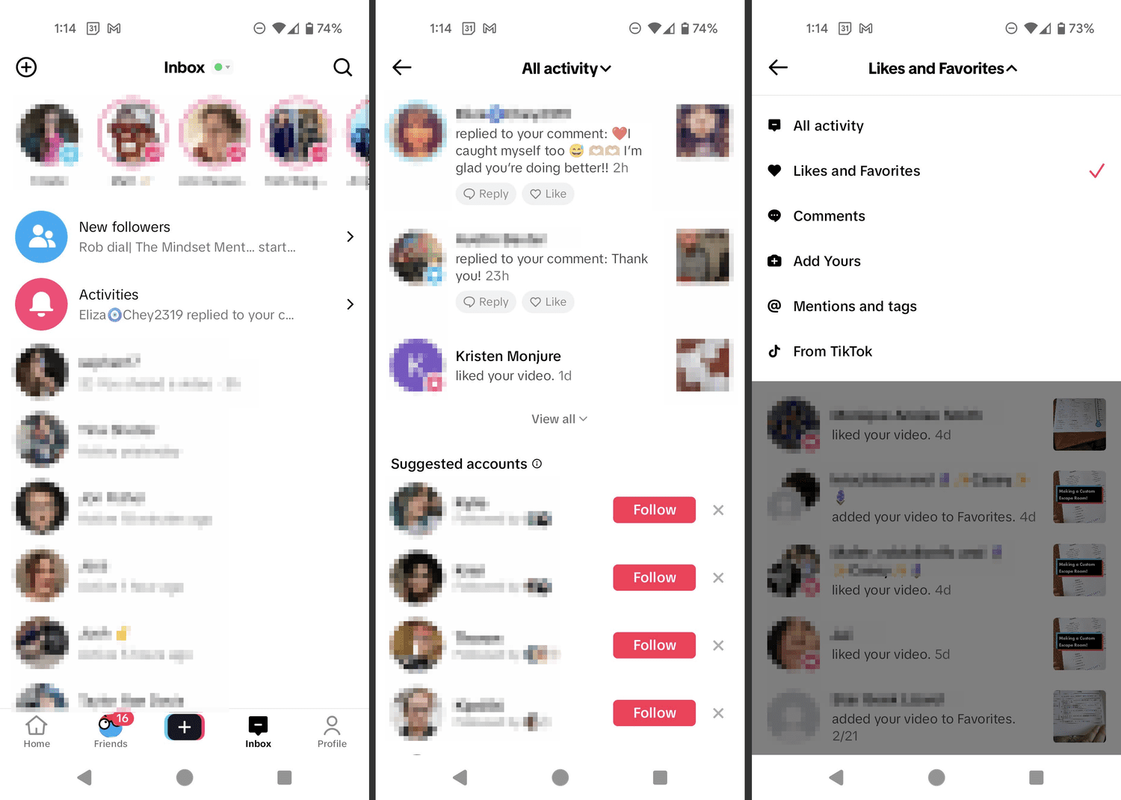Az álnevek kiváló módja annak, hogy minden AnyDesk azonosítóhoz leíróbb azonosítást rendeljünk. De ha nem tetszik az az álnév, amelyet az AnyDesk első használatakor állított be, ne aggódjon. Van egy egyszerű módja az AnyDesk alias megváltoztatásának, és ez a cikk megmondja, hogyan kell ezt megtenni.

AnyDesk alias megváltoztatása
Sajnos csak néhány AnyDesk-felhasználó tudja megváltoztatni az álnevét. Azok, akik a szoftver ingyenes verzióját használják, nem rendelkeznek ezzel a lehetőséggel. Ha ingyenesen használja a szoftvert, akkor az AnyDesk első telepítésekor beállíthatja azonosítóját. Ezt követően a beállított azonosítónál marad, hacsak nem vált át az AnyDesk fizetős verziójára.
Ha AnyDesk Solo licencet vásárol, legfeljebb háromszor módosíthatja azonosítóját és álnevét. De ha Ön olyan felhasználó, aki gyakran meggondolja magát, ésszerűbb lehet a Standard vagy az Advanced licencet választani. Ezek a licencek lehetővé teszik egy egyéni névtér beállítását, amely lehetővé teszi az álnév korlátlan számú megváltoztatását.
Az alias megváltoztatása az AnyDeskben meglehetősen egyszerű, és néhány egyszerű lépésből áll:
- Indítsa el az AnyDesk alkalmazást.
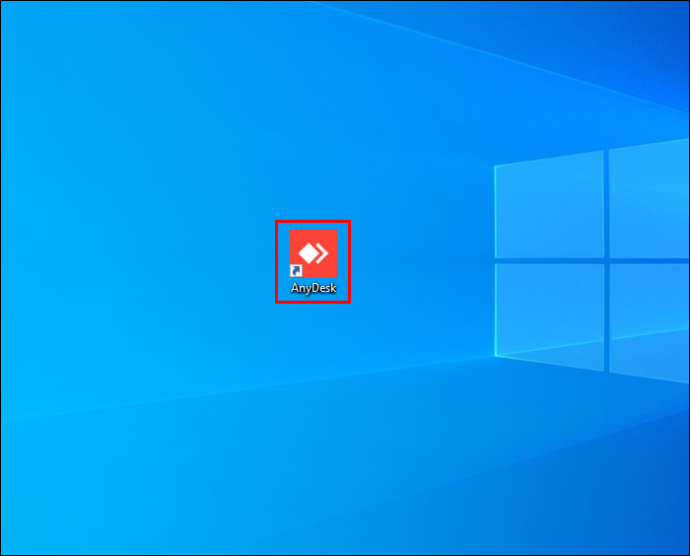
- Kattintson a hamburger ikonra az ablak jobb felső sarkában.
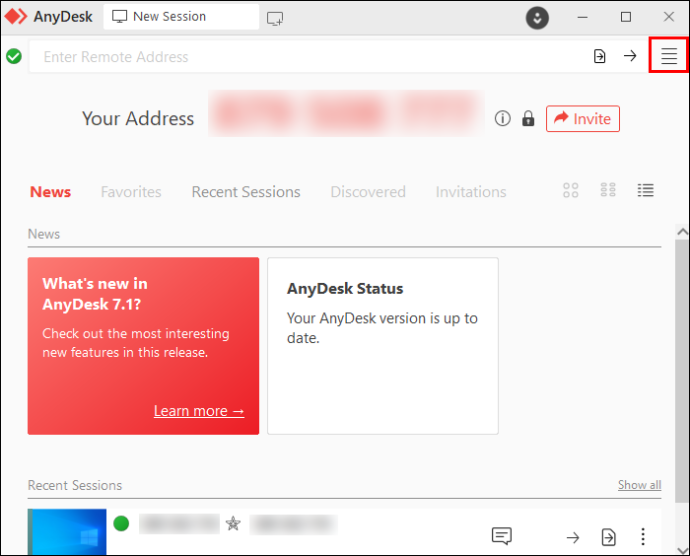
- A legördülő menüből válassza a „Beállítások” lehetőséget.
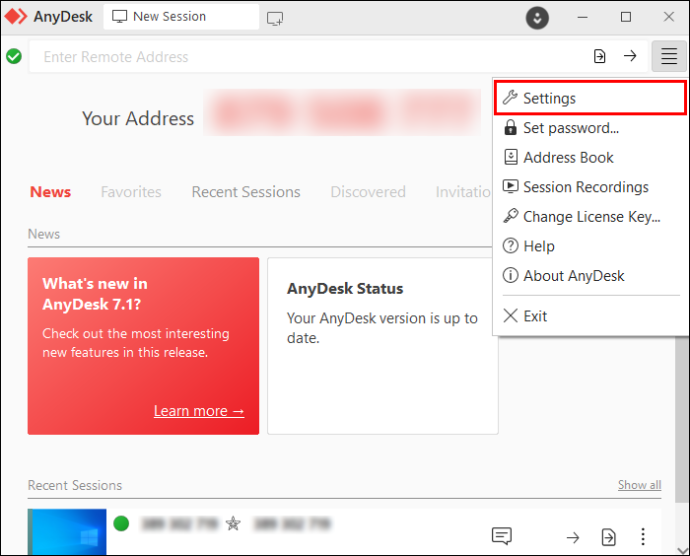
- Lépjen a „Felhasználói felület” elemre a bal oldali panelen.
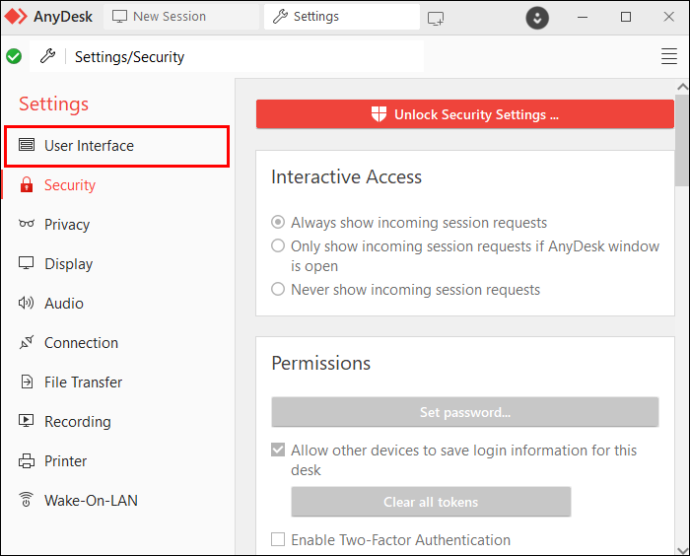
- Keresse meg az „Alias” részt.
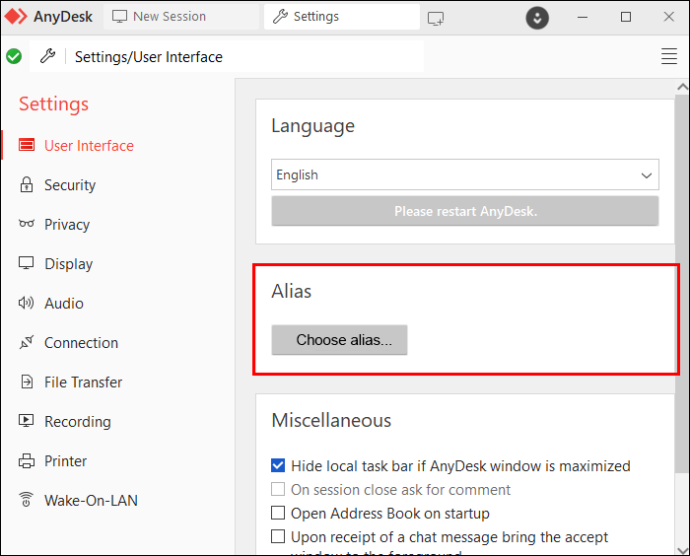
- Kattintson a „Choose Alias…” gombra.
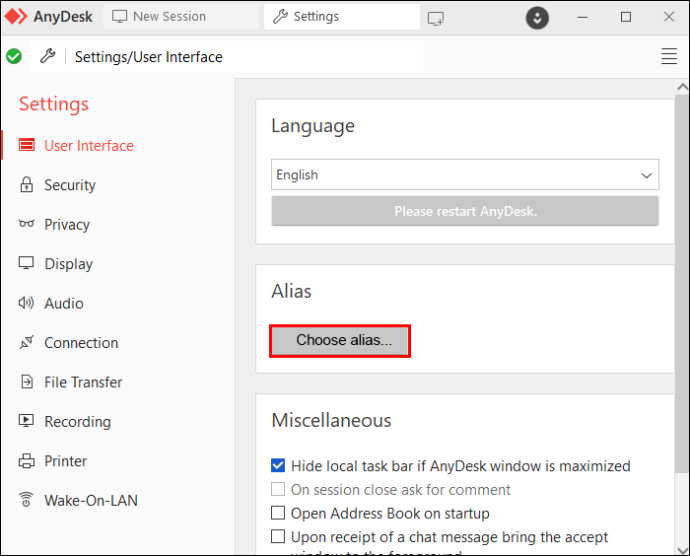
- Ha a gomb szürkén jelenik meg, akkor az AnyDesk ingyenes verzióját futtatja.
- Írja be az új aliast a felugró ablakba.
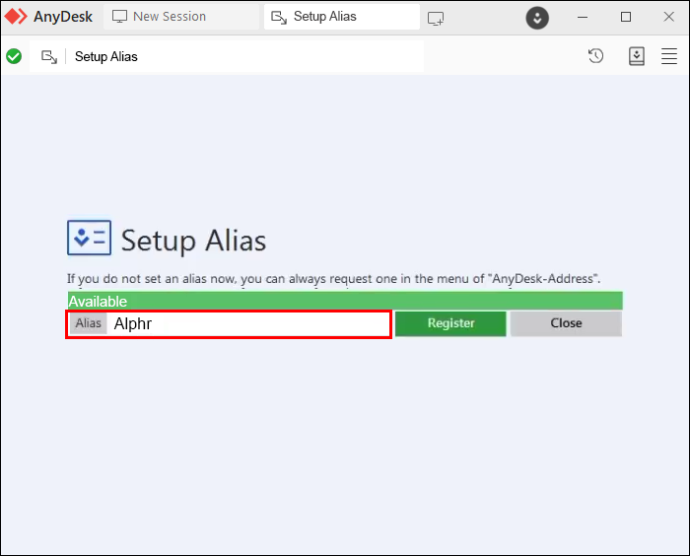
- Fejezze be a módosítást a „Regisztráció” gomb megnyomásával.
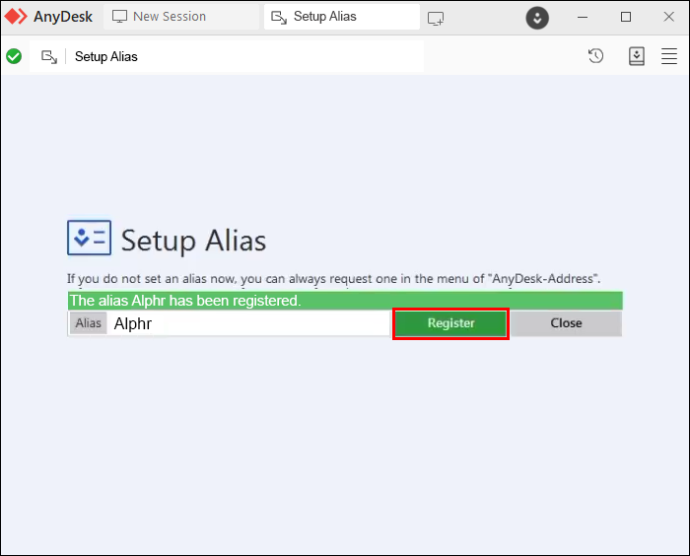
Az álnevén kívül a fiókjához társított AnyDesk aliasokat módosíthatja az „Ügyfelek” lapon. AnyDesk ügyfélkapu .
Az ügyfél álnevének módosításához tegye a következőket:
- Kattintson a jobb gombbal az ügyfél AnyDesk azonosítójára.
- Válassza a „Choose Alias…” opciót.
- Adja meg a kívánt álnevet a felugró ablakban.
- Kattintson a „Mentés” gombra.
Minden AnyDesk azonosító legfeljebb három álnévhez kapcsolható egy nyilvános névtérben.
Hol láthatja az AnyDesk aliast?
Tegyük fel, hogy meg kell találnia, hogy mely álnevek vannak jelenleg társítva egy AnyDesk ID-hez. Számos módja van ennek az információnak a megszerzésére.
hogyan lehet eltávolítani az írásvédelmet egy USB meghajtón?
Amikor az álnevet távoli klienstől kéri, utasítsa őket, hogy az AnyDesk verziótól függően lépjenek az „Ez a pult” vagy az „Az Ön címe” oldalra. Ott információkat találhatnak azonosítójukról és álnevükről.
Ezeket az információkat saját kezűleg is ellenőrizheti, ha eléri a AnyDesk ügyfélkapu . Ez a portál az elsődleges felület az ügyfél fiókja tulajdonságainak megtekintéséhez és módosításához.
Miután belépett az ügyfélkapun, lépjen az „Ügyfelek” fülre. Ezen a lapon megjelenik a fiókjához regisztrált összes ügyfél. Az „Alias” lapon láthatja az ügyfél jelenlegi AnyDesk álnevét.
Néha információra lehet szüksége az ügyfél álnevéről, miközben az ügyféllel beszélget. Ebben az esetben meglátogathatja az ügyfélkapu „Munkamenetek” részét. Ez a lap az összes jelenlegi és múltbeli munkamenetet mutatja be a fiókjához regisztrált ügyfelekkel. Ha megnézi a „Címzett” mezőt, látni fogja a távoli kliens AnyDesk azonosítóját és álnevét. A „Feladó” mező eközben megjeleníti az Ön adatait.
Ha rendelkezik egyéni névtérrel, a „Licenc” lapon megtekintheti az egyidejűleg engedélyezett álnevek számának részleteit. Általában ez a lap lehetővé teszi az általános adminisztratív információk kezelését.
Mit használhat AnyDesk aliasként?
AnyDesk alias megváltoztatásakor néhány szabályt szem előtt kell tartani.
Minden álnév egy névből és névtérből áll a ' [e-mail védett] ” formátumban. Ha nyilvános névtérrel rendelkezik, az álneve „@ad”-ra fog végződni, ami az AnyDeskre utal. Az egyéni névtérrel rendelkező felhasználók az álnevet cégük nevével zárhatják le.
Amellett, hogy személyre szabottabb álnév, az egyéni névtérre váltás lehetővé teszi a hozzá regisztrált álnevek korlátlan számú módosítását vagy újrarendelését. Egy egyéni névtér is segít az eszközök biztonságában.
Ami az álnév név részét illeti, az a következő karakterekből állhat:
- Számok nullától kilencig
- Kis- és nagybetűk a-tól z-ig
- A mínusz jel (-)
- Az időszak szimbóluma (.)
- Az aláhúzás jele (_)
Bármilyen más karakter tilos és érvénytelennek minősül, ezért nem fogja tudni használni az AnyDesk aliasban.
AnyDesk alias regisztrálása egyéni névtérben
Egyéni névteret választva minden ügyfele személyre szabott nevet kap, amely általában a cég nevére végződik. Ha az összes licenc alatt lévő ügyfél egyforma megjelenésű, az zökkenőmentes márkaélményt biztosíthat az ügyfeleknek.
A következőképpen regisztrálhat aliast egy egyéni névtérben:
- Meglátogatni a AnyDesk ügyfélkapu .
- Lépjen az „Ügyfelek” fülre.
- Lépjen az „Ügyféladatok” oldalra.
- Menjen az „Alias” részhez.
- Kattintson az „Alnév beállítása” gombra.
- Írja be a kívánt álnevet.
- Nyomja meg a „Mentés” gombot.
Ha el szeretné kerülni az álnevek kézi beállítását, ezt automatikusan megteheti az Advanced AnyDesk opciók elérésével:
- Menj a AnyDesk ügyfélkapu .
- Válassza a „Speciális beállítások” lehetőséget.
- Lépjen az „Alias automatikus regisztrálása egyéni névtérbe” mezőhöz.
- A „kulcs-érték pár” alatt írja be a következő kódot:
ad.anynet.register.add_to_namespace=true
Csak olyan ügyfelek automatikus regisztrációját állíthatja be, amelyekben nincsenek konfigurációs fájlok. Miután engedélyezte az automatikus regisztrációt, az alapértelmezett alias az eszköz nevéből és az Ön egyéni névteréből áll majd.
Mit szabhat még testre az AnyDeskben?
Az álnevek és névterek megváltoztatása mellett az AnyDesk rengeteg lehetőséget kínál a testreszabáshoz AnyDesk ügyfélkapu . Ezek a lehetőségek akkor válnak elérhetővé, ha regisztrál egy prémium licencre. Íme néhány lehetőség, amelyek jól jöhetnek.
Ügyfélgenerátor
Az egyedi ügyfélgenerátornak köszönhetően az ügyfelek testreszabhatják az AnyDesk használatával kapcsolatos élményüket. Egyéni kliens létrehozásához tegye a következőket:
- Válassza ki a „Fájlok” opciót a felső menüből.
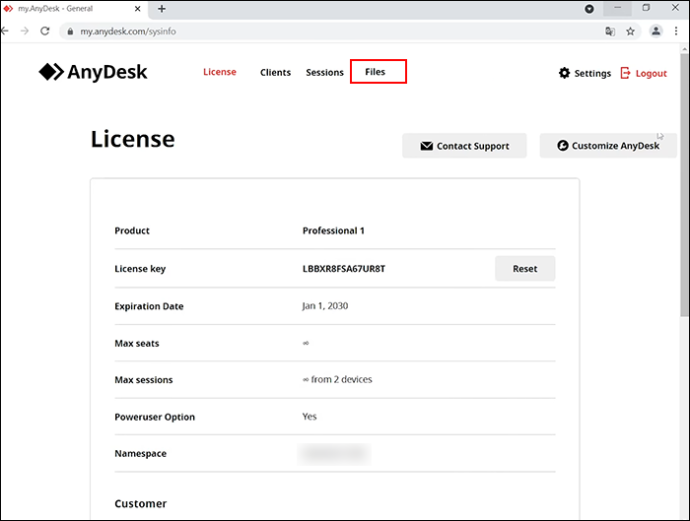
- Kattintson az „Új egyéni AnyDesk-kliens létrehozása” lehetőségre.
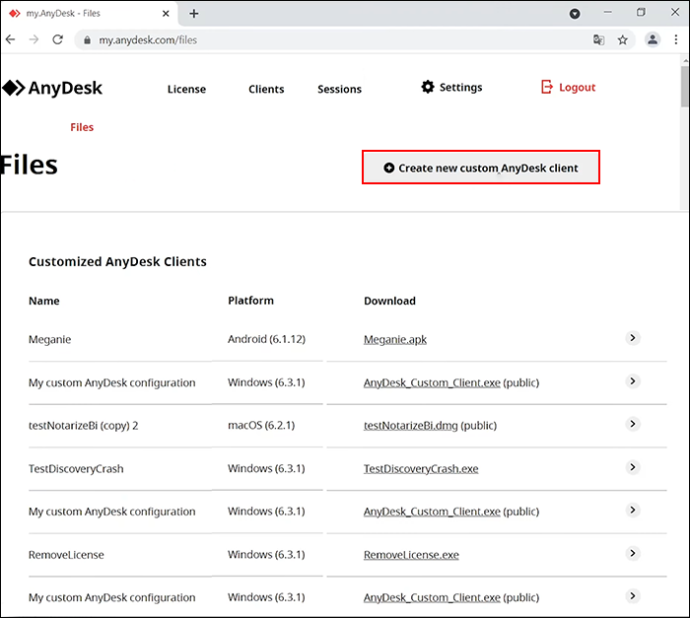
- Egyéni ügyfélkonfiguráció létrehozásához kövesse a képernyőn megjelenő utasításokat.
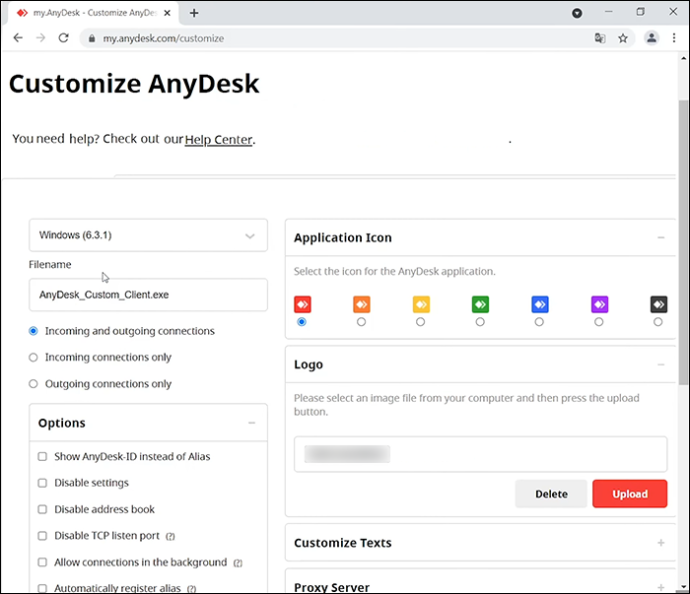
Beállítások
A „Beállítások” lap lehetővé teszi az AnyDesk ablak felületének alakítását és az általános élmény testreszabását. Innen a következőket teheti:
- Állítsa be az alapértelmezett nyelvet
- Állítsa be a klienst úgy, hogy az azonosítót mutassa az alias helyett
- Tiltsa le az egyéni beállításokhoz való hozzáférést
- Tiltsa le a címjegyzék funkciót az egyéni kliensben
- A Windows tűzfal értesítésének elkerülése érdekében tiltsa le a TCP figyelőportot
- Engedélyezze a kapcsolatokat a háttérben, ha az AnyDesk főablak minimalizálva van
- Az álnevek automatikus regisztrálása
- Egyéni ügyfelek automatikus regisztrálása a licencéhez.
- Ügyfelek automatikus hozzáadása a címjegyzékhez a telepítés egyszerűsítése érdekében
- Állítson be jelszót a felügyelet nélküli hozzáféréshez
- Az AnyDesk engedélyezése indításkor
- A munkamenetek kérésére jogosult azonosítók vagy névterek engedélyezési listája
logó és ikon
Az AnyDesk felület márkajelzéséhez elhelyezheti saját vagy cége logóját a főablak tetején. Csak egy JPEG vagy PNG képfájlt kell feltöltenie a „Logó és ikon” fülre. A méret automatikusan méreteződik, de a legjobb eredményt egy 200×40 pixeles PNG képfájl használatával érheti el.
Ha Ön Windows-felhasználó, választhat minden ügyfélhez más színű ikont is. A kiválasztott ikon a következőképpen jelenik meg:
- Ablak ikonra
- Tálca ikon
- Telepítés ikon
Testreszabhatja a szövegeket
A Windows-felhasználók személyre szabhatják a főablak megjelenését, és módosíthatják az AnyDesk kliens indításakor megjelenő felelősséget kizáró nyilatkozatot.
Nyilvános link
Az AnyDesk fióktulajdonosok szabályozzák az egyéni ügyfelek hozzáférését. Ha azt szeretné, hogy egyéni kliensei bejelentkezés nélkül is hozzáférhessenek az AnyDeskhez, nyilvános URL-hivatkozássá teheti őket. Csak a linket közvetlenül ismerő felhasználók tölthetik le az egyéni klienst.
A létrehozott hivatkozás soha nem fog megváltozni, még akkor sem, ha módosítja a konfigurációt. Az egyéni hivatkozással rendelkező felhasználók továbbra is értesítés útján kapják meg a legújabb ügyfélkiadásokat. Az AnyDesk egyelőre nem támogatja az egyéni kliensek automatikus frissítését.
További beállítások
Ha mélyebbre szeretne ásni, és teljesen testre szeretné szabni az AnyDesk élményt, a „Speciális beállítások” terület jól fog jönni. Ezek többnyire konfigurációs beállításokat tartalmaznak, de lehetőség van bizonyos beállítások felülbírálására is, hogy a felhasználók ne módosíthassák azokat az AnyDesk kliensükön belül.
Látogassa meg az AnyDesket weboldal az AnyDesk kliensek specifikációinak megfelelő finomhangolásához használható kódok teljes listája.
Vissza lehet hozni egy elveszett AnyDesk aliast?
Az AnyDesk álnevek és azonosítók helyben, a service.conf konfigurációs fájlban tárolódnak. Ha ez a fájl elveszik, az azonosító és az álnév is elveszik. Az azonosítások visszaállításának és visszaszerzésének egyetlen módja a biztonsági másolat konfigurációs fájlja.
Az alias biztonsági mentéséhez mentse biztonságos helyre a service.conf konfigurációs fájlt. A beállításokat és a legutóbbi munkameneteket a teljes „Telepített” mappa biztonsági mentésével is megvédheti.
AnyDesk, Any Alias
Mindaddig, amíg prémium AnyDesk licencet vásárol, és betartja a beállított szabályokat, a létrehozható vagy módosítható álnevek száma nincs korlátozva. Mint szinte minden AnyDesk testreszabásnál, a folyamat egyszerű, és nem vesz igénybe néhány percnél többet.
Próbáltad már megváltoztatni az AnyDesk aliasodat? Az azonosítóját vagy az álnevét szeretné inkább megjeleníteni? Tudassa velünk az alábbi megjegyzések részben.
hogyan lehet frissíteni az alkalmazásokat a Kindle Fire hd-n