A Snapchat Cameos olyan, mint a filmes képpanelek mém változatai, amelyek szórakoztatóak és innovatívak. Néha azonban nem jelennek meg, nem animálódnak, vagy nem tudod létrehozni őket. Ha a fenti problémák bármelyike előfordul Önnél, próbálkozhat néhány dologgal.

Ez a cikk a Snapchat képpanel-problémák megoldásának különféle módjait ismerteti. Próbálja ki mindegyiket, és remélhetőleg rövid időn belül működésbe lép.
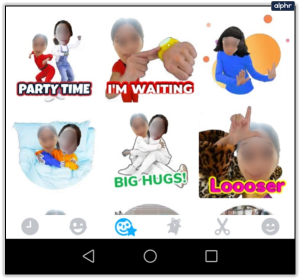
Olyan alkalmazásokkal kapcsolatos problémák keresése, amelyek Snapchat Cameo problémákat okoznak
Mielőtt hibáztatná eszközét, győződjön meg arról, hogy a probléma nem az alkalmazáshoz kapcsolódik. Ez a folyamat és megoldás talán a legegyszerűbb módszer, amely gyakran sok alkalmazással kapcsolatos problémát megold.
hogyan lehet törölni a közelmúltban megtekintett kívánságát
#1: Frissítse Snapchat alkalmazását
Az első dolog, amit meg kell tennie, ha nem jelennek meg a képpanelek, nem animálnak, vagy nem tud létrehozni egyet, hogy frissítse a Snapchat alkalmazást. Meglátogatni a Alkalmazásbolt (iPhone és iPad) vagy a Google Play Áruház (Android telefonok és táblagépek), hogy megtalálja a telepített alkalmazást és frissítse azt.
#2. Törölje a Snapchat gyorsítótárat
A Snapchat gyorsítótárának törlése (a telefonra vagy táblagépre mentett adatok) számos hibát, sérült adatot és elrontott beállításokat is eltávolít. Mindenekelőtt számos Snapchat-problémát orvosol, beleértve a képpanelek lefagyását, a képpanel funkciók hiányát és a nem megjelenő képpaneleket. Íme, mit kell tenni.
- Dob 'Snapchat' a készülékén.
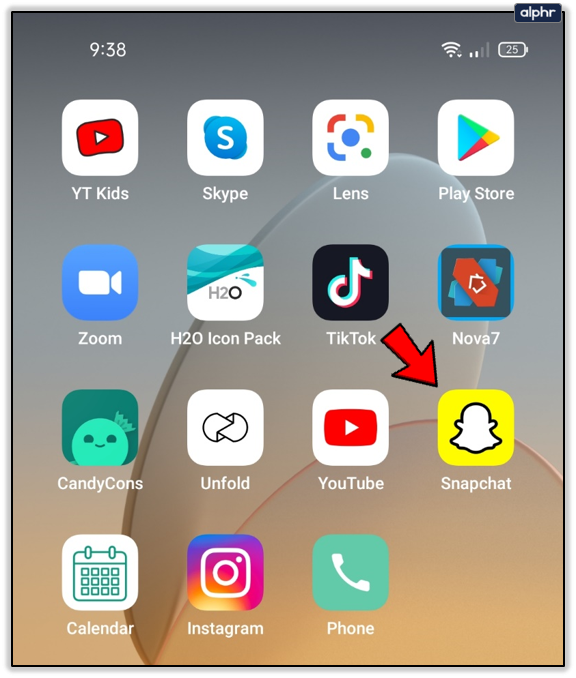
- Koppintson a sajátjára „Profil ikon”, majd válassza ki 'Beállítások' a „Saját profil” képernyőről.
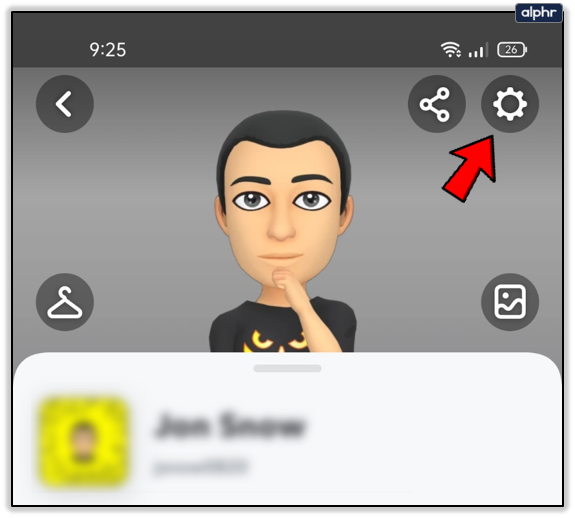
- Keresse meg és válassza ki a 'Gyorsítótár törlése' választási lehetőség.
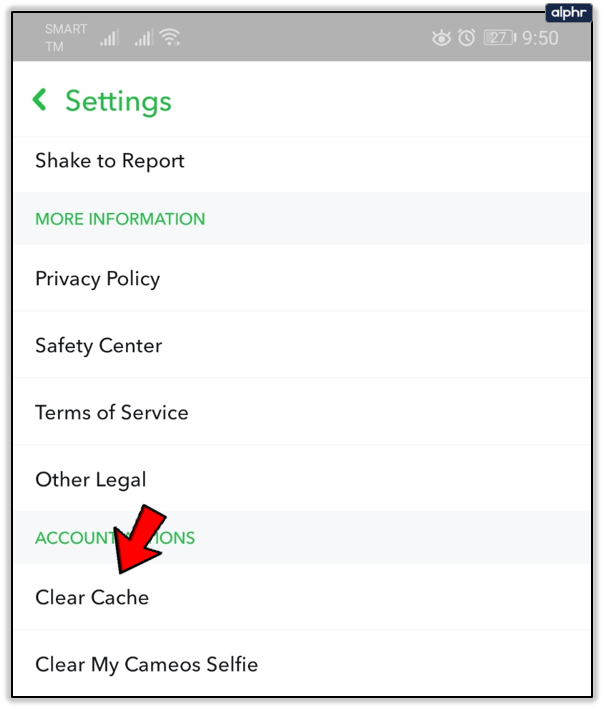
- Választ 'Folytatni' Android készülékeken ill 'Mindent kitöröl' iPhone-on és iPaden.
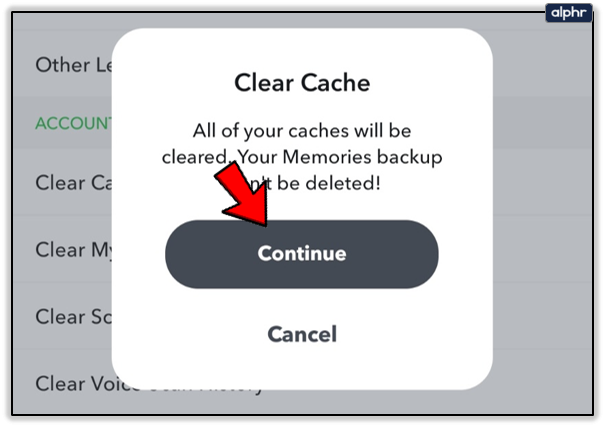
#3. Távolítsa el a Snapchat programot, és telepítse újra
Ha az alkalmazás frissítése vagy a gyorsítótár törlése nem segített megoldani a Snapchat Cameos problémáját, próbálja meg eltávolítani a Snapchat programot, majd újratelepíteni.
Androidon:
nevezze át az összes fájlt egy mappába
- Nyissa ki az alkalmazásfiókot, nyomja meg és tartsa lenyomva a gombot „Snapchat alkalmazás”, majd csúsztassa fel a 'Eltávolítás' opciót.
- Nyissa meg a 'A Play Áruház' és töltse le újra a 'Snapchat alkalmazás' a Snapchat legújabb verziójának tiszta telepítéséhez.
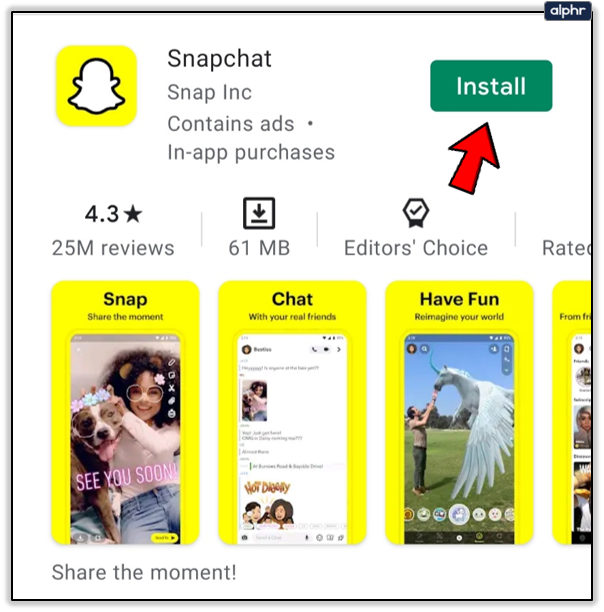
iOS rendszeren:
- Indítsa el a 'Beállítások' kb.
- Válaszd a 'Tábornok' lapon.
- Válassza ki „iPhone tárhely” vagy 'iPad tárhely.'
- Keresse meg a Snapchat elemet, és koppintson rá „Alkalmazás törlése” mellette.
- Erősítse meg, hogy törölni kívánja az alkalmazást.
- Indítsa el az „App Store”-t, majd keresse meg és válassza ki 'Snapchat.' Telepítse újra a legújabb verzió tiszta telepítéséhez.
#4. A Snapchat kényszerített leállítása a nem működő kamerák javításához
A Snapchat Cameos néha megjelenik, de máskor nem? Ebben a forgatókönyvben kényszeríteni kell a Snapchat bezárását.
1. lehetőség Androidon:
- Nyisd ki „Beállítások > Alkalmazások és értesítések.”
- Érintse meg „Az összes ### alkalmazás megtekintése” az összes alkalmazás megjelenítéséhez, kivéve, ha a Snapchat megjelenik a felül található „Nemrég megnyitott alkalmazások” részben.
- Válassza ki 'Snapchat' az alkalmazáslistából.
- Érintse meg „Kényszer leállítás” a csúcs felé.
2. lehetőség Androidon
- Nyomja meg hosszan a gombot 'Snapchat ikon' a „Kezdőképernyőn”, majd engedje fel.
- Érintse meg a 'én' ikon (alkalmazásinformáció).
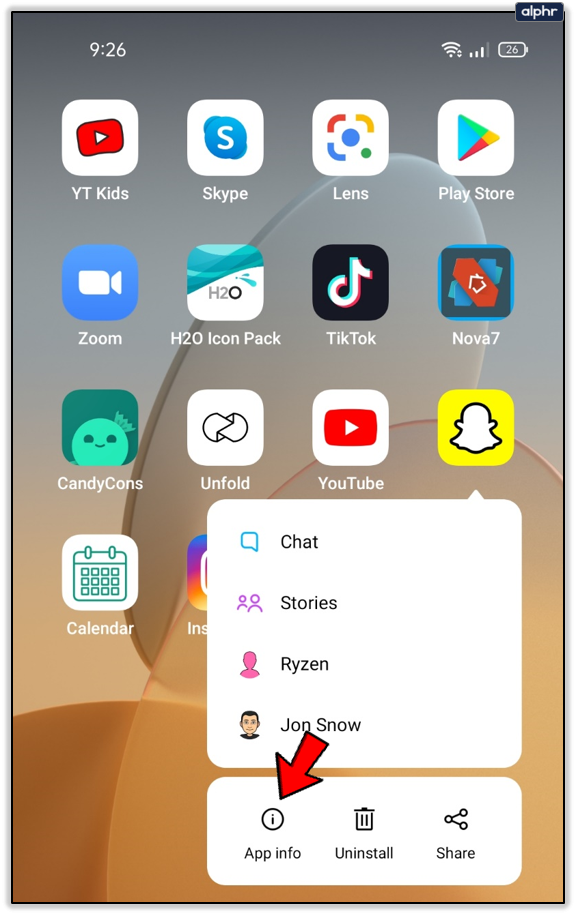
- Az „Alkalmazásinformáció” képernyőn válassza ki a lehetőséget „Kényszeres leállítás . '
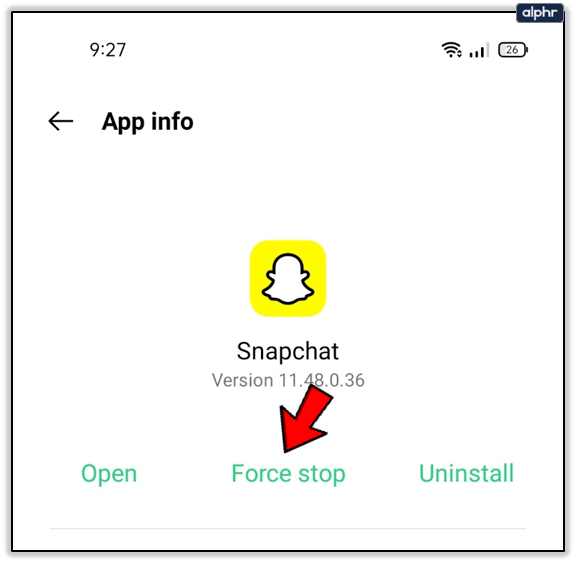
- Válassza ki 'RENDBEN' a „Kényszermegállítás?” megerősítő felugró ablak.
iOS-eszközökhöz:
Kényszerítheti a Snapchat leállítását iOS rendszeren is. Íme az utasítások a legújabb iOS-eszközökhöz:
- Ha a Snapchat fut az eszközén, térjen vissza a sajátjához 'Itthon' képernyő.
- Csúsztassa ujját felfelé (alulról) a képernyő középső részére.
- Keresse meg a „Snapchat” elemet a futó alkalmazás előnézetében. Csúsztassa felfelé az ujját, és meg kell állnia.
Ha valamivel régebbi iOS-eszközt használ, kövesse az alábbi lépéseket:
- Miközben a Snapchat fut a háttérben, nyissa meg 'Itthon' képernyőmenü.
- Érintse meg a 'Itthon' gombot kétszer, és megtekintheti a futó alkalmazások előnézetét.
- Csúsztassa felfelé az ujját 'Snapchat' kényszeríteni bezárni.
Snapchat Cameo problémákat okozó eszközproblémák ellenőrzése
Ha megpróbálta kijavítani az alkalmazásokkal kapcsolatos problémákat, de egyik sem működött, a probléma az eszközön belül állhat fenn. Az első és legegyszerűbb eszköztrükk bármilyen alkalmazás hibája esetén az eszköz újraindítása. Használhatja az újraindítás vagy a kikapcsolás opciót.
#1. Hajtsa végre a lágy vagy kemény alaphelyzetbe állítást a nem működő kamerák kijavításához
A kikapcsolási módszer egy lágy reset, feltételezve, hogy egy perc múlva újra bekapcsolja. A hard reset opció az eszköz gyári visszaállítása lenne. Ezt csak végső megoldásként használja, mert elveszíti az összes adatát.
hogyan lehet fényképeket átvinni az egyik google meghajtóról a másikra
Ne állítsa alaphelyzetbe az eszközt, mielőtt biztonsági másolatot készítene, vagy nem másolna át lényeges fájlokat (képeket, jegyzeteket, letöltéseket stb.) számítógépre vagy felhőalapú tárolási szolgáltatásra, mint pl. pCloud vagy Google Drive .
Biztonsági másolatot kell készítenie Android-eszközéről is (névjegyek, üzenetek, fényképek, alkalmazásbeállítások/adatok stb.). A Google One a legjobb megoldás, amelyet a beállítások menüjében konfigurálhat. Ami az iOS-t illeti, a felhőalapú tárolást használhatja a felhasználói adatok (mentett videók, alkalmazások testreszabása, zenék, letöltések, dokumentumok stb.) tárolására, az iCloudot pedig az eszközök biztonsági másolataihoz (névjegyek, beállítások, beállítások, üzenetek, képek stb.)
Miután mindenről készült biztonsági másolat, visszaállíthatja iPhone-ját vagy egy másik iOS-eszközét.
Az iOS-eszköz hardver visszaállítása vagy gyári alaphelyzetbe állítása
- Nyissa meg a 'Beállítások' kb.
- Válaszd ki a 'Tábornok' lapon.
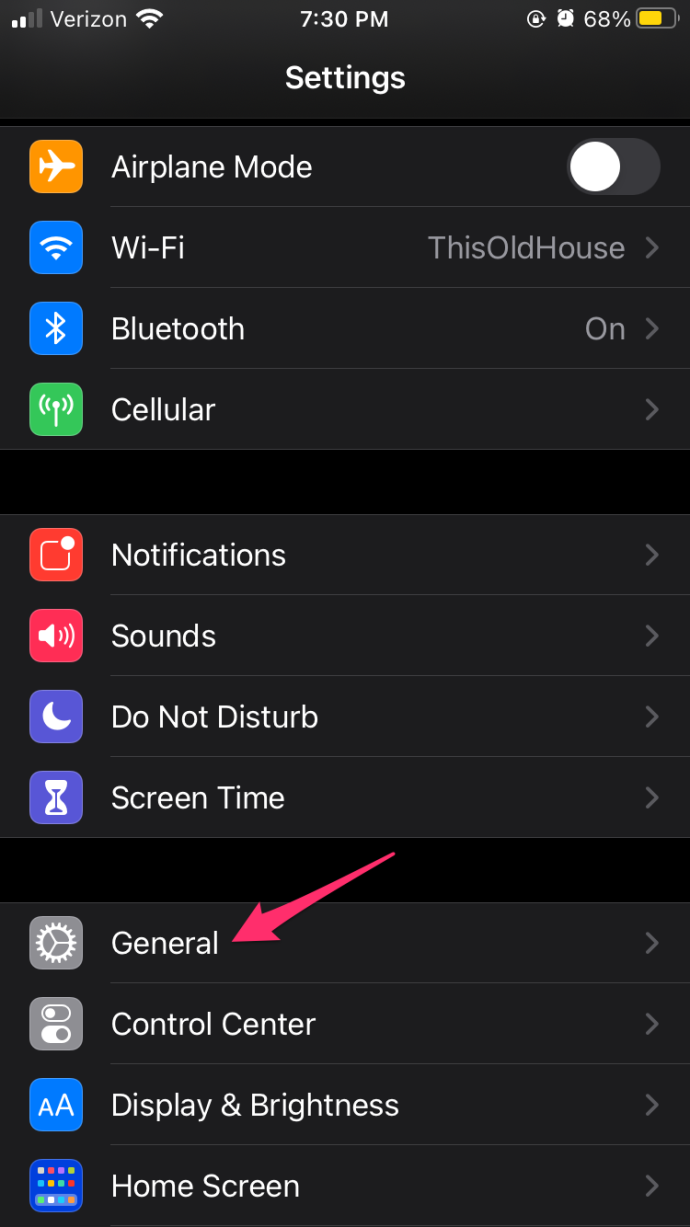
- Akkor válassz 'Visszaállítás.'
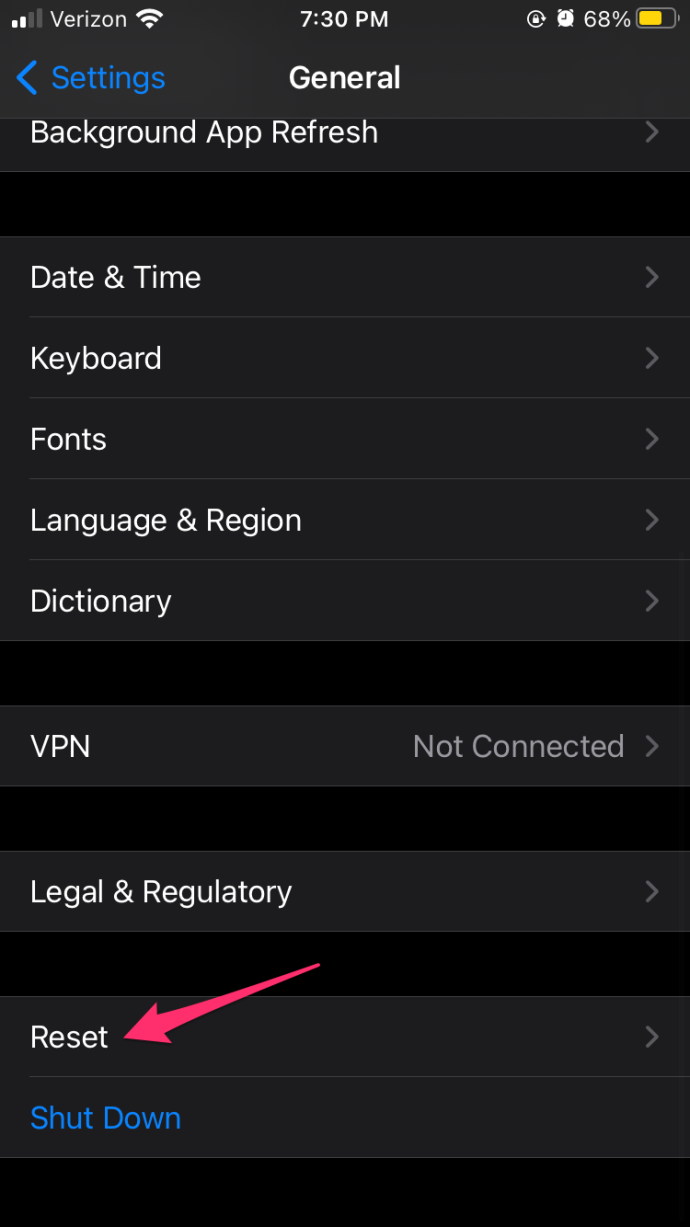
- Ezután érintse meg a gombot 'Minden beállítás visszaállítása.'
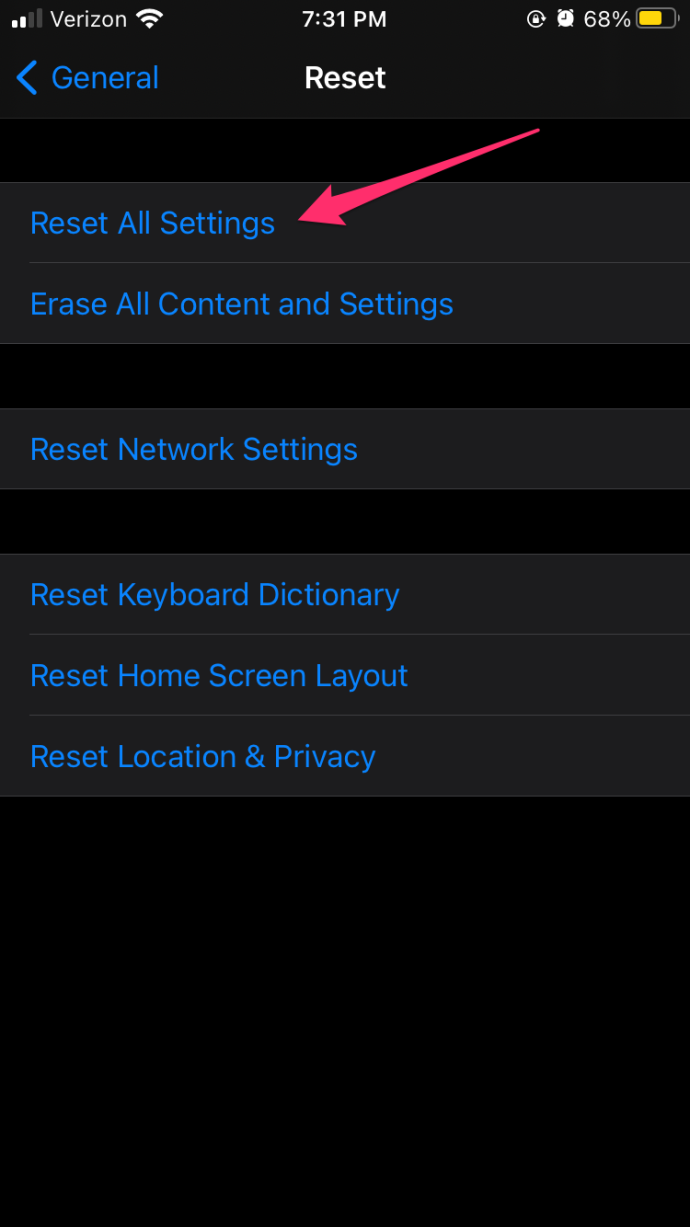
- Adja meg „eszköz jelszava” ha szükséges.
- Erősítse meg, hogy mindent vissza szeretne állítani a gyári beállításokra.
Az iPhone.iOS eszköz törli az összes adatot, és újraindítja a gyári beállításokat, és felszólítja az eszköz újbóli beállítására.
Android-eszköz hardver visszaállítása vagy gyári alaphelyzetbe állítása
- Indítsa el a 'Beállítások' kb.
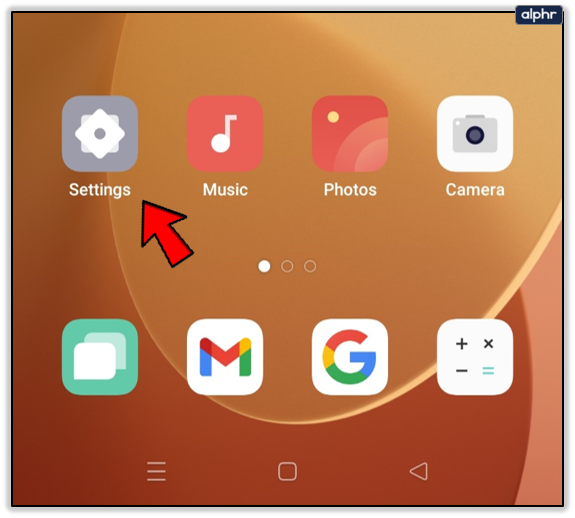
- Válassza ki 'További beállítások' régebbi Android-verziókon, vagy válasszon 'Rendszer' Android 11+.
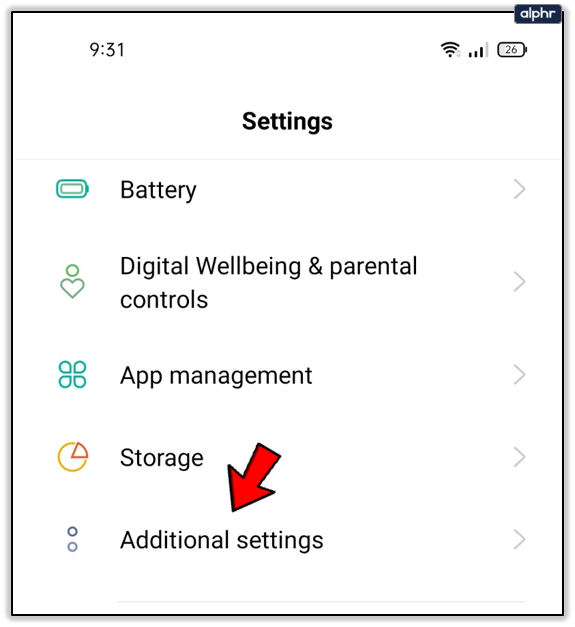
- Választ „Biztonsági mentés és visszaállítás” régebbi Android-eszközökön, vagy válassza ki „Speciális > Visszaállítási beállítások” Android 11+ rendszeren.
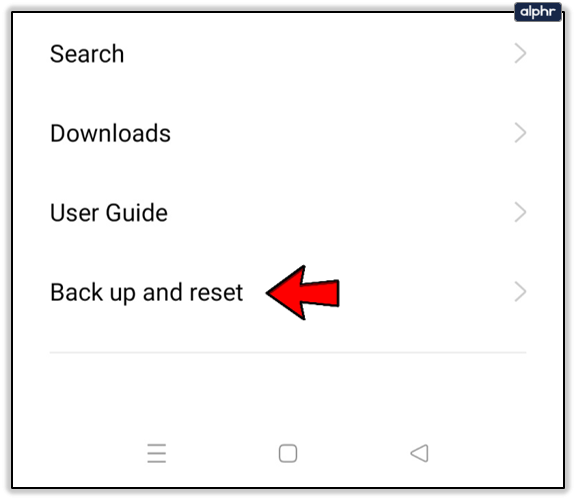
- Végül válassz 'Minden adat törlése (gyári beállítások visszaállítása).' Görgessen le, és érintse meg 'Minden adat törlése' vagy 'Reset Tablet.'
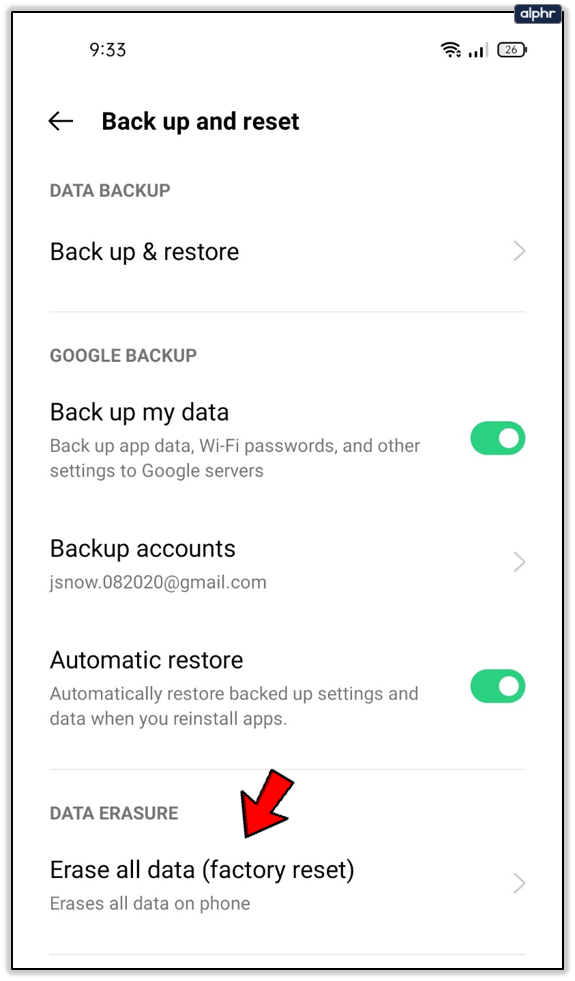
- Adja meg „eszköz PIN-kódja” a 'Minden adat törlése' gomb.
Android-eszköze elkezd mindent törölni, és újraindul az alapértelmezett képernyővel és beállítási menüvel.
Remélhetőleg újra használhatja ezt a funkciót, miután követi tanácsunkat. Vegye fel a kapcsolatot a hivatalos Snapchat támogatási csapat ha továbbra sem tudja megjeleníteni a képpaneleket a Snapchaten.









