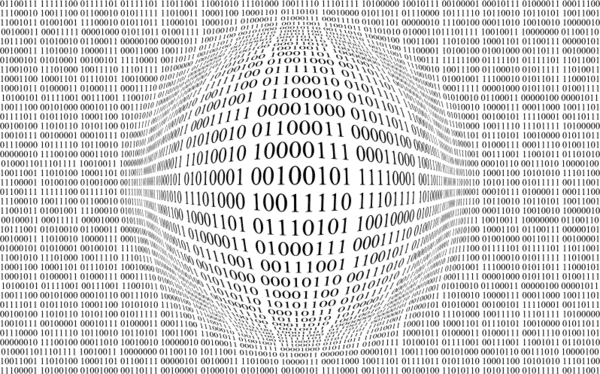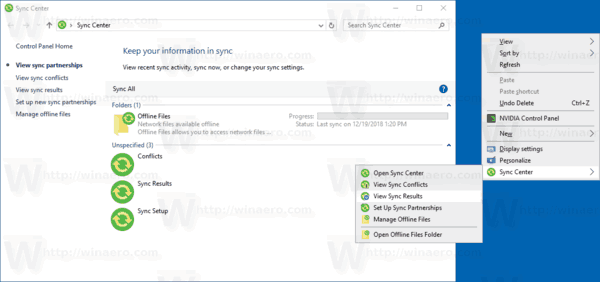A Google Drive, mint sok Google-termék, az egyik legjobb felhőtárolási szolgáltatás. A biztonságos, könnyen elérhető hely biztosításától a biztonsági másolatok készítéséig, a felhőben lévő nagy fájlok másokkal való megosztásáig a Google Drive lefedi az összes alapot.
A fájlok egyik felhasználóról a másikra történő átvitele hasznos eszköz a Google Drive eszköztárában. A fájlok letöltése és feltöltése csak azért, hogy áthelyezhesse egyik fiókból a másikba, nem megfelelő út. Ez a cikk elmagyarázza az átvitelt, feltöltést és letöltést a Google Drive-ra.
Fájlok átvitele egyik Google Drive-fiókból a másikba: Böngésző
A Windows PC-k, a Mac-ek és a Chromebookok jelentősen eltérhetnek, de az interneten nem. A GoogleDrive pedig egy böngészőn keresztül elérhető webalkalmazás. Tehát minden eszköz esetében az elv ugyanaz.
milyen nyelven írták a legendák ligáját
Ezt szem előtt tartva kövesse az alábbi lépéseket, ha fájlokat szeretne átvinni egy Google Drive-fiókból egy másikba:
- Nyissa meg a Google Drive-t a böngészőben. Az oldal jobb felső sarkában lévő Google-fiók profilfotójára kattintva ellenőrizze, hogy bejelentkezett-e a megfelelő fiókba.

- Keresse meg az áthelyezni kívánt fájlt / mappát. Több fájlt is kiválaszthat egyszerre. Ehhez tartsa lenyomva a Ctrl gombra a billentyűzeten, és kattintson a kiválasztani kívánt fájlokra. Bal egérgombbal kattinthat az üres helyre, és kijelölheti a fájlokat.

- Miután az összes fájlt / mappát kijelölte, kattintson a jobb gombbal bármelyikre. Ezután válassza ki Ossza meg . Alternatív megoldásként használhatja a Ossza meg ikonra, amely az oldal felső paneljén található. Megjelenik egy ablak, amely arra kéri, hogy válassza ki azokat a fiókokat, amelyekkel meg szeretné osztani a fájlokat.

- Írja be a második Google Drive-fiók e-mail címét, keresse meg a fiókot a listán, és kattintson a mellette lévő aktuális szerepre. Válassza a lehetőséget Szerkesztő. Végül kattintson Küld.

Másolat készítése egy másik Google Drive-fiókra: Böngésző
Bár most már hozzáférhet ezekhez a fájlokhoz az új Google Drive-fiókból, azok továbbra is csak azokmegosztva. Ez azt jelenti, hogy ha törli az eredeti fiók fájljait, akkor a másik oldalon nem férhet hozzá. Az átvitel véglegesítéséhez másolja a fájlokat a megosztott mappából, és helyezze át egy másikba a második fiókban - a másolatok függetlenek az eredetitől. Így teheti meg:
- Válassza ki a másolni kívánt fájlokat

- Kattintson a jobb gombbal bármelyik kiválasztott fájlra

- Kattintson a gombra Készíteni egy másolatot

- Nevezze át a másolatokat

- Vigye őket bárhová.

Ne feledje azonban, hogy nem fogja tudni átmásolni a teljes megosztott mappát - csak a benne lévő fájlokat. Törölheti az eredeti meghajtó fájljait, ha már nincs rá szükség.
Fájlok átvitele egyik Google Drive-fiókból a másikba: Mobil
A fájlok másik meghajtóra történő áthelyezésének alapelvei megegyeznek az iOS és az Android készülékekkel. Kiválasztja az áthelyezni kívánt fájlokat / mappákat, megosztja azokat a célmeghajtóval, elmegy a célmeghajtóra, másolatokat készít és áthelyezi őket, ahová csak akarja. Ennek ellenére a lépések nem azonosak azzal, hogy az iOS és Android rendszeren a Google Drive másképp néz ki. Csak tegye a következőket:
- Jelölje ki az összes áthelyezni kívánt fájlt úgy, hogy lenyomva tartja az első elemet, majd megérinti mindegyiket a listán. Koppintson a három pont ikonra a képernyő bal felső sarkában, és válassza a lehetőséget Ossza meg .

- Írja be a megcélzott Google Drive-fiók címét. Győződjön meg arról, hogy a kérdéses fiók címkéje: Szerkesztő .

- Jelentkezzen be a másik Google Drive-fiókba, és férjen hozzá az eredeti fiókból megosztott fájlokhoz. Válassza ki a korábban áthelyezni kívánt fájlokat. Ezután érintse meg a hárompontos ikont, és válassza a lehetőséget Készíteni egy másolatot a listáról.

- Nevezze át a másolatokat az Ön igényei szerint, és mozgassa őket, ahová csak akarja. Válassza ki az átnevezett fájlokat, és érintse meg a ikont Mozog opciót a hárompontos menü használatával. Válasszon tetszőleges helyet.

A Google Drive-fájlok letöltése eszközére
A legtöbb esetben, ha olyan Google Drive fájlokat szeretne megnyitni, amelyek nem fotók, videók és hasonlók, akkor közvetlenül a Google Drive-on teheti meg. Még akkor is, ha erről az eszköztípusról beszélünk, érdemes áthelyezni őket a Drive-ról az eszközre. Így kell eljárni.
Broswer
Ismét a fájlok Google Drive-ról az eszköz merevlemezére történő átruházásának elve ugyanaz. Alapvetően le fogja tölteni őket.
- Válassza ki az átvinni kívánt fájlt / fájlokat

- Kattintson a jobb gombbal bármelyik kiválasztottra

- Válassza a lehetőséget Letöltés

- Töltse le a fájl (oka) t, mint bármely más fájlt

Mobil: Android
Sajnos az iOS nem támogatja a fájlok letöltését a Google Drive iOS alkalmazásból az iOS eszközre. A fényképeket a klasszikus iPhone módszerrel mentheti a teljes kép megérintésével és nyomva tartásával, de erről van szó.
Az Android azonban alapvetően ugyanazokkal a letöltési képességekkel rendelkezik, mint a böngésző. Kovesd ezeket a lepeseket:
- Válassza ki a letölteni kívánt fájlt vagy fájlokat

- Koppintson a hárompontos ikonra

- Válassza a lehetőséget Letöltés

Igen, ez ilyen egyszerű.
A Google Drive-fájlok feltöltése az eszközről
A fájlokat fordítva is áthelyezheti. Ezt hívják a fájlok feltöltésének, és mindez egyszerű.
a gyújtótűz örökre feltöltődik
Böngésző
Az alapelv továbbra is mindhárom platform ugyanaz. Először nyissa meg a kívánt böngészőt, és jelentkezzen be a cél Google Drive-fiókba.
1. módszer
- Menjen a Drive-ra

- Válassza a lehetőséget Saját meghajtó a teteje felé

- Kattintson a gombra Fájlok feltöltése vagy Feltöltés mappába

- Válassza ki a feltölteni kívánt fájlokat / mappákat

- A feltöltés automatikusan elindul

Most áthelyezheti a feltöltött elemeket a kívánt mappába. A kattintással új mappát hozhat létre Saját meghajtó és az új fájlokat kijelölve, majd kattintással és áthúzással áthúzhatja őket az újonnan létrehozott mappába vagy bármely más célhelyre.
hogyan lehet megtudni, ha valaki letiltotta a számodat az SMS-ben
2. módszer
- Hozzon létre vagy keresse meg azt a mappát, ahová a fájlokat feltölteni szeretné

- Válassza ki a fájlokat a számítógépén

- A fogd és vidd funkcióval töltsd fel őket a Drive-ra

iOS / Android
A feltöltés iOS / Android telefonjáról vagy táblagépéről a Google Drive-ra ugyanolyan egyszerű. Így csinálod:
- Keresse meg a Google Drive-ra feltölteni kívánt fájlt

- Lépjen a fájlbeállításokhoz

- Válassza a lehetőséget Ossza meg

- Válaszd a Google Drive választási lehetőség

- Válassza ki azt a Google Drive-fiókot, amelyre feltölteni kívánja a fájlt

- Válassza ki a helyet

- Töltse fel a fájlt

További GYIK
Hány tulajdonosuk van a Google Drive-fájloknak?
Három különböző szerepcím van a Google Drive-ban: Tulajdonos, Szerkesztő és Megtekintő. Minden Google Drive-elemnek legalább egy tulajdonossal kell rendelkeznie. Alapértelmezés szerint a Tulajdonos cím az a személy, aki egy fájlt / mappát töltött fel. A Tulajdonos azonban további tulajdonosokat is felvehet a Drive-ba. A szám korlátlan - mindenkinek meg lehet rendelni a Tulajdonos szerepét. Azonban még a Tulajdonos sem rendelhet másik Tulajdonost a mobil Google Drive alkalmazás segítségével.
Mekkora a Google Drive?
Minden Google Drive-fiók ingyenes csomaggal indul, amelynek 15 GB-os korlátja van. Ez elég a legtöbb nem professzionális Google Drive-felhasználó számára. A Google One-ra történő frissítés a tárhelykorlátot a tervtől függően minimum 100 GB-ra növeli. A Google One-ra való frissítés további előnyöket jelent, beleértve a speciális támogatást is.
Fájlátvitel a Google Drive-on
Reméljük, hogy rávilágítottunk a Google Drive alapvető fájlátviteli lehetőségeire. Ha bármilyen kérdése van, vagy bármit hozzá szeretne adni, ne legyen idegen - vegye fel velünk a kapcsolatot, és csatlakozzon a közösségünkhöz az alábbi megjegyzésekben.