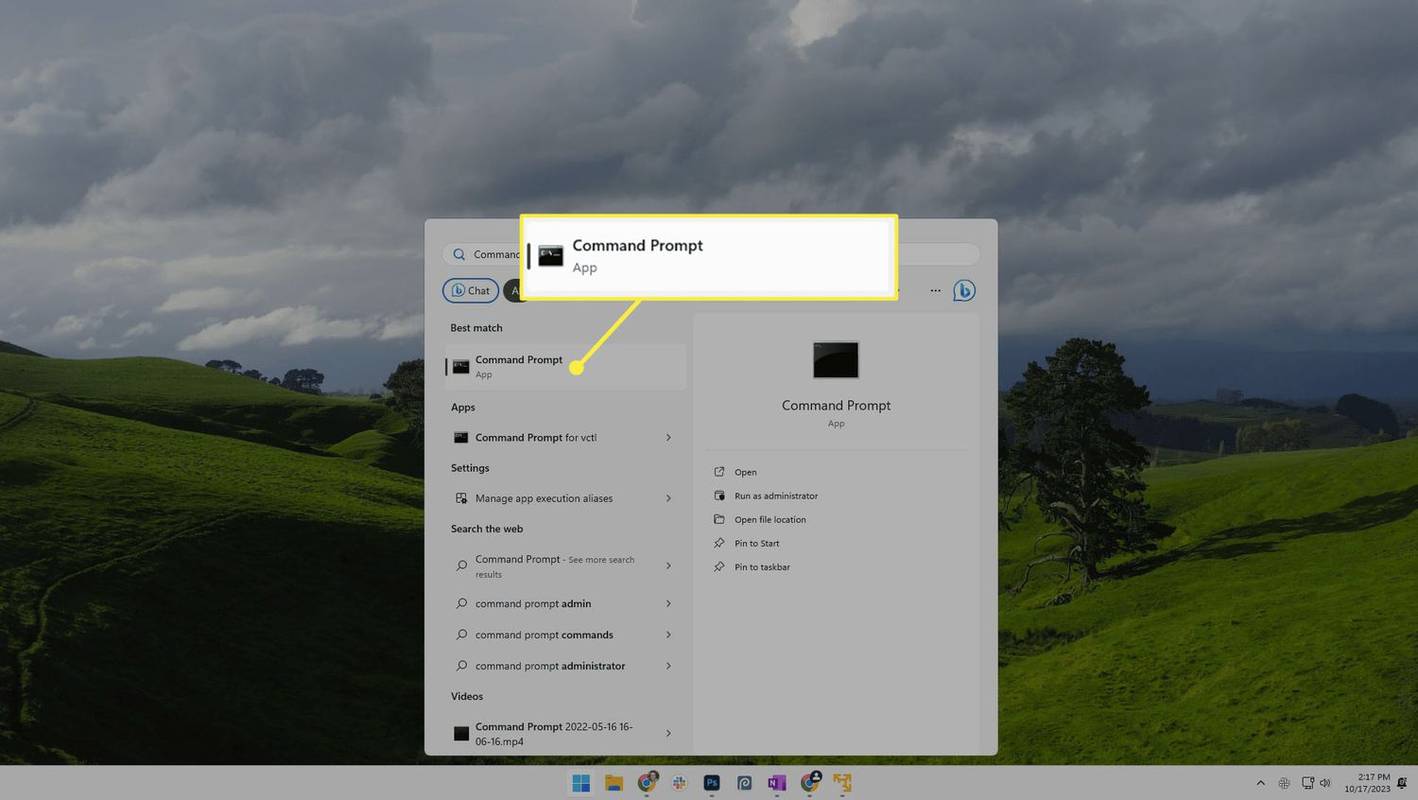A legtöbb modern vállalkozás az e-mailekre támaszkodik a kommunikáció során. Az e-mailekhez, vagy rosszabb esetben a teljes e-mail fiókokhoz való hozzáférés elvesztése pusztító hatású lehet. Az Outlook e-mailek biztonsági mentése az egyik legjobb módja annak, hogy megnyugodjon, tudva, hogy az e-mailek több helyen vannak tárolva az eszközön, és nem tűnhetnek el könnyen.
Ebben a cikkben elmagyarázzuk, hogyan készíthet biztonsági másolatot az Outlook e-mailjeiről néhány különböző módon.
Az összes Outlook e-mail biztonsági mentése és exportálása
Az összes Outlook e-mail biztonsági mentésének egyik leggyorsabb módja az integrált .pst fájlformátum használata. A Microsoft Outlook és a Microsoft Exchange kizárólag PST-fájlokat használ e-mailek, kapcsolattartási adatok és címek, valamint naptáresemények tárolására. A statikus PST-fájl biztonsági másolatként használható az aktuális Outlook e-mailjeihez és kapcsolatfelvételi adataihoz, és az Outlook offline állapotban is hozzáférhet hozzá.
Az alábbi módon készíthet biztonsági másolatot e-mailjeiről .pst fájlba:
- Nyissa meg az Outlookot, és nyomja meg a gombot Fájl a csúcson.

- A menüben válassza ki a lehetőséget Megnyitás és exportálás .

- Kattintson a Import Export gomb.

- A rendszer visszatér a fő Outlook képernyőre, és megjelenik az Import/Export varázsló, amely végigvezeti Önt az exportálási folyamaton.

- A varázslóban válassza ki a Exportálás fájlba opciót a listából, majd kattintson Következő .

- Választ Outlook adatfájl (.pst) amikor a rendszer kéri, hogy válasszon fájltípust, majd kattintson Következő .

- Ezután a rendszer felkéri, hogy válassza ki az exportálandó mappákat. Kiválaszthatja e-mail fiókját a hozzá tartozó összes mappa exportálásához, beleértve a névjegyeket és a naptáradatokat. Kattintson Következő amikor elégedett a választásával.

- Válassza ki a cím elérési útvonalát, ahová a biztonsági másolatot menti. Jegyezze meg az elérési utat, hogy később hozzáférhessen.

- Célszerű megváltoztatni a fájl nevét (az elérési út utolsó része). Alapértelmezés szerint az backup.pst .

- Ha a biztonsági mentési fájlt az alapértelmezett elérési útra menti, válassza ki, hogy szeretne-e duplikált elemeket.

- (Opcionális) Bármelyik előző párbeszédpanelhez visszatérhet, esetleg a mappakiválasztás módosításához a gombbal Vissza gomb.

- nyomja meg Befejez az exportálási folyamat elindításához.

- Az Outlook kérni fogja, hogy hozzon létre egy jelszót. Ez biztonsági okokból fontos lehet, de nem kell jelszót megadnia.

- A kicsomagolt fájlt a fájl elérési útjához megadott helyen találja. Most áthelyezheti vagy másolhatja a fájlt máshová.

Az exportált Outlook e-mailek elérése
Miután exportálta a fájlokat, felmerülhet a kérdés, hogyan érheti el őket később. Az Outlook megkönnyíti a biztonsági másolatok megnyitását és az e-mailek visszaállítását a mentett időpontra. A következőket kell tennie:
- Keresse meg a biztonsági másolat fájlt. Jegyezze fel a helyét és a fájl elérési útját.

- Nyissa meg az Outlookot.

- nyomja meg a Fájl , majd kattintson a gombra Megnyitás és exportálás .

- A jobb oldali menüben válassza a lehetőséget Nyissa meg az Outlook adatfájlt .

- Ezzel megnyílik a File Explorer. Menjen a biztonsági másolat fájlhoz. Kattintson rá, majd válassza ki Nyisd ki .

- A rendszer visszatér az Outlook főképernyőjére.

- A bal oldali navigációs menüben görgessen lefelé, amíg meg nem jelenik Outlook adatfájl . Ez a kategória a biztonsági mentési fájlból letöltött elemeket tartalmazza.

- A kategória megőrzi az eredeti formázási és mapparendszereket.

- Az e-maileket húzással más fájlokba helyezheti át.
Mostantól hozzáférhet a mentett e-mailjeihez.
Hogyan lehet gyorsan elmenteni egyetlen Outlook e-mailt
Néha nem akarja elmenteni az összes e-mailt és újra megnyitni az Outlookot, amikor csak egy vagy néhány konkrét e-mailre van szüksége. Szerencsére van néhány gyors megoldás egyetlen e-mail mentésére az Outlookból.
1. módszer – Közvetlen mentés egy mappába
- Nyissa meg az Outlookot.

- Nyissa meg a Fájlkezelőt, és navigáljon oda, ahová menteni szeretné az e-mailt. Előfordulhat, hogy az Outlookot és a File Explorert is ablakos módba kell helyeznie, és át kell helyeznie őket a könnyebb hozzáférés érdekében.

- Húzza a menteni kívánt e-mailt az Outlookból a mappába.

- Az Outlook automatikusan „Outlook elem” formátumban tárolja az e-mailt.

- Kattintson duplán a mentett e-mailre, hogy megnyissa az Outlookban.
2. módszer – Mentés TXT vagy HTML formátumban
- Nyissa meg a menteni kívánt e-mailt az Outlookban.

- Válassza ki Fájl , majd válassza ki Mentés másként .

- Megjelenik a File Explorer. Válassza ki azt az elérési utat, ahol az e-mailt tárolni szeretné. A File Explorer alján kattintson a mellette lévő nyílra Mentés típusként . Válassza bármelyiket Csak szöveg .txt formátumba menteni, ill HTML az e-mail .html fájlként való mentéséhez.

- Mentés után az e-mail elérhető a szövegszerkesztővel (például a Jegyzettömbbel), ha .txt formátumban van, vagy a böngészőjével, ha .html formátumban van mentve.

Az e-mail ilyen módon történő mentése nem őrzi meg a mellékleteket, ezért feltétlenül töltse le, szükség szerint nevezze át, és mentse el az e-mail mellé későbbi eléréshez.
követheted a hashtageket a twitteren
3. módszer – Kép mentéséhez használja a Képernyőfelvételt
Képernyőrögzítő szoftverrel is mentheti az e-mail tartalmát képként. Ez a módszer hasznos lehet az e-mailek tartalmára való hivatkozáshoz más kommunikációs formákban, mivel a képek könnyen rögzíthetők e-mailekhez és egyéb üzenetekhez.
- Ha Windowst használ, az újabb verziók előre telepített képernyőrögzítő szoftverrel rendelkeznek, amelyek a Snipping Tool (régebbi eszközökön) és a Snip & Sketch nevet viselik. Alternatív megoldásként használhatja a Print Screen gombot a billentyűzeten, majd illessze be a képet a Paintbe.
- Mac-eszközök esetén a folyamat hasonló. Használja a Ctrl + Command + 4 parancsikont az integrált képernyőrögzítési funkció megnyitásához, majd a mentéshez húzza a kijelölő szálkeresztet az e-mail feletti terület lefedéséhez.
- Linux esetén találhat egy képernyőrögzítő szoftverek széles választéka letölthető, amivel az e-mail képként menthető. Alternatív megoldásként a GNOME-alapú modellek beépített Screenshot segédprogrammal rendelkeznek Alkalmazások > Tartozékok menü . Egyes Linux OS verziók reagálnak a Print Screen gombot a billentyűzeten, hasonlóan a Windows rendszerekhez.
Több Outlook e-mail mentése a számítógépére
Ha egyszerre több e-mailt szeretne menteni, de nincs szüksége a teljes e-mail-könyvtárra, lehetőség van néhány e-mail egyidejű mentésére. A következőket kell tennie:
- Nyissa meg az Outlookot.

- Válassza ki a menteni kívánt e-maileket. Tart Ctrl és kattintson az e-mailekre, hogy egyesével válassza ki őket, vagy tartsa lenyomva Váltás e-mailek kötegének kiválasztásához az első és a második kattintás között.

- Menj Fájl > Mentés másként .

- A párbeszédpanelen lépjen arra a mappára, amelybe menteni szeretné az e-maileket, nevezze el a fájlt tetszés szerint, és válassza ki Csak szöveg mint a mentés formátuma.

- Az Outlook az összes kiválasztott e-mailt egyetlen .txt fájlba menti. A szövegszerkesztővel érheti el őket.
Ha külön .txt fájlba szeretné menteni őket, minden egyes e-mailt külön kell mentenie. További Outlook-bővítmények Az online elérhetőség kiterjesztheti ezt a funkciót az e-mailek külön .txt vagy más fájlformátumokba történő mentésére.
GYIK
Hogyan exportálhatom az összes e-mail címet az Outlookban?
Ha exportálni szeretné névjegylistáját (amely a névjegyek e-mail címét és egyéb információkat tartalmazza), az e-mailek exportálásához hasonló lépéseket hajthat végre. A kapcsolattartási adatok azonban más, felhasználóbarátabb fájlformátumban is tárolhatók, és Excelben megnyithatók a gyors manipuláció és szerkesztés érdekében. A következőket kell tennie:
1. Nyissa meg az Outlook programot.

2. Válasszon Fájl > Megnyitás és exportálás > Importálás/exportálás .

3. Az Import/Export varázslóban válassza a lehetőséget Exportálás fájlba .

4. Válasszon Vesszővel elválasztott értékek (.csv), amikor a rendszer felkéri a fájltípus kiválasztására.

5. A mappaválasztó menüben válassza ki a Kapcsolatok mappát a fiókod alatt.

6. Erősítse meg a fájl elérési útját, vagy módosítsa szükség szerint, nevezze el a fájlt tetszőlegesen, és kattintson a gombra Következő .

7. Nyomja meg Befejez az exportálási folyamat elindításához.

8. Az Import/Export párbeszédablak bezárul, amikor a folyamat befejeződött.
Az exportált .csv fájl Excelben nyitható meg. Megjelenik egy nagy táblázat elérhetőségi adatokkal. Valószínűleg sok üres cellája lesz, és ez teljesen normális. Az Excel segítségével szerkesztheti az adatokat, bár további tartalom elhelyezése olvashatatlanná teheti az Outlook számára, ha később importálnia kell a fájlt.
Ezt a fájlt egy másik eszközön vagy e-mail szolgáltatáson is használhatja kapcsolati adatok importálásához.
Új megjelenés az Outlookban
Az Outlook integrált exportálási funkciójával biztonsági másolatot készíthet az e-mailekről, és visszaállíthatja azokat arra az esetre, ha elveszítené a hozzáférést e-mail fiókjához, akár a jelszó elvesztése, akár a feltörés miatt. Mivel az online kommunikáció annyira elterjedt, néhány percet szán az e-mailek rendszeres biztonsági mentésére, így megkímélheti az elveszett fájlokkal kapcsolatos fejfájástól.
Milyen gyakran exportál Outlook e-maileket? Tudassa velünk az alábbi megjegyzések részben.