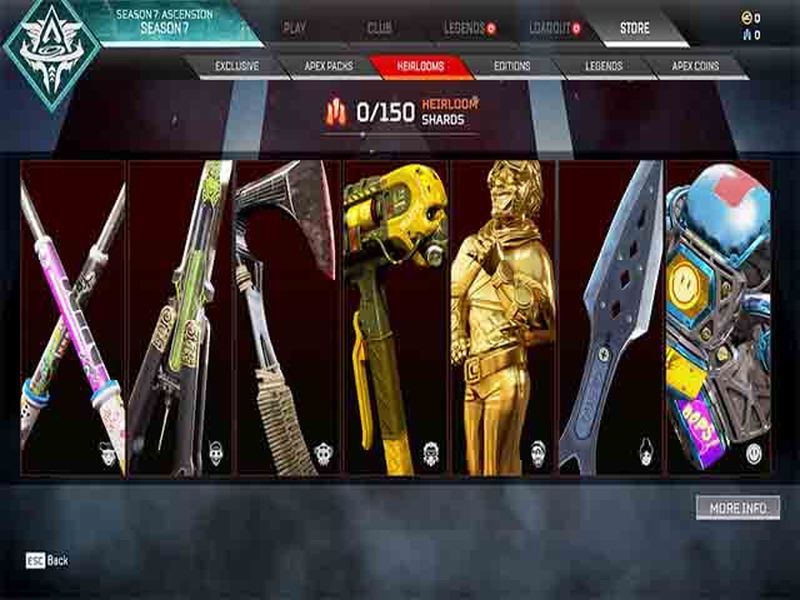Mit kell tudni
- Navigáljon ide Home Directory / Könyvtár / Szafari . Ezután tartsa lenyomva a választási lehetőség gombot, és húzza a Bookmarks.plist fájlt egy új helyre.
- Arra is kattinthat a jobb gombbal, és kiválaszthatja A Bookmarks.plist tömörítése . Ezzel létrehoz egy .zip fájlt, amelyet bárhová áthelyezhet Mac számítógépén.
- Ha át szeretné helyezni a fájlt egy új Mac gépre, küldje el e-mailben magának, vagy használjon felhőalapú tárolási szolgáltatást, például a Dropboxot vagy az iCloudot.
Ez a cikk elmagyarázza, hogyan készíthet biztonsági másolatot a Safari könyvjelzőiről, vagy helyezheti át őket egy új Mac gépre anélkül, hogy a Könyvjelzőkezelő segítségével rendezné az importált könyvjelzőket, és hogyan helyezheti el őket a kívánt helyre.
Safari könyvjelzők biztonsági mentése
A Safari a könyvjelzőket Bookmarks.plist nevű plist (tulajdonlista) fájlként tárolja. alatt található Home Directory / Könyvtár / Szafari . A könyvjelzők tárolása felhasználónként történik, minden felhasználónak saját könyvjelzőfájlja van. Ha több fiókkal rendelkezik a Mac számítógépén, és biztonsági másolatot szeretne készíteni vagy áthelyezni az összes könyvjelzőfájlt, nyissa meg a fenti könyvtárat minden felhasználó számára.
A Safari könyvjelzőinek biztonsági mentéséhez másolja a Bookmarks.plist fájlt egy új helyre. Ezt kétféleképpen teheti meg.
-
Nyisson meg egy Finder ablakot, és navigáljon ide Home Directory / Könyvtár / Szafari .
Az OS X Lion esetén az Apple elrejtette a Home Directory/Library mappát, de továbbra is megteheti elérheti a Library mappát sokféle módon. Miután hozzáfért a Library mappához, folytathatja az alábbi utasításokat.
-
Tartsa lenyomva a választási lehetőség gombot, és húzza a Bookmarks.plist fájlt egy másik helyre. A gombot lenyomva tartva választási lehetőség gombot, akkor gondoskodik arról, hogy másolat készüljön, és az eredeti az alapértelmezett helyen maradjon.

-
A másik módja annak, hogy biztonsági másolatot készítsen a Bookmarks.plist fájlról, ha jobb gombbal kattint a fájlra, és kiválasztja Tömörítse a 'Bookmarks.plist a felugró menüből. Ez a parancs létrehoz egy nevű fájlt Bookmarks.plist.zip , amelyet bárhová áthelyezhet a Mac számítógépen, anélkül, hogy az eredetit érintené.
hogyan lehet törölni az összes youtube kommentemet

Lifewire / Miguel Co
Állítsa vissza a Safari könyvjelzőit
A Safari könyvjelzőinek visszaállításához mindössze annyit kell tennie, hogy rendelkezésre áll egy biztonsági másolat a Bookmarks.plist fájlról. Ha a biztonsági másolat tömörített vagy zip formátumú, először duplán kell kattintania a Bookmarks.plist.zip fájlra a kicsomagoláshoz.
-
Lépjen ki a Safariból, ha az alkalmazás meg van nyitva.
-
Másolja át azt a Bookmarks.plist fájlt, amelybe korábban biztonsági másolatot készített Home Directory / Könyvtár / Szafari.
-
Megjelenik egy figyelmeztető üzenet: „A „Bookmarks.plist” nevű elem már létezik ezen a helyen. Le akarja cserélni azzal, amit áthelyez? Válassza ki Cserélje ki .

-
Miután visszaállította a Bookmarks.plist fájlt, indítsa el a Safarit. Minden könyvjelzője ott lesz, ahol biztonsági mentéskor volt. Nincs szükség importálásra és válogatásra.
Helyezze át a Safari könyvjelzőket egy új Mac számítógépre
A Safari könyvjelzőinek áthelyezése egy új Mac gépre lényegében ugyanaz, mint a visszaállításuk. Az egyetlen különbség az, hogy a Bookmarks.plist fájlt új Mac gépére kell vinnie.
Mivel a fájl kicsi, könnyen elküldheti e-mailben magának. További lehetőség a fájl áthelyezése a hálózaton keresztül, a felhőben tárolása valamilyen tárolómegoldással, például Dropbox vagy iCloud használatával, vagy USB flash meghajtóra vagy külső merevlemezre helyezése.
Miután megvan a Bookmarks.plist fájl az új Mac gépén, a fent vázolt lépésekkel tegye elérhetővé könyvjelzőit.
hogyan használható a bitmoji szöveges androidban
iCloud könyvjelzők
Ha rendelkezik Apple ID-vel, akkor kihasználhatja az iCloud könyvjelző funkcióját a Safari könyvjelzők szinkronizálására több Mac és iOS eszköz között. Az iCloud-szinkronizált könyvjelzők eléréséhez minden olyan Mac- vagy iOS-eszközön be kell állítania egy iCloud-fiókot, amelyek között meg kívánja osztani a könyvjelzőket.
A könyvjelzők megosztásához győződjön meg arról, hogy van egy pipa mellette Szafari elemet az iCloud-szolgáltatások listájában. Mindaddig, amíg be van jelentkezve iCloud-fiókjába minden egyes használt Mac- vagy iOS-eszközön, az összes Safari-könyvjelzőnek elérhetőnek kell lennie több eszközön és platformon.
Ha könyvjelzőt ad hozzá egy eszközön, a könyvjelző minden eszközön megjelenik; ami még fontosabb, ha egy könyvjelzőt töröl egy eszközről, akkor az összes iCloudon keresztül szinkronizált eszközön Szafari könyvjelzők is eltávolítják a könyvjelzőt.
Használja a Safari könyvjelzőket más Mac-en vagy PC-n
Ha sokat utazik, érdemes magával vinnie a Safari könyvjelzőit. Az egyik módszer a könyvjelzők tárolása a felhőben, így bárhonnan elérheti őket, ahol van internetkapcsolat. Ez akkor hasznos, ha nyilvános számítógépről kell elérnie könyvjelzőit.
Ha a Safari Könyvjelzők exportálása opcióját használja, a Safari által létrehozott fájl valójában az összes könyvjelző HTML-listája. Ezt a fájlt magával viheti, és bármelyik böngészőben megnyithatja, akárcsak egy normál weboldalt. Természetesen önmagukban nem könyvjelzők maradnak; ehelyett egy olyan weboldalt kap, amelyen az összes könyvjelzőjének kattintható listája található. Bár nem olyan egyszerű használni, mint a könyvjelzőket a böngészőben, a lista még mindig jól jöhet, ha úton van.
Így exportálhatja könyvjelzőit.
-
Válassza ki Fájl > Könyvjelzők exportálása .

-
A megnyíló Mentés párbeszédablakban válassza ki a Safari Bookmarks.html fájl célhelyét, majd Megment .
-
Másolja a Safari Bookmarks.html fájlt egy USB flash meghajtóra vagy egy felhőalapú tárolórendszerre.
-
A Safari Bookmarks.html fájl használatához nyissa meg a böngészőt a használt számítógépen, és húzza a Safari Bookmarks.html fájlt a böngésző címsorába, vagy válassza a Nyisd ki a böngésző fájl menüjéből, és keresse meg a Safari Bookmarks.html fájlt.
-
A Safari könyvjelzőinek listája weboldalként jelenik meg. Egy könyvjelzővel ellátott webhelyének felkereséséhez egyszerűen válassza ki a megfelelő linket.