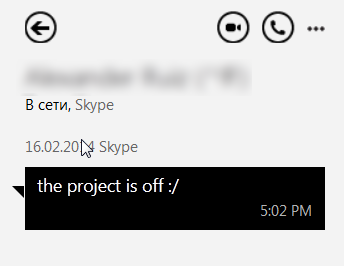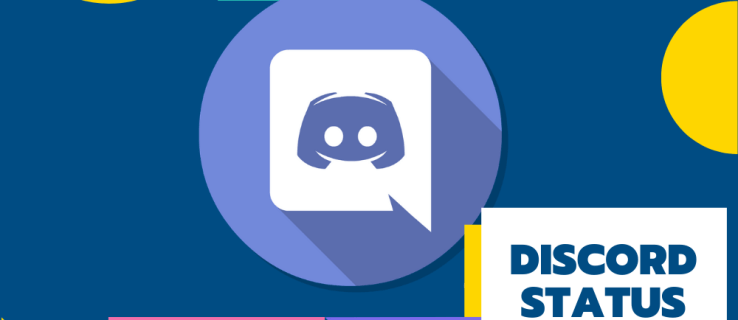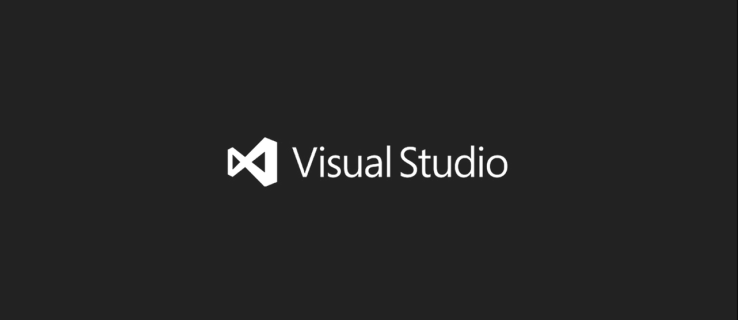Eszközhivatkozások
A Zoom egy népszerű videokonferencia-eszköz, amely lehetővé teszi az emberek számára, hogy különböző helyekről csatlakozzanak. Ezen kívül képernyőmegosztási lehetősége rendkívül hasznos lehet értekezletek közbeni információmegosztásban. Azonban, ahogy az gyakran megtörténik a technológiával, a Zoom használata során visszaeséseket tapasztalhatunk, beleértve a képernyőmegosztást is. Ha problémái vannak a Zoom funkciójával, segíthetünk.

Összegyűjtöttünk négy gyakori megoldást a Zoom képernyőmegosztási problémáira, konkrét lépésekkel, hogyan lehet ezeket több eszközön keresztül alkalmazni.
A képernyőmegosztás nem működik a zoom funkcióval Macen
Ahhoz, hogy a képernyőmegosztás működjön a macOS rendszeren keresztül, próbálkozzon a következő javításokkal. Mindegyik végén ellenőrizze, hogy a probléma megoldódott-e.
1. Ellenőrizze az internetkapcsolatot
A képernyőmegosztás megfelelő működéséhez szilárd internetkapcsolatra van szüksége. Annak érdekében, hogy elegendő sávszélesség álljon rendelkezésre, fontolja meg Ethernet-kábellel, hogy számítógépét közvetlenül az útválasztóhoz vagy a modemhez csatlakoztassa.
2. Ellenőrizze, hogy engedélyezte-e a hozzáférést a mikrofonhoz és a kamerához
A zoom funkcióinak működéséhez hozzáférés szükséges a mikrofonhoz és a kamerához. Győződjön meg arról, hogy engedélyezte a webböngésző hozzáférését a mikrofonhoz és a kamerához:
- A bal felső sarokban kattintson az Apple ikonra.

- Válassza a Rendszerbeállítások, Biztonság és adatvédelem, majd az Adatvédelem lehetőséget.

- Válassza a Kamera vagy a Mikrofon lehetőséget.

- Jelölje be a böngészője melletti jelölőnégyzetet, és engedélyezze a hozzáférést a kamerához vagy mikrofonhoz.

3. Tiltsa le a fényképezőgépéhez hozzáférő egyéb alkalmazásokat
A zoomnak problémái lesznek a kamera elérésével, ha azt jelenleg más alkalmazások is elérik. Egy másik alkalmazás hozzáférésének letiltása a kamerához:
- Kattintson az Apple ikonra a bal felső sarokban.
- Kattintson a Rendszerbeállítások, Biztonság és adatvédelem, majd az Adatvédelem elemre.
- Válassza a Kamera lehetőséget.
- A hozzáférés kikapcsolásához törölje az alkalmazás(ok) melletti jelölőnégyzet(ek) bejelölését.
4. Próbálja meg törölni, majd újratelepíteni a Zoom alkalmazást
A Zoom alkalmazás törlésével eltávolítja az összes kapcsolódó adatot, amely okozhatja a problémát. Ezután telepítse újra, hogy a legújabb verzió legyen az asztalon. A zoom törléséhez:
- Kattintson a Finder elemre a dokkban.

- Az oldalsávon kattintson az Alkalmazások elemre.

- Húzza az alkalmazást a Kukába, vagy kattintson az alkalmazásra, majd válassza a Fájl és az Áthelyezés a kukába lehetőséget.

- Írja be Mac felhasználónevét és jelszavát, ha a rendszer kéri.
A Zoom újratelepítése:
- Kattintson az App Store alkalmazásra a dokkon keresztül.
- Keressen rá a Zoom alkalmazásra, majd kattintson rá.
- Az alkalmazás telepítéséhez kattintson az alkalmazás alatt található Get gombra.
A képernyőmegosztás nem működik a nagyításban Windows PC-n
Próbálja ki a következő javításokat Windowson keresztül, hogy működjön a képernyőmegosztás. Minden alkalommal ellenőrizze, hogy megoldotta-e a problémát.
1. Ellenőrizze az internetkapcsolatot
A Zoomnak erős internetkapcsolatra van szüksége a képernyőmegosztáshoz, mivel nagy sávszélességet foglal el. A legjobb kapcsolat érdekében próbáljon meg Ethernet-kábellel csatlakozni routeréhez vagy modeméhez.
2. Ellenőrizze, hogy engedélyezte-e a hozzáférést a mikrofonhoz és a kamerához
A képernyőmegosztási probléma megoldásához a Zoomban engedélyezze a hozzáférést a mikrofonhoz és a kamerához. Ehhez Windowson keresztül:
- Válassza a Beállítások, majd az Adatvédelem lehetőséget.

- Az Alkalmazásengedélyek alatti bal oldali ablaktáblában válassza a Kamera lehetőséget.

- Engedélyezze a következő két lehetőséget: Hozzáférés engedélyezése a kamerához ezen az eszközön és Alkalmazások hozzáférésének engedélyezése a kamerához.
- Lépjen az Asztali alkalmazások hozzáférésének engedélyezése a kamerához lehetőséghez, és győződjön meg arról, hogy a Zoom szerepel a listában.

- Ismételje meg a lépéseket a mikrofonnál.
3. Tiltsa le a fényképezőgépéhez hozzáférő egyéb alkalmazásokat
Ahhoz, hogy a Zoom hozzáférjen a kamerához a képernyő megosztásához, le kell tiltania a többi alkalmazáshoz való hozzáférést. Ezt csináld meg:
- Lépjen a Beállítások, Adatvédelem, majd a bal oldali ablaktábla Kamera elemére.

- A jobb oldali panelen görgessen le a Válassza ki, mely alkalmazások férhetnek hozzá a kamerához szakaszhoz.

- Itt megakadályozhatja, hogy bármely alkalmazás hozzáférjen a kamerához, ha az alkalmazás kapcsolóját OFF állásba kapcsolja.

4. Próbálja meg törölni, majd újratelepíteni a Zoom alkalmazást
Próbálja meg törölni a Zoom alkalmazást az összes kapcsolódó adat eltávolításához. Ezután telepítse újra, hogy a legújabb verzió legyen az asztalon. A Zoom alkalmazás eltávolítása:
- Kattintson a Start gombra, és keresse meg a Nagyítást a listában.

- Nyomja meg hosszan vagy kattintson rá jobb gombbal, majd válassza az Eltávolítás lehetőséget.

A Zoom újratelepítése:
- Kattintson a Start gombra, majd válassza a Microsoft Store lehetőséget.
- Lépjen az Alkalmazások lapra.
- További alkalmazások megtekintéséhez válassza a Megjelenítés lehetőséget a kategóriasor végén.
- Keresse meg a Zoom alkalmazást, majd a letöltéshez válassza a Get lehetőséget.
A képernyőmegosztás nem működik a zoom funkcióval iPaden
Próbálja ki a következőket iPadjén, hogy a képernyőmegosztási funkció működjön. Minden megoldás után ellenőrizze, hogy a probléma megoldódott-e.
1. Ellenőrizze az internetkapcsolatot
A Zoom képernyőmegosztó funkció nagy sávszélességet foglal el. Ezért ellenőrizze az internetkapcsolat erősségét. Ha gyenge, próbálja meg újraindítani az útválasztót a kapcsolat frissítéséhez.
2. Ellenőrizze, hogy engedélyezte-e a hozzáférést a mikrofonhoz és a kamerához
A képernyőmegosztási probléma megoldásához engedélyezze a mikrofon és a kamera hozzáférését a Zoomhoz iPaden keresztül:
- Indítsa el a Beállítások alkalmazást.
- Válassza az Adatvédelem lehetőséget.
- Válassza a Mikrofon lehetőséget, és engedélyezze a Zoom melletti kapcsolót.
- Menjen vissza az Adatvédelemhez a Kamera kiválasztásához.
- Engedélyezze a Zoom melletti kapcsolót.
3. Tiltsa le a fényképezőgépéhez hozzáférő egyéb alkalmazásokat
Győződjön meg arról, hogy az iPadre telepített többi alkalmazás nem korlátozza a hozzáférést a kamerához, különben a Zoomnak problémái lesznek a hozzáféréssel. Más alkalmazások kamera-hozzáférésének letiltása:
- Indítsa el a Beállítások alkalmazást.
- Válassza az Adatvédelem lehetőséget.
- Válassza a Kamera lehetőséget.
- Tiltsa le a váltókapcsolót a többi alkalmazás mellett, ahol engedélyezve van.
4. Próbálja meg törölni, majd újratelepíteni a Zoom alkalmazást
Kezdje újra a Zoom alkalmazás törlésével és az összes kapcsolódó adat eltávolításával. Ezután telepítse újra az alkalmazást a legújabb verzió telepítéséhez. A Zoom eltávolítása az iPadről:
- Nyomja meg hosszan a Zoom alkalmazást.
- Érintse meg az Alkalmazás eltávolítása lehetőséget a felugró menüben.
- A megerősítéshez koppintson az Alkalmazás törlése, majd a Törlés elemre.
A Zoom újratelepítése:
- Indítsa el az App Store-t.
- Találd meg Zoom alkalmazás .
- A telepítéshez érintse meg a felhőt és a lefelé mutató nyíl ikont.
A képernyőmegosztás nem működik a zoom funkcióval iPhone-on
Próbálja ki a következő tippeket iPhone-ján keresztül a képernyőmegosztási problémák megoldásához. Minden tipp után ellenőrizze, hogy a probléma megoldódott-e.
1. Ellenőrizze az internetkapcsolatot
A képernyőmegosztás a Zoomban nagy sávszélességet igényel; ezért győződjön meg róla, hogy a Wi-Fi kapcsolat szilárd. Ha nem, próbálja meg erősebbé tenni a jelet az útválasztó vagy a modem újraindításával a kapcsolat frissítéséhez.
2. Ellenőrizze, hogy engedélyezte-e a hozzáférést a mikrofonhoz és a kamerához
A képernyőmegosztási funkció működéséhez a Zoomnak hozzáférésre van szüksége a mikrofonhoz és a kamerához. A hozzáférés engedélyezése iPhone-on keresztül:
- Nyissa meg a Beállítások alkalmazást.

- Koppintson az Adatvédelem elemre.

- Koppintson a Mikrofon elemre, majd engedélyezze a Zoom melletti váltókapcsolót.

- Koppintson az Adatvédelem elemre a bal felső sarokban a visszalépéshez.

- Válassza a Kamera lehetőséget.

- Engedélyezze a Zoom melletti váltókapcsolót.

3. Tiltsa le a fényképezőgépéhez hozzáférő egyéb alkalmazásokat
Győződjön meg arról, hogy az iPhone-jára telepített többi alkalmazás nem fér hozzá a kamerához. Ezek okozhatják a Zoom elérésével kapcsolatos problémákat. Más alkalmazások kamera-hozzáférésének letiltása:
- Nyisd meg a beállításokat.

- Koppintson az Adatvédelem elemre.

- Válassza a Kamera lehetőséget.

- Tiltsa le a váltókapcsolót a többi alkalmazás mellett, ahol engedélyezve van.

4. Próbálja meg törölni, majd újratelepíteni a Zoom alkalmazást
Törölje a Zoom alkalmazást az összes kapcsolódó adat eltávolításához. Ezután telepítse újra, hogy a legújabb verzió legyen az iPhone-ján. A Zoom eltávolítása iPhone-járól:
- Nyomja meg hosszan a Zoom alkalmazást.

- Az előugró menüben érintse meg az Alkalmazás eltávolítása elemet.

- Most érintse meg az Alkalmazás törlése, majd a Törlés gombot a megerősítéshez.

A Zoom újratelepítése:
- Nyissa meg az App Store-t.

- Keresse meg a Zoom alkalmazás .

- A telepítéshez érintse meg a felhőt és a lefelé mutató nyíl ikont.

A képernyőmegosztás nem működik nagyításban Android-eszközön
A Zoom képernyőmegosztási probléma megoldásához próbálja ki a következőket Android-eszközén. Minden javítás után ellenőrizze újra, hogy a probléma megoldódott-e.
1. Ellenőrizze az internetkapcsolatot
A képernyőmegosztó funkció jól működik erős internetkapcsolat mellett, mivel nagy sávszélességet igényel. Győződjön meg arról, hogy az Android Wi-Fi kapcsolat szilárd. Ha gyenge, próbálja meg újraindítani az útválasztót vagy a modemet a kapcsolat helyreállításához.
pokemon menj, hogyan lehet több csillagpor
2. Ellenőrizze, hogy engedélyezte-e a hozzáférést a mikrofonhoz és a kamerához
A zoomhoz hozzá kell férni a mikrofonhoz és a kamerához is a képernyő megosztásához. A hozzáférés engedélyezése Android-eszközén:
- Nyissa meg a Beállítások alkalmazást.

- Válassza az Alkalmazások és értesítések lehetőséget.

- Keresse meg és koppintson a Nagyítás elemre, majd koppintson az Engedélyek elemre.

- Válassza ki a Mikrofon és a Kamera engedélyeket a nagyításhoz való hozzáférés engedélyezéséhez.

3. Tiltsa le a fényképezőgépéhez hozzáférő egyéb alkalmazásokat
Ha az Android-eszközére telepített egyéb alkalmazások hozzáférnek a kamerához, a Zoom-nak problémái lesznek a kamera elérésével. A kamera hozzáférésének letiltása a többi alkalmazás számára:
- Nyissa meg a Beállításokat, és érintse meg az Alkalmazást.

- Válasszon ki egy alkalmazást, majd az Alkalmazásinformáció képernyőn koppintson az Engedélyek elemre.

- Győződjön meg arról, hogy a kamera engedélye ki van kapcsolva.

- Ellenőrizze a többi alkalmazása engedélyeit.
4. Próbálja meg törölni, majd újratelepíteni a Zoom alkalmazást
Megpróbálhatja eltávolítani az alkalmazást és az összes kapcsolódó adatot annak törlésével. Ezután az újratelepítéssel megkapja az alkalmazás legújabb verzióját. Az alkalmazás eltávolítása Android-eszközön keresztül:
- Nyomja meg hosszan a Zoom alkalmazást.

- Éreznie kell, hogy egyszer rezeg a telefon. Mostantól hozzáférhet az alkalmazás mozgatásához a képernyőn.
- Helyezze az alkalmazást az Eltávolítás elemre a képernyő tetején.

- Amikor pirosra vált, engedje fel az alkalmazást a törléshez.

A Zoom újratelepítése:
- Koppintson a Google Play alkalmazásra Zoom alkalmazás .

- Érintse meg a Telepítés gombot a Zoom készülékre történő telepítéséhez.

Képernyőmegosztás a zoommal – megoldva!
Az olyan videokonferencia-alkalmazások, mint a Zoom, egyre népszerűbbek, mivel egyre többen használjuk őket különböző helyekről történő munkavégzésre vagy a szeretteinkkel való kapcsolattartásra.
A Zoom képernyőmegosztó funkciója kiválóan alkalmas prezentációkhoz vagy technikai támogatás nyújtásához. Néha azonban a képernyőmegosztás sikertelen.
Szerencsére a hibaelhárítási tippek, például az alkalmazás törlése és újratelepítése, vagy annak biztosítása, hogy csak a Zoom férhessen hozzá a kamerához, megoldhatják a problémát.
Mi a véleményed a Zoomról általában? Használ más videokonferencia-eszközöket? Ha igen, hogyan viszonyulnak ezek a Zoomhoz? Ossza meg véleményét az alábbi megjegyzések részben.