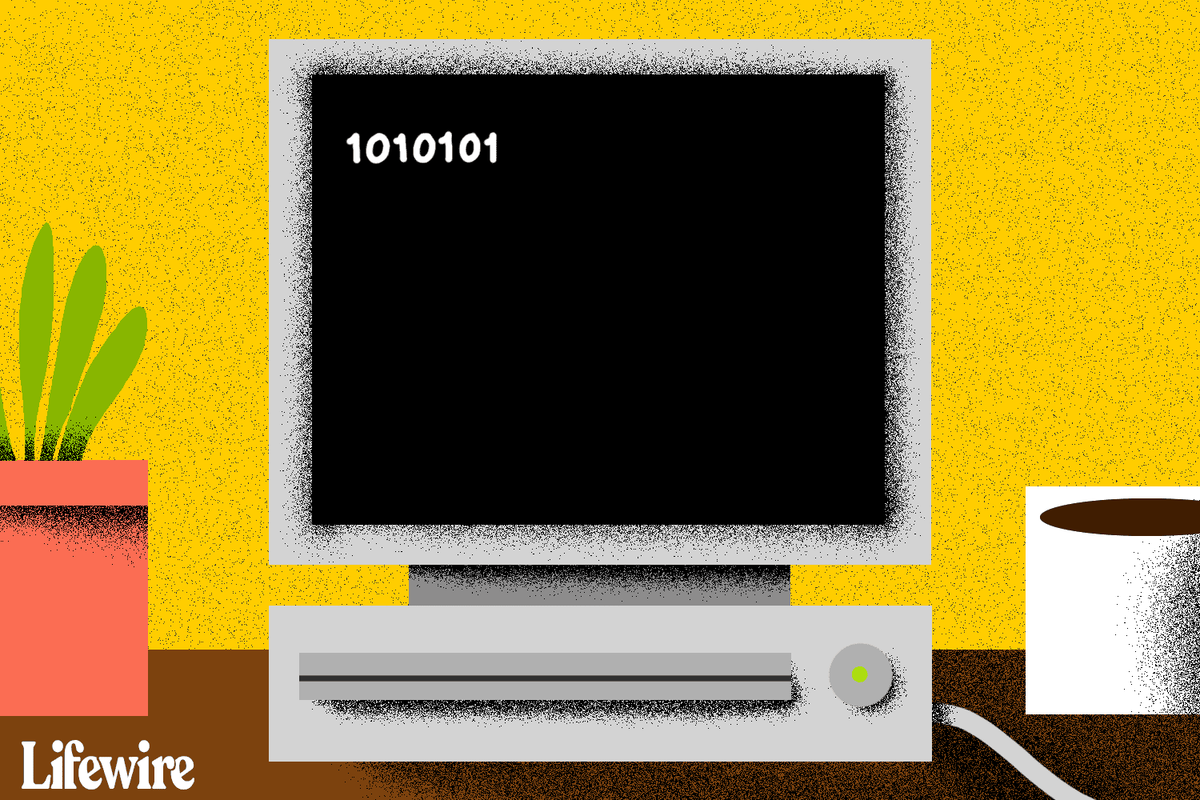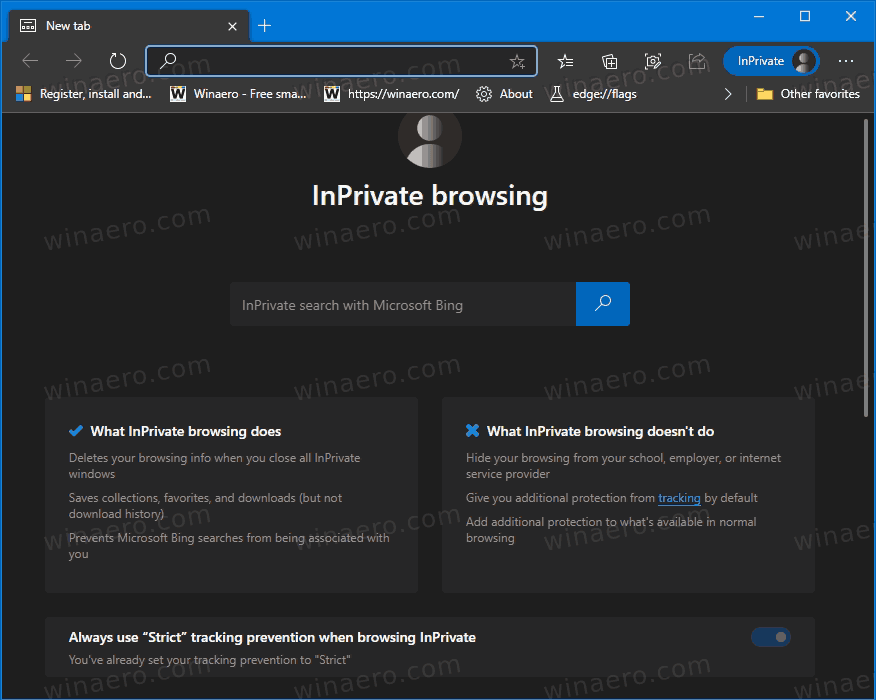Az USB flash meghajtók praktikus eszközök a hordozható tároláshoz, megkönnyítve a fájlok egyik helyről a másikra való áthelyezését, és tökéletesek az olyan játékkonzolokhoz, mint a PS4. Így használhatod a PS4-et.
Mire használható a flash meghajtó PS4-en?
A PS4 rendszerszoftver nem teszi egyszerűvé a flash meghajtó csatlakoztatását. A flash meghajtó elérésének egyetlen módja a menük rétegei. A PS4 kétféleképpen használ USB-tárolómeghajtókat: kiterjesztett tárhely a játékok és alkalmazások számára, valamint hordozható tárhely a fájlok, például a mentések és a képernyőfelvételek számára.
Hogyan állítsunk be egy flash meghajtót kiterjesztett tárhelyként a PS4-hez
A flash meghajtó segítségével bővítheti a rendszer tárhelyét a játékok és alkalmazások számára. Olyan flash meghajtóra van szüksége, amely támogatja az USB 3.0-t, és 250 GB és 8T között van.

-
Csatlakoztassa a flash meghajtót a PS4 elején található USB-porthoz.

InspiredImages/Pixabay
-
A kezdőképernyőn válassza a lehetőséget Beállítások.

-
Válassza ki Eszközök.

-
Válassza ki USB-tárolóeszközök.
hogyan lehet ingyen megtalálni valakinek a születésnapját

-
Válassza ki Háttértár.

-
Válassza ki Formátum a kiterjesztett tároláshoz.

Miután elvégezte ezeket a lépéseket, a flash meghajtónak automatikusan csatlakoznia kell a játékok és alkalmazások telepítéséhez.
Mentett adatok másolása a PS4 flash meghajtóra vagy onnanA játékmentésekről biztonsági másolatot készíthet egy flash meghajtóra. Bár ezt könnyű megtenni, tudnia kell, hogy melyik menüket használja. Íme, hogyan kell csinálni.
-
Miután csatlakoztatta a flash meghajtót a PS4 elején található USB-porthoz, kezdje a kezdőképernyőn, és válassza a lehetőséget Beállítások.

-
Válassza ki Alkalmazás mentett adatkezelés.

-
A mentett adatok flash meghajtóról PS4-re másolásához válassza a lehetőséget USB-tárolóeszközre mentett adatok

Válassza ki Másolás a rendszertárolóba.

Válassza ki a játékot, amelyből a fájl származik.
nem emlékszem a Gmail jelszavamra

Válassza ki a megfelelő mentési fájlt, és válassza ki Másolat

-
A mentett adatok PS4-ről flash meghajtóra másolásához válassza a lehetőséget Mentett adatok a rendszertárolóban

Válassza ki Másolás USB-tárolóeszközre .

Válassza ki a másolni kívánt játékadatokat.

Válassza ki a menteni kívánt játékfájlt, és válassza ki Másolat.

Képernyőfelvételek mentése PS4-ről flash meghajtóra
A PS4 képes képernyőképeket és videókat is menteni, de ezek lekérése a merevlemezről nehéz lehet. Csatlakoztathat egy flash meghajtót a PS4-hez, hogy mentse ezeket a fájlokat, hogy máshol is felhasználhassa őket.
-
A kezdőképernyőn válassza a lehetőséget Beállítások.

-
Válassza ki Tárolás

-
Ebben az esetben válassza ki a tárolóeszközt Rendszer tárolása .

Ha flash meghajtót vagy más merevlemezt használ kiterjesztett tárhelyként, az eszköz itt is megjelenik. Még mindig ki kell választania Rendszer tárolása hogy megkapja a képernyőfelvételeket.
hogyan kell használni a laptopot routerként
-
Válassza ki Képernyőfelvételek

-
Válassza ki a játékot, amellyel képernyőfelvételt készített. Ezután nyomja meg a Lehetőségek gombot a PS4 kontrolleren. Ez egy új képernyőre viszi a képernyőfelvételek listájával.

Nem kell tudnia, melyik játékot használta a képernyőképhez vagy a videó rögzítéséhez. A Minden mappa tartalmazza az összes képernyőképet. Ha képernyőképet vagy videót készítene a PS4 menüiből, akkor az a Egyéb mappát a lista alján.
-
Keresse meg a menteni kívánt képernyőfelvételt. nyomja meg Lehetőségek a PS4-vezérlőn, hogy megjelenjen egy menü a jobb oldalon. Válassza ki Másolás USB tárolóra.

-
Válassza ki a másolni kívánt képernyőfelvételeket, majd válassza ki Másolat.

Miért nem csatlakozik az USB-tárolóeszközöm a PS4-hez?
Van néhány oka annak, hogy a flash meghajtó nem csatlakozik a PS4-hez. Íme néhány ellenőrizendő dolog.

- Ellenőrizze a rendszerszoftvert, mert a PS4-nek a legfrissebb frissítésre van szüksége a másolt adatok használatához.
- Ellenőrizze, hogy a flash meghajtó belefér-e az USB-port körüli szűk résbe. Egyes USB flash meghajtók túl szélesek a fizikai csatlakoztatáshoz.
- Menjen végig a fenti lépések menüin, és nézze meg, hogy csatlakozott-e anélkül, hogy értesítette volna Önt.
- Ellenőrizze, hogy a flash meghajtó működik-e egy másik eszközön, például számítógépen.
- Hogyan formázhatsz flash meghajtót PS4-hez?
A számítógépen a flash meghajtó formázásának legegyszerűbb módja, ha csatlakoztatja, kinyitja Fájlkezelő , és kattintson a jobb gombbal a meghajtóra. Windows rendszerben válassza a lehetőséget Formátum , válaszd a exFAT opciót, és indítsa el a folyamatot. Mac OSX rendszerű számítógépen nyissa meg a Lemez segédprogramot , válassza ki a flash meghajtót, majd kattintson a gombra Törli .
- Hogyan frissíthetem a PS4-emet flash meghajtóval?
Először hozzon létre egy mappát a flash meghajtón PS4 majd hozzon létre egy másik nevű mappát Frissítés a mappán belül. Ezután lépjen a PS4 rendszerszoftver-frissítési oldalára, töltse le a frissítési fájlt, és mentse el a Frissítés mappa mint PS4UPDATE.PUP . Végül csatlakoztassa a flash meghajtót a PS4-hez, indítsa el a PS4-et csökkentett módban, és lépjen a következőre Csökkentett mód 3. lehetőség: Frissítse a rendszerszoftvert > Frissítés USB-tárolóeszközről > rendben .