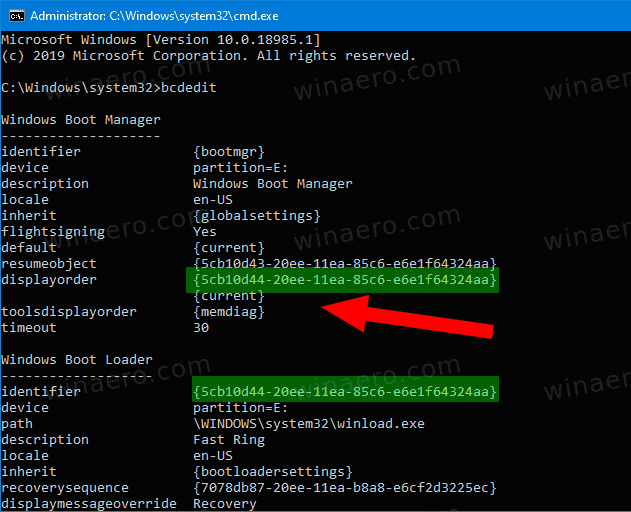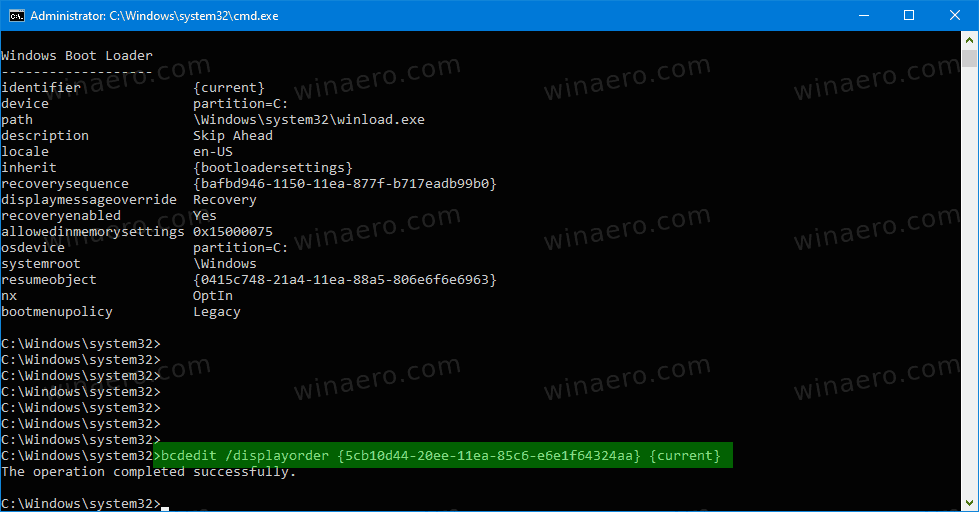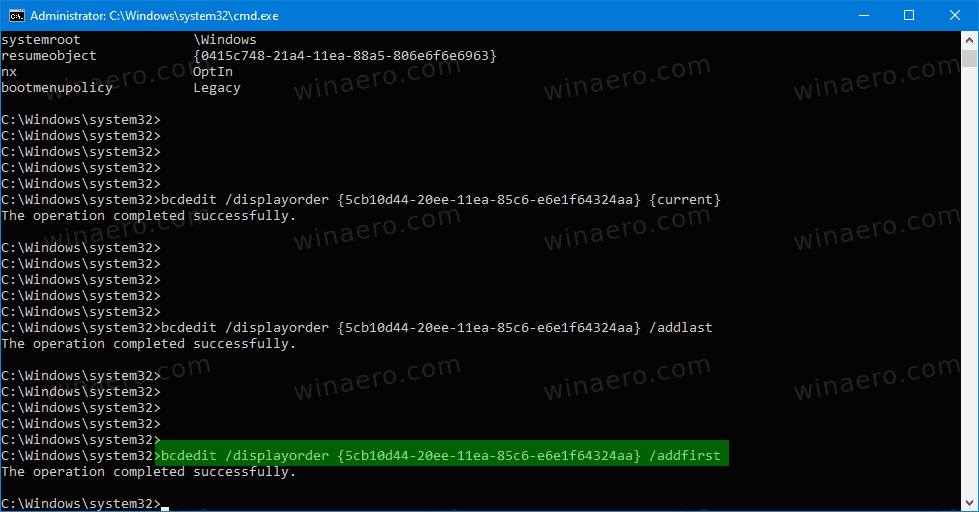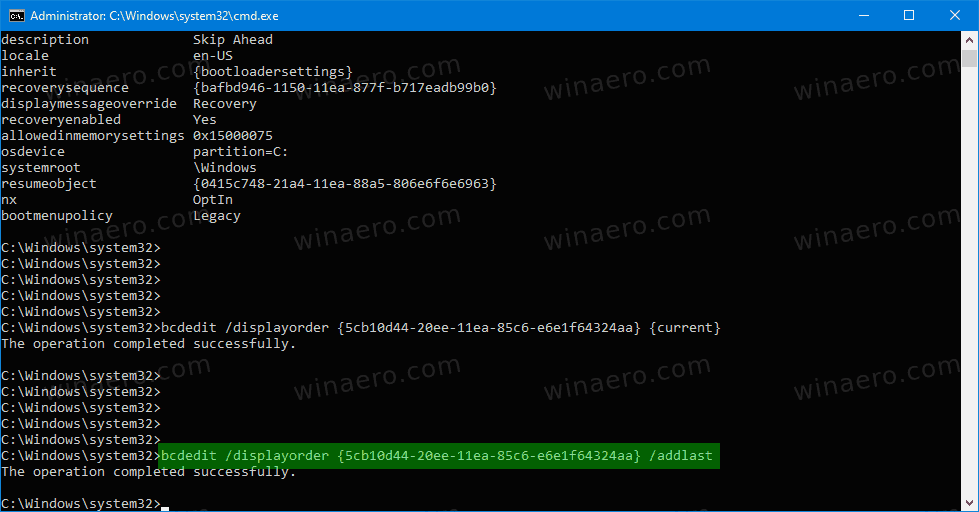A Windows 10 rendszerindítási menüelemeinek megjelenítési sorrendjének módosítása
A Windows 8 használatával a Microsoft módosította a rendszerindítási élményt. A egyszerű szöveges rendszerindító alapértelmezés szerint le van tiltva, és helyén van egy érintésbarát grafikus felhasználói felület ikonokkal és szöveggel. A Windows 10 rendelkezik ezzel is.
Reklám
Kettős rendszerindítás esetén a modern rendszerindító megjeleníti az összes telepített operációs rendszer listáját. A megadott időtúllépés után , ha a felhasználó nem érintette meg a billentyűzetet, akkor a alapértelmezett operációs rendszer elindul. Érdemes az Ön kényelme érdekében megváltoztatni a rendszerbetöltési sorrendet.

A Windows újrarendezi a rendszerindítási bejegyzéseket, az utolsó telepített operációs rendszert az első helyre helyezi a rendszerindítási menüben. Megváltoztathatja a rendszerbetöltő bejegyzés sorrendjét az Ön igényei szerint.
Ahhoz, hogy változtasson rajta, neked kell lenned bejelentkezett rendszergazdaként . Ez a beépített konzol segédprogrammal végezhető elbcdedit.exe. Először is, keressük meg a jelenlegi indítási sorrendet a számítógép újraindítása nélkül.
Lásd: A Windows 10 jelenlegi indítási sorrendje
- Nyissa meg a emelt parancssor .
- Írja be vagy másolja be a következő parancsot, és nyomja meg az Enter billentyűt:
bcdedit. - AlattWindows Boot Managerszakasz a{bootmgr}azonosító, lásd az értékeket amegjelenítési sorrendvonal.
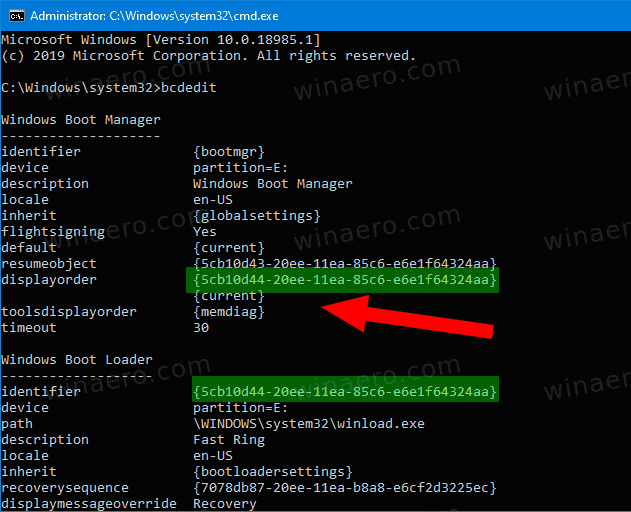
- A jelenleg betöltött Windows rendelkezik a{jelenlegi}azonosítani.
- A rendszerindítási sorrend meghatározásához megtalálja a megfelelő azonosítókat az egyes Windows rendszerbetöltő szakaszokban, az egyes rendelkezésre álló rendszerindítási bejegyzéseknél.
A rendszerindítási menü elemek megjelenítési sorrendjének megváltoztatása a Windows 10 rendszerben,
- Nyissa meg a emelt parancssor .
- Írja be a következő parancsot:
bcdedit / displayorder {azonosító_1} {azonosító_2} ... {azonosító_N}. - Helyettesítse az {identifier_1} .. {identifier_N} értékeket a tényleges rendszerindítási bejegyzés azonosítóival. Rendezze át azokat a sorrendben, amelyet a rendszerindító menühez szeretne kapni. Például:
bcdedit / displayorder {5cb10d44-20ee-11ea-85c6-e6e1f64324aa} {8ad10c22-19cc-11ab-85c6-e6e1f64324aa} {current}.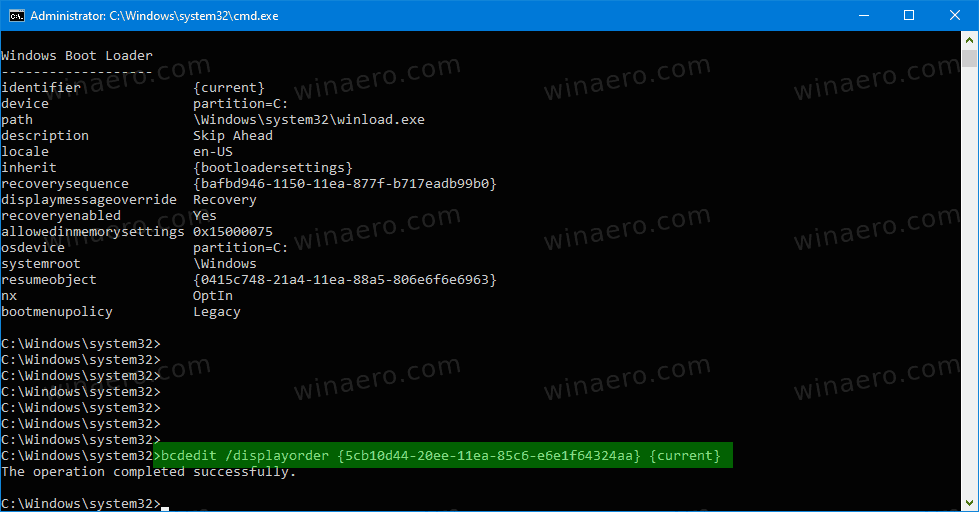
- Azután, indítsa újra a Windows 10 rendszert hogy lássa a végrehajtott változtatásokat.
Ezenkívül áthelyezheti a rendszerindítási bejegyzést a bootoló menübe vagy a végére. Itt van, hogyan.
Specifikus indítási bejegyzés áthelyezése első bejegyzésként
- Nyissa meg a emelt parancssor .
- Fuss
bcdeditparaméterek nélkül megtalálja az áthelyezni kívánt rendszerindító bejegyzés {azonosítóját}. - Hajtsa végre a parancsot
bcdedit / displayorder {azonosító} / addfirst. Például,bcdedit / displayorder {current} / addfirst.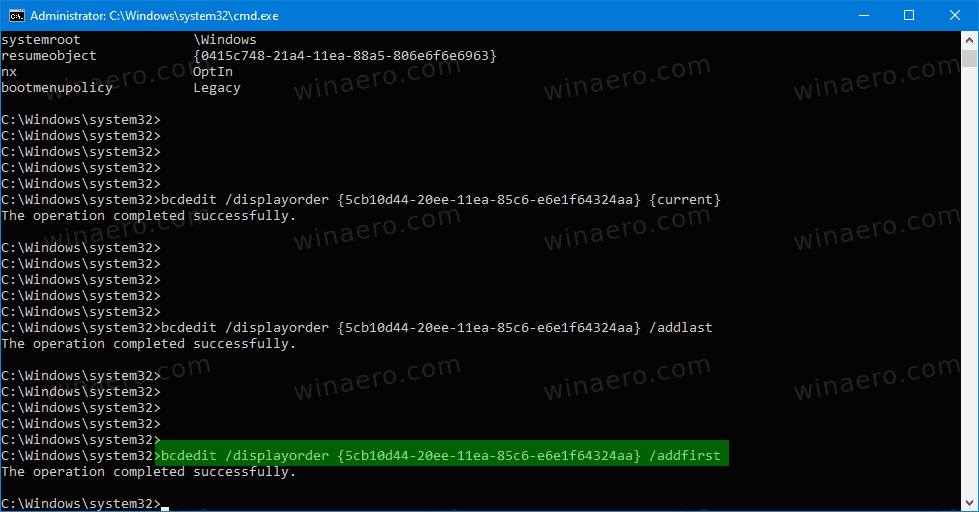
- Most bezárhatja a parancssort.
Kész vagy. A megadott indítási bejegyzés most az első bejegyzés a rendszerindítási menüben.
Specifikus indítási bejegyzés áthelyezése utolsó bejegyzésként
- Nyissa meg a emelt parancssor .
- Fuss
bcdeditparaméterek nélkül megtalálja az áthelyezni kívánt rendszerindító bejegyzés {azonosítóját}. - Hajtsa végre a parancsot
bcdedit / displayorder {azonosító} / addlast. Például,bcdedit / displayorder {current} / addlast.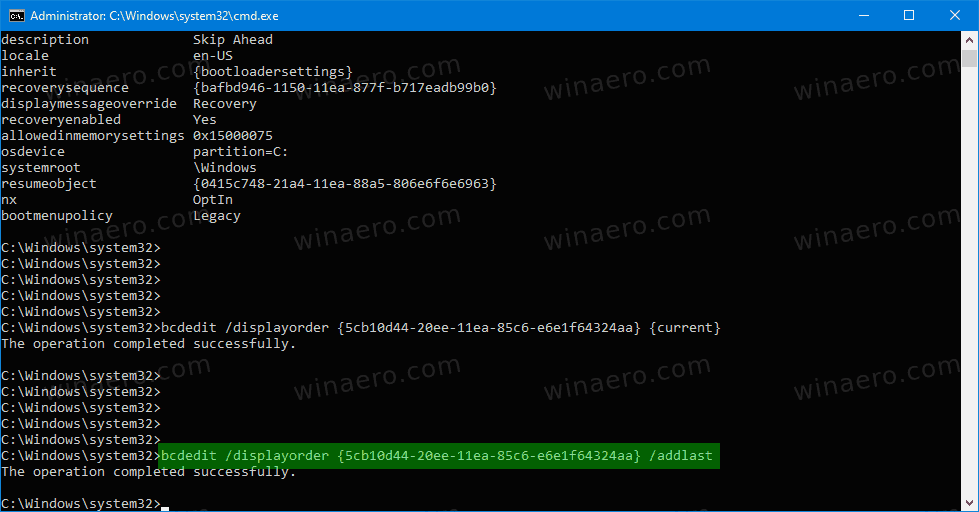
- Most bezárhatja a parancssort.
Kész vagy. A megadott rendszerindítási bejegyzés most az utolsó bejegyzés a rendszerindítási menüben.
hogyan készítsünk grafikont a google docs-ban
Ez az.