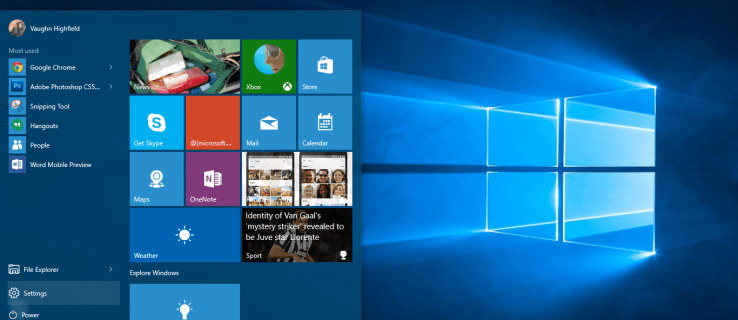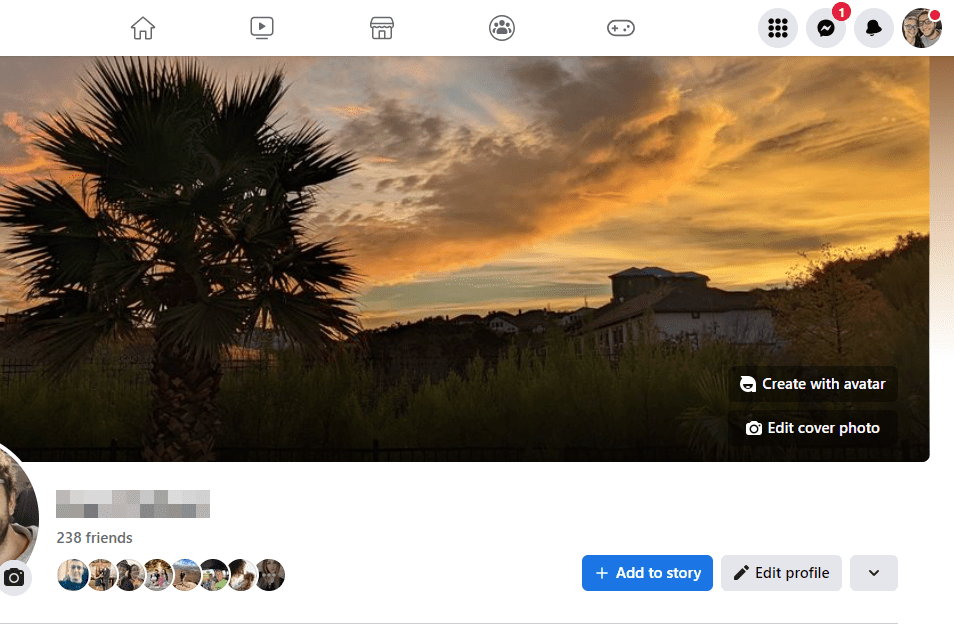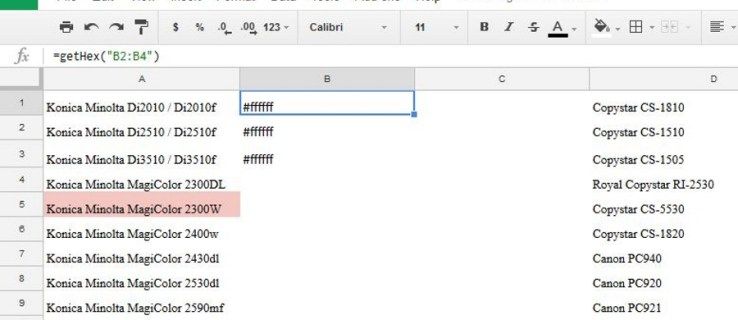A Google Dokumentumok és a Google Táblázatok kiváló alternatívának bizonyultak a Microsoft Word és Excel alkalmazásaihoz képest. Bár szabadon használhatók, a Microsoft eszközeihez képest számos funkció hiányzik.
Ettől függetlenül a legtöbb felhasználó mindkét Google-alkalmazást elég működőképesnek találja a napi feladatok ellátásához. Az egyik ilyen feladat diagramok és grafikonok hozzáadása a szöveges dokumentumokhoz. Sajnos nem hozhat létre grafikonokat közvetlenül a Google Dokumentumokban, ehhez inkább a Google Táblázatokat kell használnia.
Miért használja a Google Táblázatokat a grafikon beszúrásához
Bár a grafikonok statikusnak tűnhetnek, valójában meglehetősen dinamikusak. Csak az adatokat kell megadnia, és meg kell mondania az alkalmazásnak, hogy melyiket használja a grafikon létrehozásához.
Mint korábban említettük, ez a Google Táblázatok területe. Csak írja be adatait egy táblázatba, válassza ki az adatokat, és helyezzen be egy grafikont.
Grafikon létrehozása a Google Dokumentumokban PC-n, Mac-en vagy Chromebookon
Grafikon vagy diagram létrehozása

Grafikonok és diagramok hozzáadása a Google Dokumentumokhoz számítógépén meglehetősen egyszerű. A lépések magukban foglalják a Google Dokumentum és a Google Táblázatok dokumentum megnyitását, majd az egyesítést.
- Nyissa meg azt a Google Dokumentumok fájlt, amelyhez grafikont szeretne hozzáadni. Kattints a File fülre a felső menüben.
- Most kattintson Új a bal felső sarokban, majd kattintson Táblázat , és várja meg, amíg megnyílik egy új Google Táblázatok fájl.

3. Új oldal jelenik meg a Google Táblázatokban, töltse ki a cellákat az adatokkal, amelyeket grafikává szeretne konvertálni.

4. Válassza ki az adatait tartalmazó cellákat, majd kattintson a gombra Helyezze be fülre a felső menüben.

5. Ezután kattintson a gombra Diagram .

Most a diagramnak automatikusan meg kell jelennie a táblázatban.
Másolja a diagramot
Az adatok másolásához használhatja a billentyűzet parancsait is. A macOS-felhasználók bevihetik CMD + C , A Windows felhasználók használhatják CTRL + C .
A gombra kattintva visszaléphet a Google Dokumentumhoz is Beszúrás> Diagram . A menü alján van egy A Sheets-ből választási lehetőség. Koppintson erre, és megjelenik a legfrissebb grafikon (csak feltétlenül adjon nevet a Google Táblázatokban, hogy könnyen azonosítható legyen).

A grafikon beillesztése (opcionális)
Térjen vissza a Google Dokumentumok fájlhoz, és kattintson a jobb gombbal arra a helyre, ahová el szeretné helyezni a grafikont. A billentyűparancsokkal beillesztheti diagramját a Google-dokumentumba. A macOS-nak használnia kell CMD + V míg a Windows felhasználók kattinthatnak CTRL + V .
Beillesztési opciók
Most, a Táblázat beillesztése menü jelenik meg. Itt két lehetősége van: megtarthatja a táblázatra mutató linket, vagy beillesztheti a grafikont anélkül, hogy az adatokhoz kapcsolná. Ha úgy gondolja, hogy meg kell változtatnia a grafikon adatpontjait, meg akarja tartani a linket.
A grafikon segítségével újra megnyithatja az adatokat tartalmazó táblázatot, és játszhat vele. Hozzáadhat, eltávolíthat vagy egyszerűen módosíthat néhány ábrát, és mindent automatikusan frissít a grafikonon.

Ha elkészült, kattintson a gombra Paszta és a grafikon megjelenik a Google Dokumentumok fájljában.
A diagram típusának módosítása
A korábban a Google Dokumentumokban elhelyezett grafikon diagramtípusának módosításához először meg kell nyitnia a diagramot a Google Táblázatokban. Először nyissa meg a módosítani kívánt grafikont tartalmazó Google-dokumentumot.
- Kattintson a grafikonra, hogy az kiemelve legyen.

2. Ezután kattintson a gombra link ikonra .

3. Most kattintson a gombra Nyílt forráskód .

4. Ezután nyissa meg a szerkesztőt, és várja meg, amíg a Google Táblázatok fájl megnyílik. Ha ez megtörténik, kattintson a módosítani kívánt grafikonra. Kattintson duplán a diagramra, vagy kattintson a diagram jobb felső sarkában található három függőleges vonalra a szerkesztő megnyitásához.

5. Kattintson a gombra Beállítás fülre majd kattintson a gombra Diagram típusa legördülő menü, amely közvetlenül a Beállítás fülre . Most válassza ki az adatainak legjobban megfelelő diagramtípust.

6. Kattintson a gombra Frissítés a Google Dokumentumokban.

Amíg úgy döntött, hogy összekapcsolja a diagramot a Google Dokumentummal, megjelenik egy „Frissítés” fül. Kattintson erre, és a diagram frissül az Ön által végzett módosításokkal.
Hogyan készítsünk egy vonaldiagramot
- Alapértelmezés szerint a Google Táblázatok kiválasztja az adatokhoz legmegfelelőbb diagramtípust. Ha vonaldiagrammá kívánja változtatni, kövesse fentről az 1–10. Lépéseket.
- Ezután görgessen le a Vonal szakaszban válassza ki a legmegfelelőbb vonaldiagramot. A szabvány mellett Vonaldiagram , használhatja a Sima vonaldiagram a vonal kisimítása helyett az egyes adatpontok összekapcsolása.
Hogyan készítsünk oszlopdiagramot
- Az előző két szakaszhoz hasonlóan ismételje meg ugyanazokat a lépéseket a Diagram típusa legördülő menü. Most görgessen le a Rúd szakaszban válassza a három elérhető lehetőség egyikét: Oszlopdiagram , Halmozott sávdiagram , 100% halmozott oszlopdiagram .
Az oszlopdiagram hasonló az oszlopdiagramhoz, de az idő és az összeg tengelye megfordult. Az időszámok most az x tengelyen vannak, az összegek pedig az y tengelyen. A halmozott oszlopdiagram minden kategóriát egy oszlopba egyesít, minden kategóriát a saját színe képvisel.
A halmozott sávdiagramhoz hasonlóan a 100% -osan halmozott sávdiagram is kategóriákat egyesít egy sávba, azzal a különbséggel, hogy a grafikon most az egyes kategóriák részesedését mutatja.
A Legenda szerkesztése
- A grafikon jelmagyarázatának módosításához először kövesse az 1–8. Lépéseket A diagram típusának módosítása .
- Miután kinyitotta a Diagramszerkesztő menü , kattints a Testreszabás fülre és görgessen le a Legenda szakasz.
- Amikor rákattint a legördülő menüre, megjelenik pár lehetőség. Pozíció lehetővé teszi a jelmagyarázat fölé, alá, balra, jobbra vagy akár a grafikon belsejébe helyezését. Kiválaszthatja a jelmagyarázat eltávolítását is Egyik sem .
- Ezután kiválaszthatja a betűtípust, a méretet, a színt a félkövér betűs és / vagy a leírás dőlt betűs írásához.
Grafikon létrehozása a Google Dokumentumokban iPhone vagy Android rendszeren
Grafikon vagy diagram létrehozása
Diagram hozzáadása okostelefonon lévő Google Docs-fájljához kissé eltér a számítógépen végrehajtottaktól. Bár a Google Táblázatok mobilalkalmazással létrehozhat egy diagramot, a Google Dokumentumok alkalmazással nem adhatja hozzá dokumentumához. Ehelyett meg kell nyitnia a Google Dokumentumok fájlt egy böngészőben, majd hozzá kell adnia a diagramot, amelyet korábban létrehozott a Google Táblázatokban.
a margók beállítása a google docs-ban
Mielőtt elkezdené, feltétlenül telepítse mindkét alkalmazást az okostelefonjára. Android-felhasználók számára látogasson el a Google Play áruházba: Google Dokumentumok , Google Táblázatok . IPhone és iPad felhasználók számára látogasson el az Apple App Store-ba: Google Dokumentumok , Google Táblázatok .
Az első lépés egy diagram létrehozása, amelyet fel kíván venni a Google Dokumentumok fájljába.
- Nyissa meg a Google Táblázatok alkalmazást.

- Adja hozzá a diagram adatait a táblázathoz.

- Jelölje ki az összes cellát, amely a diagram adatait tartalmazza.

- Koppintson a + ikonra az alkalmazás felső menüjében.

- Most koppints Diagram .

- Az alkalmazás automatikusan létrehoz egy diagramot az Ön számára. Ha kívánja, módosíthatja az elérhető paramétereket. Ha elkészült, érintse meg a bal felső sarokban található pipa ikont a diagram mentéséhez.

Itt az ideje, hogy importálja ezt a diagramot a Google Dokumentumok fájljába.
- Hozzon létre egy dokumentumot a Google Dokumentumok mobilalkalmazással.

- Ha készen áll, nyissa meg a kívánt böngészőt, és lépjen a következőre: Google com .

- A Google Dokumentumok főoldalán kell lennie. Mivel alapértelmezés szerint a mobil nézetben töltődik be, néhány lehetőség hiányzik. Ezért szeretné megnyitni asztali nézetben.

- Koppintson a böngésző menü gombjára, és keresse meg a lehetőséget Asztali webhely , Asztali verzió megjelenítése , vagy hasonló. Jelölje be a mellette lévő négyzetet, és az oldal automatikusan újratöltődik a teljes asztali verzióban. Ne feledje, hogy ha böngészőjében nincs az asztali nézet opció, akkor a művelet végrehajtásához mindig a Google Chrome-ot használhatja. Mindkettő számára elérhető Android és ios .

- Koppintson a dokumentum bármely pontjára, ahová be szeretné illeszteni a diagramot.

- Koppintson a Fül beszúrása a felső menüből.

- Ezután érintse meg a elemet Diagram .

- Ezután érintse meg a elemet A Sheets-ből .

- Megjelenik egy felugró ablak, amely felsorolja az összes diagramot tartalmazó Google Sheets-fájlt. Érintse meg azt, amely tartalmazza a beilleszteni kívánt diagramot.

- Koppintson a Válassza a lehetőséget gombot az előugró ablak bal alsó sarkában.

- Most érintse meg a beilleszteni kívánt diagramot. Ha a táblázata egynél több diagramot tartalmaz, akkor az összes táblázatot látni fogja.

- Koppintson a Importálás gombot az előugró ablak jobb alsó sarkában.

- Végül a diagram megjelenik a Google Dokumentumok fájljában.

A diagram típusának módosítása
- A diagram típusának módosításához a Google Táblázatok alkalmazást is használnia kell.

- Nyissa meg a Google Táblázatok alkalmazást okostelefonunkon.

- Megjelenik a táblázatok listája. Koppintson a megfelelő táblázatra.

- Amikor megnyílik a táblázat, keresse meg a módosítani kívánt diagramot, és koppintson rá.

- Érintse meg még egyszer a diagramot az opciók menü megjelenítéséhez.

- Koppintson a Diagram szerkesztése > Típus majd válassza ki a kívánt diagramtípust.


Ha végzett, koppintson a pipára a képernyő bal felső sarkában. A táblázat frissített verziója megjelenik a táblázatban.
Most megnyithatja a Google Dokumentumok fájlt a frissített diagram megtekintéséhez.
Hogyan készítsünk egy vonaldiagramot
- Csak kövesse az előző szakasz 1–6. Lépését.
- Amikor az elérhető diagramok listájára jut, válassza a három elérhető vonaldiagram egyikét.
- Ha elkészült, koppintson a képernyő bal felső sarkában található pipára, és ennyi.
Hogyan készítsünk oszlopdiagramot
Ez a folyamat megegyezik az előző két példával, azzal a különbséggel, hogy Ön a preferált oszlopdiagramot választja.
A Legenda szerkesztése
- A Google Táblázatok mobilalkalmazás csak a jelmagyarázat helyzetének megváltoztatását teszi lehetővé a grafikonhoz képest. Ehhez kövesse az 1–5. Lépéseket A diagram típusának módosítása és érintse meg a gombot Legenda a menün.
- Most válassza az egyik lehetőséget, és koppintson a pipára a képernyő bal felső sarkában.
További GYIK
Használnom kell a Google Táblázatokat grafikon létrehozásához a Google Dokumentumokban?
Igen, a grafikon adatainak megadásának egyetlen módja a Google Táblázatok. Bár létrehozhat grafikont közvetlenül a Google Dokumentumokban, a diagram adatai általánosak lesznek. Mint ilyen, az adatok szerkesztéséhez meg kell nyitnia a diagram forrását, amely egy Google Sheets fájl.
Megváltoztathatom az alapértelmezett diagramtípust?
Sajnos az alapértelmezett diagram típusát nem lehet megváltoztatni, mivel nincs ilyen. A Google Táblázatok az alkalmazandó adatok alapján automatikusan meghatározzák, hogy melyik diagramtípust kell alkalmazni.
Mikor használhatom az egyes diagramtípusokat?
A vonaldiagram alkalmas arra, hogy az adatok áramlását hosszú időn keresztül megfigyelje. Nagyszerű a különböző értékek összehasonlításához, az adatok megoszlásának megértéséhez és az adattrendek azonosításához is.
Az oszlopdiagramok majdnem ugyanúgy használják, mint a vonaldiagramok. Az egyetlen különbség az, hogy az oszlopok egyértelműen mutatják az egyes adatpontok méretét.
Az oszlopdiagramok megegyeznek az oszlopdiagramokkal, csak abban az esetben, ha vízszintesen mutatják az adatokat. Ez az elrendezés kényelmesebb, ha a címkék sok szöveget tartalmaznak. A sávdiagramok másik nagyszerű felhasználása a negatív értékek megjelenítése, mivel a grafikon nem foglal sok függőleges helyet az oldalon.
A kördiagramok felhasználják az egész egyes részeinek összetételét, különösen százalékos arányban. Például, ha meg szeretné jeleníteni az egyes böngészőtípusok részarányát, amelyeket a webhely látogatói használnak.
Élvezze a grafikonokat
Most, hogy tudja, hogyan kell dinamikus grafikonokat hozzáadni a Google Dokumentumok fájljaihoz, testre szabhatja azok típusát, elrendezését és vizuális megjelenését. Mindez nem különbözik az Excel-től, a Google eszköze ismét bebizonyítja, hogy ez életképes lehetőség a legtöbb felhasználó számára.
Sikerült hozzáadnia egy grafikont a Google Dokumentumához? Melyik grafikontípust használja a legjobban? Kérjük, ossza meg tapasztalatait az alábbi megjegyzések részben.