A nagyító nézet módosítása a Windows 10 rendszerben
hogyan lehet megmenteni egy snapchat-et anélkül, hogy tudnák
A nagyító a Windows 10-hez mellékelt kisegítő eszköz. Ha engedélyezve van, a Nagyító a képernyő egy részét vagy egészét nagyobbá teszi, így jobban láthatja a szavakat és képeket. A nagyító számos nézetet támogat, amelyekre átválthat. Itt van, hogyan.
Reklám
Minden modern Windows-verzió rendelkezik akadálymentességi lehetőségekkel. Ezek szerepelnek, így a látás-, hallás-, beszéd- vagy egyéb kihívásokkal küzdő emberek könnyebben dolgozhatnak a Windows rendszeren. A kisegítő lehetőségek minden kiadással javulnak.
A nagyító az egyik klasszikus kisegítő eszköz, amely lehetővé teszi a képernyő egy részének ideiglenes nagyítását a Windows 10 rendszerben. A korábban Microsoft Nagyító néven ismert sávot hoz létre a képernyő tetején, amely nagymértékben nagyítja az egérmutató helyét.

A Windows 10 rendszerben különböző módszereket használhat indítsa el és állítsa le a nagyítót . Ezenkívül elkezdheti automatikusan, mielőtt bejelentkezne felhasználói fiókjába.
Windows nagyító nézetek
A nagyító három különböző nézetet támogat.
- Teljes képernyő nézet nagyítja az egész képernyőt. Nagyításkor nem fogja látni az egész képernyőt egyszerre, de miközben mozog a képernyőn, mindent láthat.
- Lencse A nézet olyan, mintha nagyítót mozgatna a képernyőn. Az objektív méretét a Nagyító beállításaiban módosíthatja.
- Dokkolt nézet működik az asztalon. Ebben a nézetben a Nagyító a képernyő egy részéhez van rögzítve. A képernyőn való mozgás közben a képernyő egyes részei nagyításra kerülnek a dokkolási területen, annak ellenére, hogy a képernyő fő része változatlan.
A Nagyító nézetének megváltoztatásának számos módja van. Nézzük át őket.
A Nagyító nézet módosítása a Windows 10 rendszerben,
- Nyissa meg a nagyítót .
- Nyomja meg a következő gombokat, melyik nézethez kívánja használni.
- Ctrl + Alt + M - A nézetek közötti váltás
- Ctrl + Alt + F - Teljes képernyő
- Ctrl + Alt + L - Lencse
- Ctrl + Alt + D - Dokkolt
- Kész vagy.
Alternatív megoldásként használhatja az alkalmazás eszköztárát.
Nagyító nézet módosítása az Eszköztár használatával
- Nyissa meg a nagyítót .
- Kattintson aKilátástétel.
- A legördülő menüből válassza ki az egyiketTeljes képernyő,Lencse, vagyDokkoltnézd meg, hogy mit szeretnél használni.
- Kész vagy.
Ezenkívül beállíthatja az alapértelmezett nagyító nézetet a Beállítások menüben.
Nagyító nézet módosítása a Beállítások menüben
- Nyissa meg a Beállítások alkalmazás .

- MenjKönnyű hozzáférés> Nagyító.
- A jobb oldalon válasszon egy nézetet (Teljes képernyő,Lencse, vagyDokkolt) a legördülő menüben aNagyító nézet módosításaszakasz.
- Most bezárhatja a Beállításokat.
Végül alkalmazhatja a Registry módosítását a nagyító kívánt nézetének beállításához.
adblock vs adblock plus vs adblock pro
Nagyító nézet módosítása a nyilvántartásban
- Nyissa meg a Registry Editor alkalmazás .
- Lépjen a következő rendszerleíró kulcsra.
HKEY_CURRENT_USER Software Microsoft ScreenMagnifierNézze meg, hogyan lehet elérni a rendszerleíró kulcsot egyetlen kattintással .
- A jobb oldalon módosítson vagy hozzon létre egy új 32 bites DWORD értéketNagyításDivat.
Megjegyzés: Akkor is, ha igen 64 bites Windows rendszert futtat akkor is létre kell hoznia egy 32 bites DWORD értéket. - Állítsa be az értékadatait a következőképpen:
- 1 = Dokkolt
- 2 = Teljes képernyő
- 3 = Lencse
- Lehetséges, hogy a rendszerleíró adatbázis módosítása által végrehajtott változtatások életbe lépnek kijelentkezés és jelentkezzen be felhasználói fiókjába.
Megtakaríthatja az idejét a következő rendszerleíró adatbázis fájlok letöltésével.
Töltse le a rendszerleíró adatbázis fájlokat
A visszavonás módosítása benne van.
Ez az.







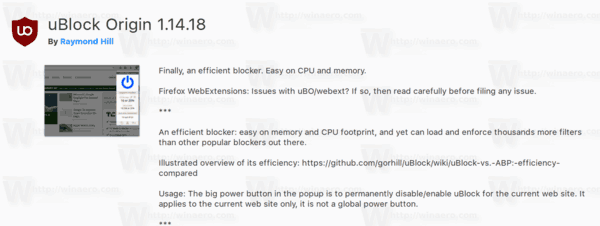
![MINDEN fotó törlése iPhone-ról [2020. február]](https://www.macspots.com/img/smartphones/58/how-delete-all-photos-from-your-iphone.jpg)

