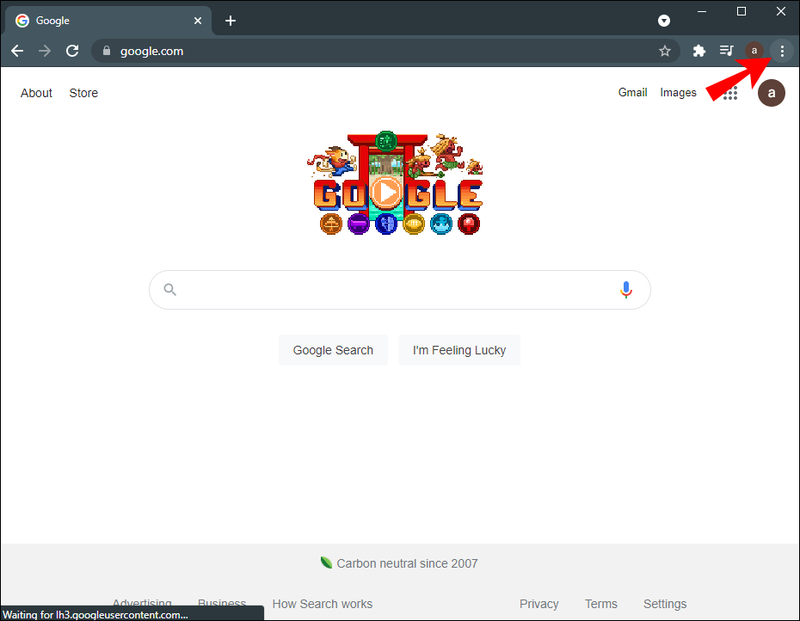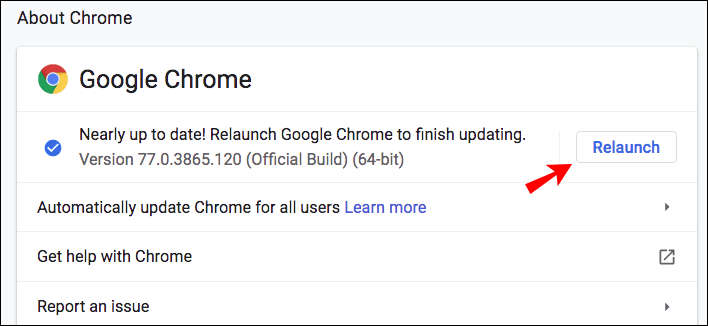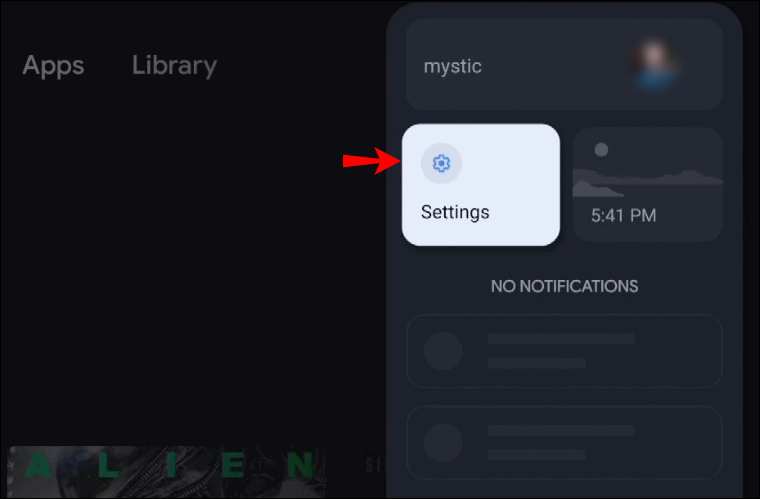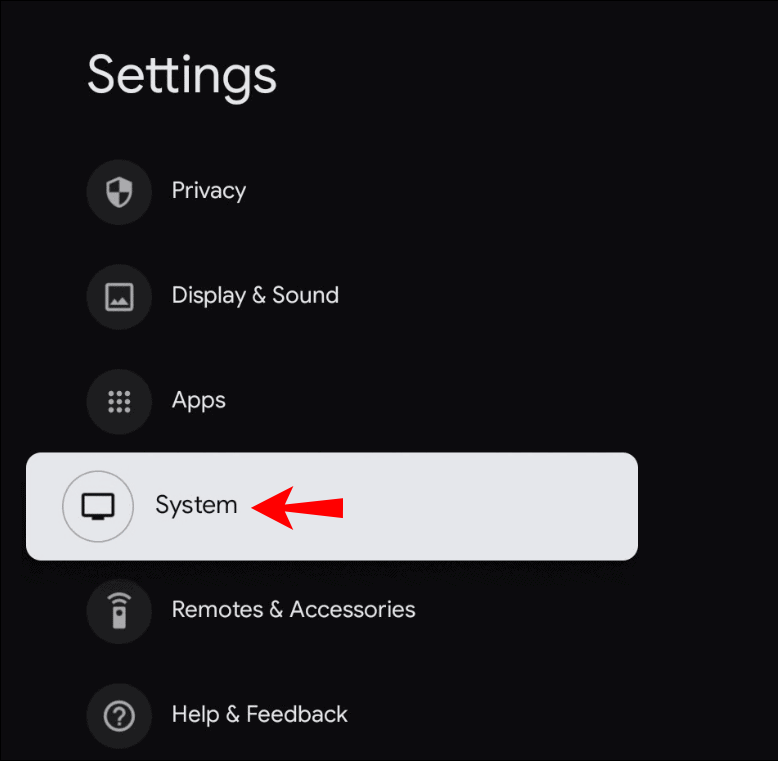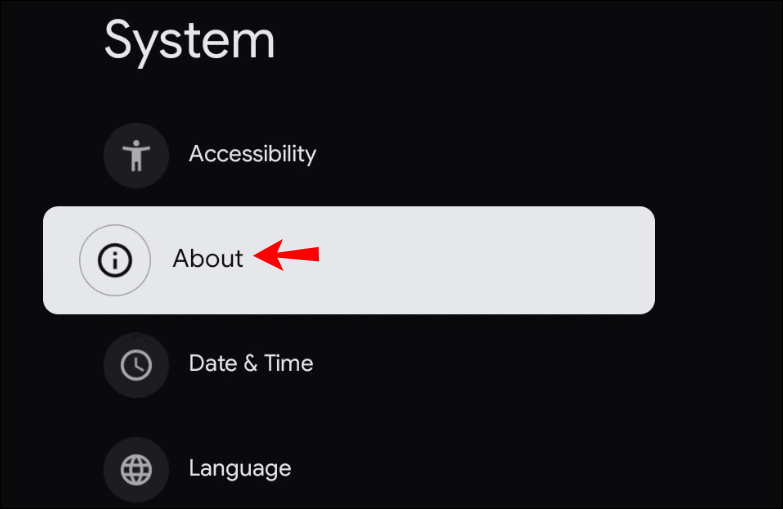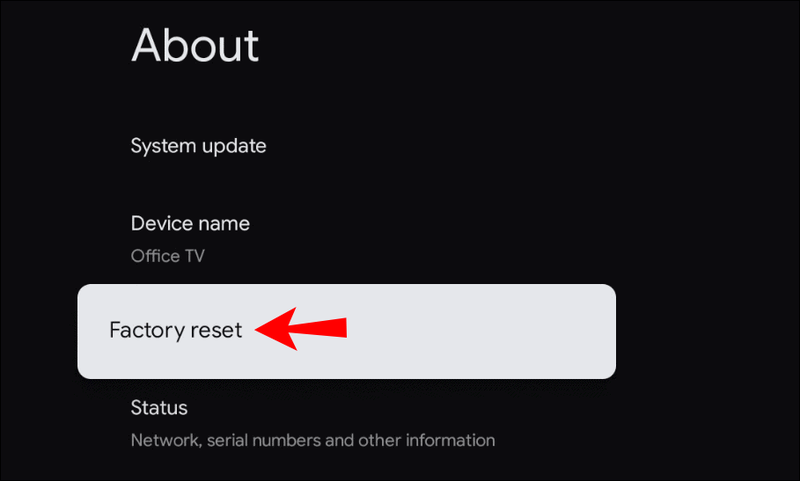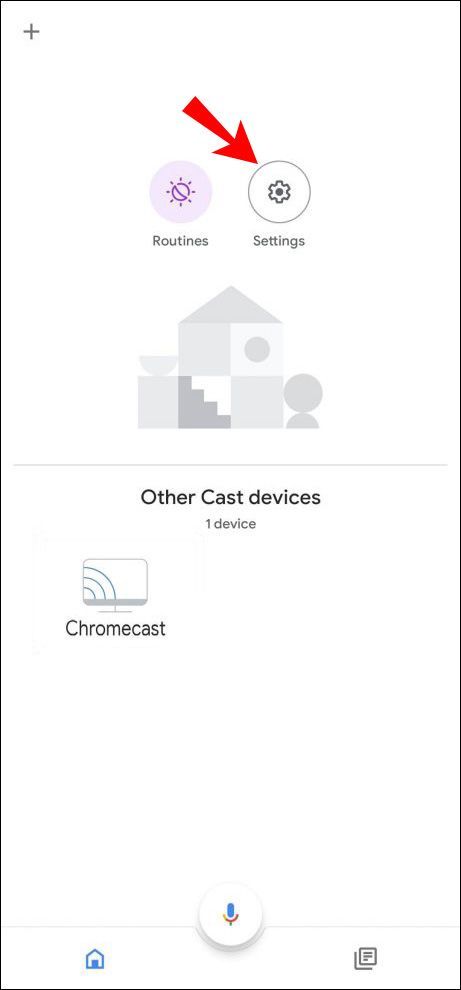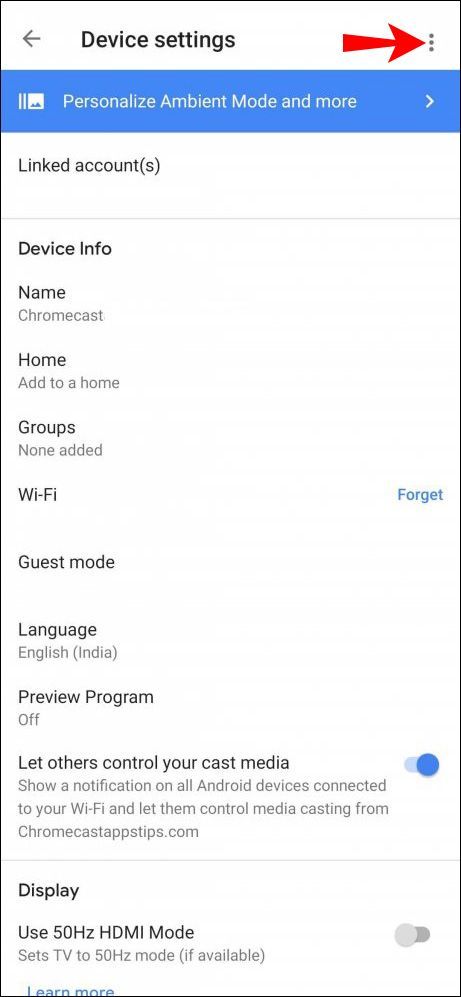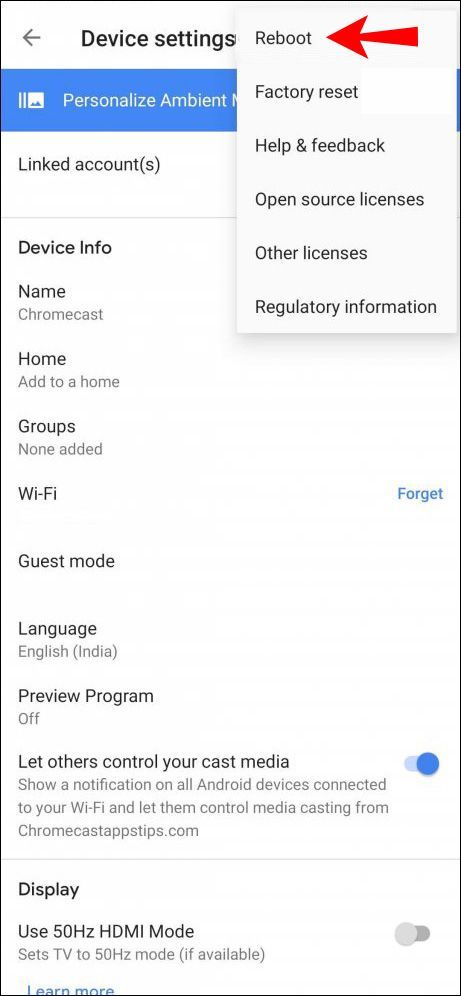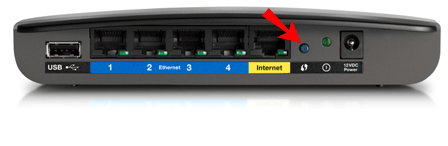Eszközhivatkozások
Mint minden okoseszköz esetében, valószínűleg a Google Chromecasttal is valamikor technikai problémákat tapasztal. A felhasználók egyik gyakori problémája az, hogy a Chromecast váratlanul megszakad. Ez kényelmetlen, időigényes és frusztráló lehet.
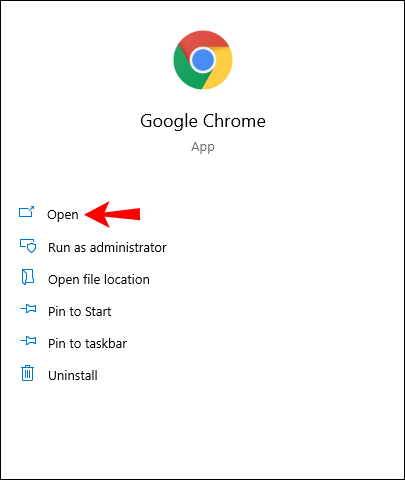
Különböző tényezők okozhatják a Chromecast önmagától való leválasztását. Ebben a cikkben megvitatjuk őket, és segítséget nyújtunk a problémák mielőbbi megoldásához.
A Chromecast folyamatosan leválasztja a WiFi-t
Függetlenül attól, hogy milyen Chromecast-verzióval rendelkezik, csatlakozási problémák léphetnek fel. Szerencsére a megoldások többé-kevésbé ugyanazok. Szerencsére egyszerűen elháríthatja a Chromecast csatlakozási problémáit, és gyorsan kijavíthatja azokat.
Vigye közelebb a WiFi-routert a Chromecasthoz
A Chromecast megszakadásának egyik oka az, hogy túl messze van a Wi-Fi útválasztótól. Szerencsére ez egyszerűen megoldható – vigye közelebb az útválasztót a Chromecasthoz. Ideális esetben az útválasztónak 4,5 méteren belül kell lennie a Chromecast eszköztől. Ez lehetővé teszi, hogy a Chromecast megszakítások és problémák nélkül csatlakozzon a Wi-Fi-jelhez.
Győződjön meg arról, hogy a megfelelő kábeleket használja
A Chromecasthoz mellékelttől eltérő kábelek használata csatlakozási problémákat okozhat. A készülékhez sztereó 3,5 mm-es analóg audiokábelt, USB-kábelt és tápegységet kellett volna kapnia, és mindig ezeket kell használnia. Ha azt észleli, hogy az eredeti kábelek sérültek, a legjobb megoldás, ha újakat rendel a Google-tól.
Frissítések keresése
Ha Chromecastot használ laptopján, a böngésző frissítésével elkerülheti a csatlakozási problémákat. Kövesse az alábbi lépéseket a frissítések ellenőrzéséhez:
- Nyissa meg a Chrome-ot.
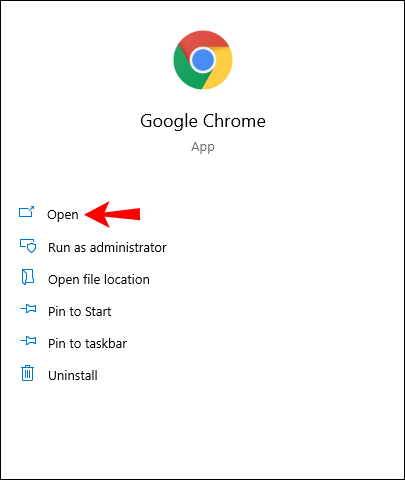
- Érintse meg a három pont ikont a jobb felső sarokban.
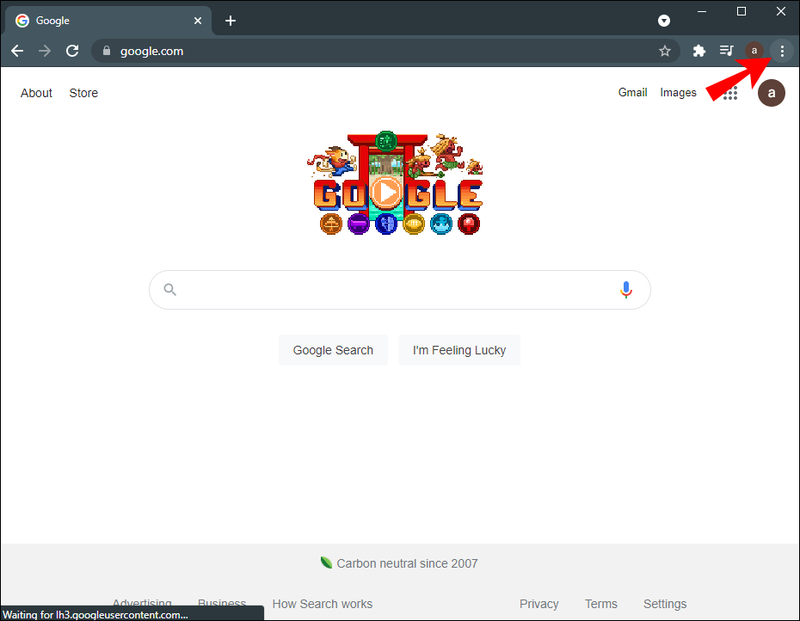
- Koppintson a Google Chrome frissítése lehetőségre. Ha nem látja ezt a lehetőséget, az azt jelenti, hogy a böngészője már frissítve van.
- A frissítés után koppintson az Újraindítás elemre.
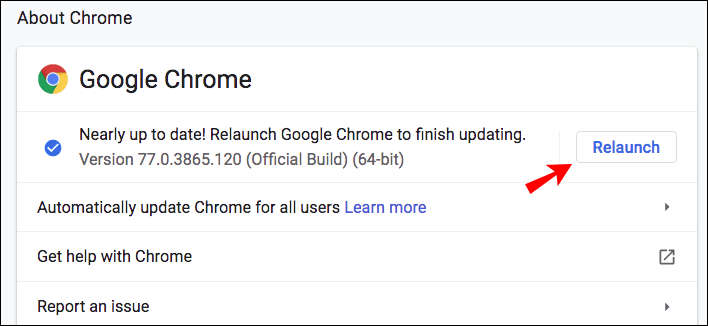
Tipp: A böngésző frissítése mellett törölje a böngészési és letöltési előzményeket, a cookie-kat és a gyorsítótárat, hogy minden zökkenőmentesen működjön.
Állítsa vissza a Chromecastot
Lehetséges, hogy a Chromecast csatlakozási problémákat tapasztal egy hiba miatt. Ezt az eszköz alaphelyzetbe állításával javíthatja. Tartsa lenyomva a Chromecast oldalán található gombot körülbelül 25-30 másodpercig, amíg a jelzőfény pirosan villogni nem kezd.
Mivel ez egy gyári alaphelyzetbe állítás, amely visszaállítja az eszközt a gyári beállításokra, a legjobb, ha megteszi, ha most vásárolta meg. Ha már egy ideje megvan a Chromecast, és nem szeretné elveszíteni beállításait, próbálja ki az általunk kínált többi megoldást, mielőtt ezt választja.
A gyári beállítások visszaállítását a telefon Home alkalmazásából is elvégezheti:
- Nyissa meg a Home alkalmazást.
- Koppintson a Beállítások elemre.
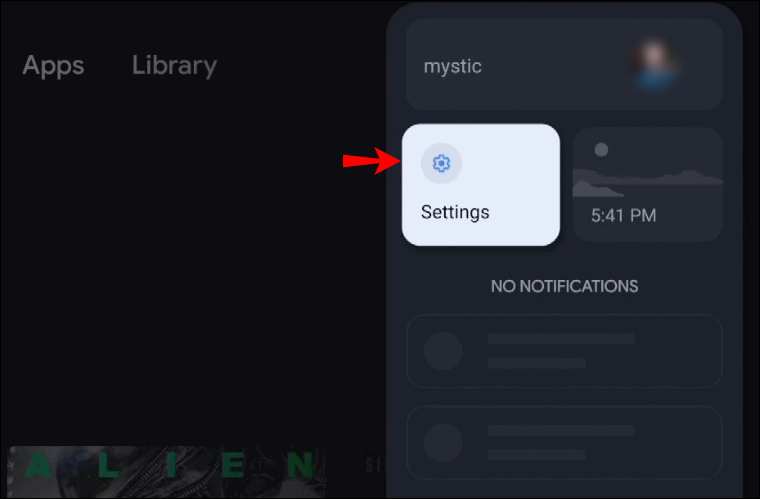
- Koppintson a Rendszer elemre.
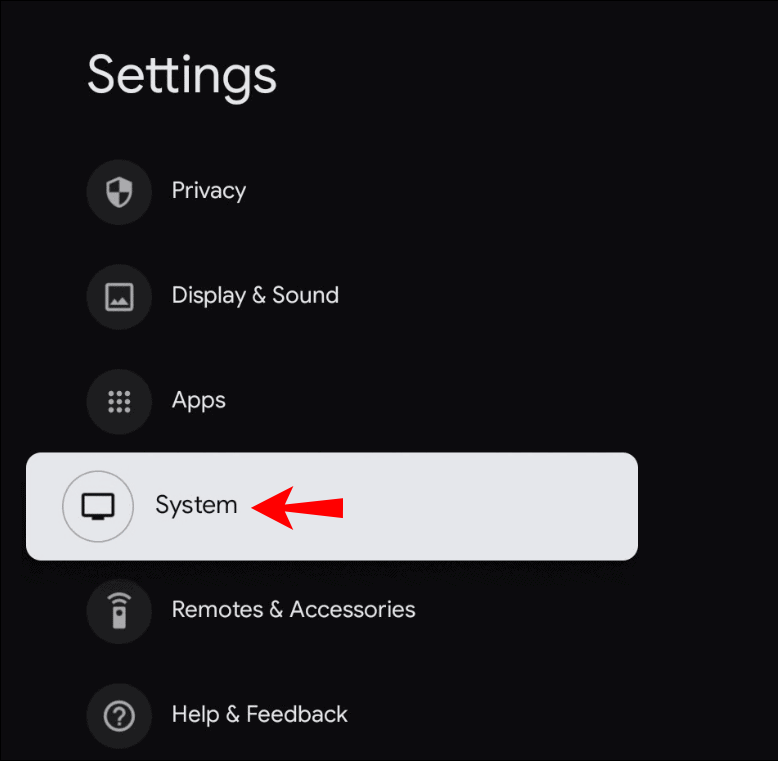
- Koppintson a Névjegy elemre.
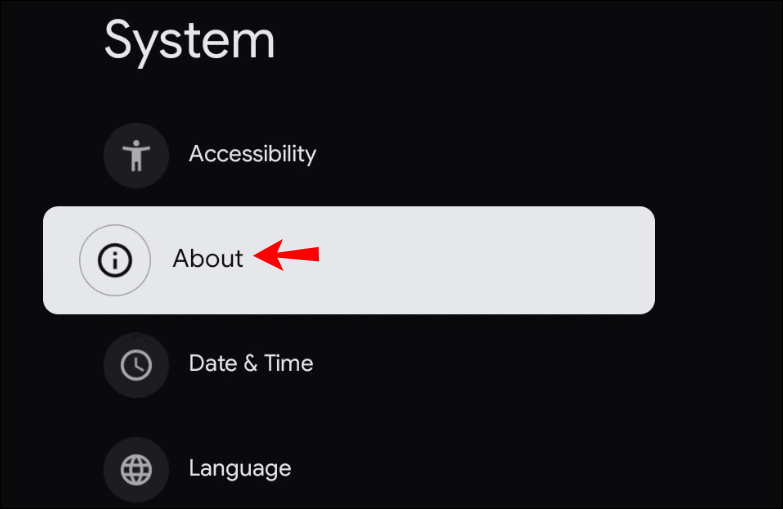
- Koppintson a Gyári beállítások visszaállítása elemre. A visszaállítás megkezdése után villogó jelzőfény jelenik meg a Chromecaston.
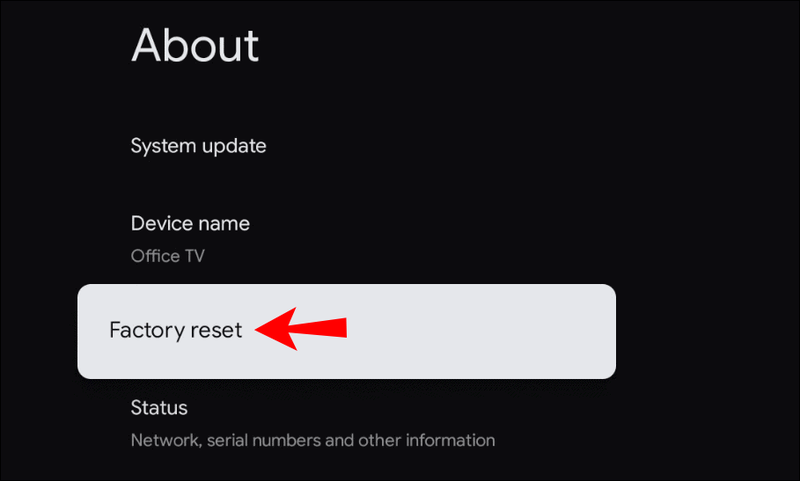
Indítsa újra a Chromecastot
A csatlakozási problémák megoldásának másik módja a Chromecast újraindítása. Ezt megteheti a Home alkalmazáson keresztül, vagy a tápellátás megszakításával.
A Chromecast újraindítása a Home alkalmazáson keresztül
- Győződjön meg arról, hogy mobileszköze/táblagépe ugyanahhoz a Wi-Fi-hálózathoz csatlakozik, mint a Chromecast.
- Nyissa meg a Home alkalmazást.
- Koppintson a Beállítások elemre.
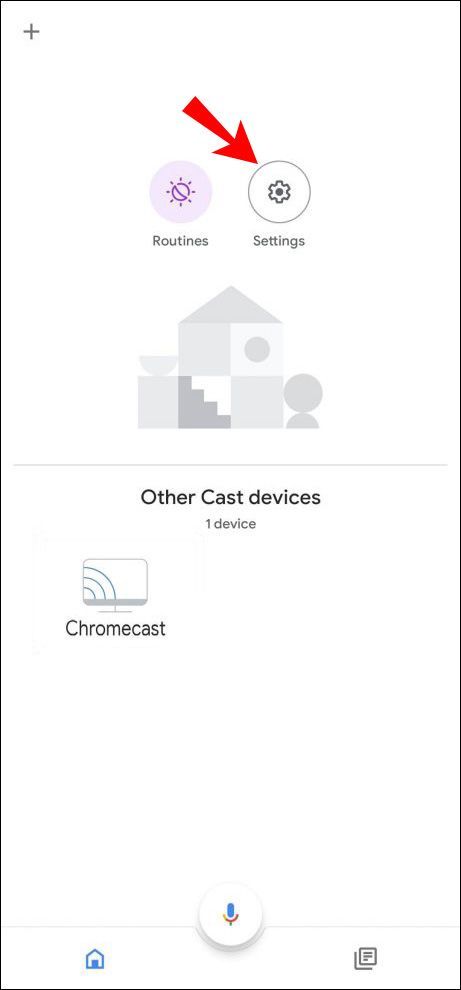
- Koppintson a További beállítások elemre.
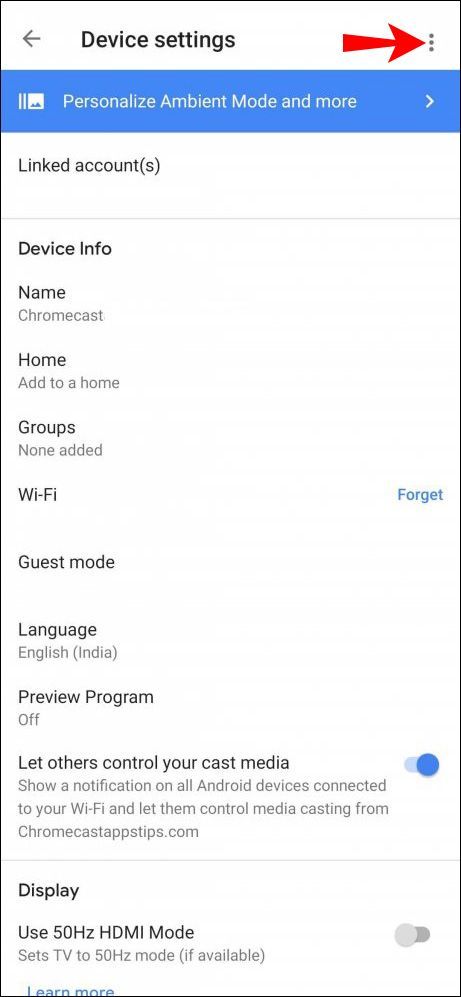
- Koppintson az Újraindítás elemre.
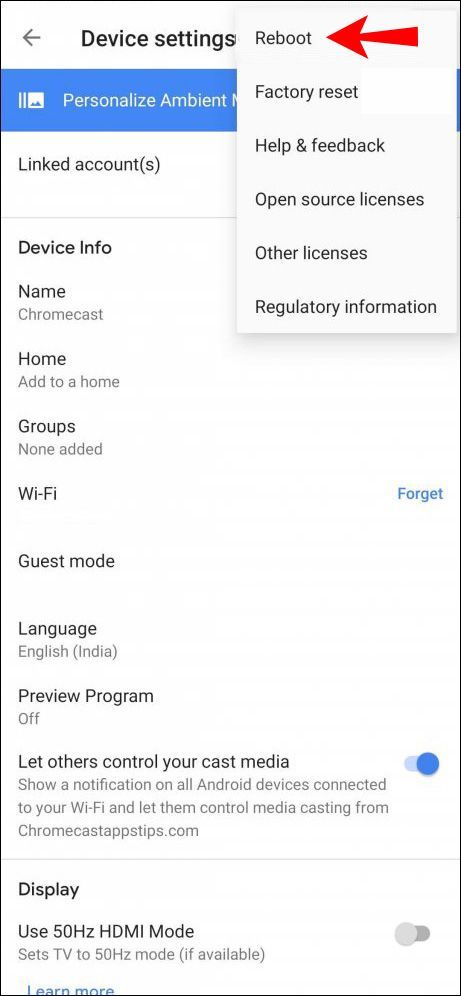
A Chromecast újraindítása az áramforrásról
- Húzza ki a tápkábelt a Chromecastból.

- Várj egy percet.
- Csatlakoztassa a tápkábelt.
Megjegyzés: ha csak kihúzza a HDMI-kábelt a Chromecastból, akkor nem indítja újra. Teljesen le kell választani az áramforrásról.
Ellenőrizze a WiFi-t és állítsa vissza
A leggyakoribb ok, amiért a Chromecast folyamatosan megszakad, az, ha a Wi-Fi szakaszosan működik. Megállapíthatja, hogy ez a probléma, ha ideiglenesen csatlakoztatja Chromecastját egy másik hálózathoz. Például csatlakoztathatja a telefonja által létrehozott hotspothoz. Ha működik, az azt jelenti, hogy a probléma a Wi-Fi-ben van.
Ezt a router újraindításával javíthatja:
- Kapcsolja ki a Wi-Fi útválasztót a bekapcsológomb megnyomásával. Ha gondjai vannak a gomb ujjával történő megnyomásával, használjon gemkapcsot vagy tűt.
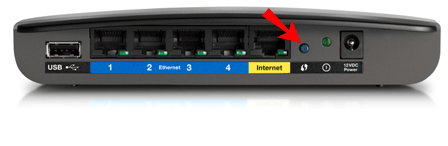
- Várjon néhány percet.
- Kapcsolja be a routert.
- Csatlakoztassa újra a Chromecastot a hálózathoz.
Miért szakad meg folyamatosan a Chromecast?
Az előző szakaszokban említett tényezőkön kívül van néhány további ok, amiért a Chromecast csatlakozási problémái lehetnek.
- A Chromecast kora – egy Chromecast eszköz átlagos élettartama körülbelül két év. Ez nem jelenti azt, hogy az eszköz ezen időszak után leáll. Valószínűbb azonban, hogy kapcsolati problémákat tapasztal. Akárhogy is, ellenőrizze a beállításokat, próbálja meg újraindítani a Wi-Fi útválasztót és a Chromecastot, hogy csatlakozzon. Ha ez továbbra is fennáll, lehet, hogy új eszközt kell vásárolnia.
- A Chromecast túlzott használata – mint minden más eszköz, a Chromecast is elhasználódhat. Ha túlzottan használja, meghibásodhat, és megtagadhatja a csatlakozást a Wi-Fi-hez. Ha gyanítja, hogy ez a helyzet, kapcsolja ki a készüléket, és hagyja kihűlni. A legjobb megoldás az lenne, ha egy éjszakára, vagy ha lehetséges, még tovább hagyná.
Bár számos oka lehet annak, hogy Chromecastja csatlakozási problémákat okozhat, a leggyakoribb oka a Wi-Fi-hálózat. Győződjön meg arról, hogy minden megfelelően működik, mielőtt azt feltételezné, hogy magával a Chromecast-eszközzel van valami probléma.
pc nem alszik Windows 10
A Chromecast folyamatosan megszakad az Androidtól
Ellenőrizze az akkumulátor beállításait
Ha kapcsolódási problémákat tapasztal a Chromecast és az Android használatával, először ellenőrizze az akkumulátor beállításait. Mivel vannak olyan alkalmazások, amelyek gyorsan lemeríthetik az akkumulátort, a különböző telefongyártók akkumulátorkímélő funkciókat adtak a telefonokhoz.
Ha a Chromecastot olyan alkalmazással használta, amely a telefon akkumulátorát is gyorsan lemeríti, az akkumulátorkímélő opció leállítja az alkalmazást, így a Chromecast lecsatlakozik.
Ha ezt szeretné megelőzni, kövesse az alábbi lépéseket:
- Nyissa meg a beállítások menüt a telefonján.
- Lépjen be az akkumulátor menübe.
- Nyissa meg az akkumulátorkímélő menüt.
- Győződjön meg arról, hogy az akkumulátor-optimalizálás ki van kapcsolva a Home alkalmazásban és a Chromecasttal használt egyéb alkalmazásokban, például a Netflixen, a YouTube-on stb.
A telefon nem figyeli ezeket az alkalmazásokat, és nem zárja be őket, ha túl sok akkumulátort használnak. Ne feledje azonban, hogy a telefon akkumulátora nem bírja sokáig, mielőtt újra kell töltenie.
Ellenőrizze a háttértevékenységet
Ellenőrizze a telefon beállításait, hogy megbizonyosodjon arról, hogy engedélyezve van az alkalmazások háttérben történő futtatása. Egyes modelleken, ha kikapcsolja az akkumulátoroptimalizálást, a háttértevékenység automatikusan engedélyezve lesz. Egyes modelleknél azonban ezt manuálisan kell megtennie a beállítások között.
Ellenőrizze a kapcsolat beállításait
Győződjön meg arról, hogy telefonja ugyanahhoz a hálózathoz csatlakozik, mint a Chromecast. Ha több elérhető Wi-Fi-hálózattal rendelkezik, válassza ki azt, amelyik a legerősebb jelet kínálja telefonjához és Chromecastjához egyaránt.
Telepítse újra a Google Home-ot
Ha ezek a megoldások nem működnek, és továbbra is kapcsolódási problémákat tapasztal, megpróbálhatja újratelepíteni a Google Home alkalmazást.
Ellenőrizze Chromecastját
A csatlakozási problémák annak a következményei lehetnek, hogy a Chromecast nem működik megfelelően. Próbáld meg újraindítani vagy visszaállítani.
A Chromecast folyamatosan megszakad az iPhone-tól
Az Androidhoz hasonlóan iPhone-jával is előfordulhatnak csatlakozási problémák. A megoldások hasonlóak:
Ellenőrizze az akkumulátor beállításait
Győződjön meg arról, hogy az akkumulátor optimalizálás ki van kapcsolva. Egyes alkalmazások gyorsan lemerítik az akkumulátort, és ez az opció ezt az alkalmazás leállításával megakadályozza. Ha hosszabb ideig szeretné használni a Chromecastot, ki kell kapcsolnia az akkumulátorkímélő opciót. Ellenkező esetben a telefon egy idő után megöli az alkalmazásokat, és a Chromecast lecsatlakozik.
Ellenőrizze a háttértevékenységet
Engedélyeznie kell azt a lehetőséget, amely lehetővé teszi, hogy az alkalmazások a háttérben működjenek, még akkor is, ha a képernyő kikapcsol vagy alvó módba vált. Ha ez nincs engedélyezve, a Chromecast automatikusan megszakad, amikor az eszköz alvó állapotba kerül, és a képernyő elsötétül.
Ellenőrizze a kapcsolat beállításait
Az iPhone-nak és a Chromecastnak ugyanahhoz a hálózathoz kell csatlakoznia. Ha iPhone-ja automatikusan átvált egy jobb jelű hálózatra, a Chromecast megszakad.
Telepítse újra a Google Home-ot
Az Androidhoz hasonlóan a csatlakozási problémák egyik lehetséges megoldása a Google Home alkalmazás újratelepítése.
Ellenőrizze Chromecastját
Előfordulhat, hogy a Chromecast egy átmeneti hiba miatt megszakad az iPhone-tól. Próbálja újraindítani az eszközt, és újra csatlakoztatni. Ha ez nem működik, elvégezheti a gyári beállítások visszaállítását, de ne feledje, hogy az eszköz az eredeti alapértelmezett beállításokra vált.
A Chromecast folyamatosan megszakad a Google Home-tól
Ha ezt a problémát tapasztalja, több lehetséges okot is megvizsgálhat.
Az akkumulátor optimalizálása letiltása
Ha a Google Home eszközt használja a telefonján, és engedélyezve van az akkumulátoroptimalizálás, előfordulhat, hogy telefonja bezárja az alkalmazást, hogy kímélje az akkumulátort.
Győződjön meg arról, hogy ez a lehetőség le van tiltva az eszköz akkumulátorbeállításainál.
Frissítse az alkalmazást
Csakúgy, mint bármely más alkalmazás, a Google Home legújabb verziója szükséges a megfelelő működéshez. Ha letiltotta az automatikus frissítéseket, ellenőrizze, hogy vannak-e elérhetők.
Háttértevékenység engedélyezése
Állítsa be eszközét úgy, hogy az alkalmazások a háttérben futhassanak. Ellenkező esetben csatlakozási problémák léphetnek fel minden alkalommal, amikor telefonja alvó állapotba kerül, és a képernyő kikapcsol.
Telepítse újra az alkalmazást
Ha semmi sem működik, próbálja meg újratelepíteni a Google Home-ot, és remélhetőleg megoldja a meglévő csatlakozási problémákat.
A Chromecast folyamatosan megszakad a YouTube-tól
A YouTube egyike a Chromecasttal használható számos alkalmazásnak. Ha kapcsolati problémái vannak, ellenőrizze a telefon beállításait.
Akkumulátor optimalizálás
Ahogy korábban említettük, ha ez az opció be van kapcsolva, akkor automatikusan megsemmisíti az akkumulátort lemerítő alkalmazásokat, például a YouTube-ot. Ezért ezt az opciót le kell tiltani. Könnyen letilthatja, ha eléri az akkumulátor beállításait a beállításokban.
Háttér tevékenység
Ezt az opciót engedélyezni kell, hogy a YouTube mindaddig futhasson, amíg úgy dönt, hogy bezárja. Általában az akkumulátor-optimalizáláshoz kapcsolódik, de ha nem, akkor manuálisan kell engedélyeznie.
További GYIK
Melyik Wi-Fi sáv a legjobb a Chromecasthoz?
A legtöbb Wi-Fi router két sávon működik: 2,4 GHz és 5,0 GHz. Bár az 5,0 GHz-es sáv gyorsabb kapcsolatot biztosít, kevésbé megbízható. Ez az oka annak, hogy a Chromecast jobban fog működni a 2,4 GHz-es sávon.
Élvezze a Chromecastot
Bármilyen okoseszközzel, beleértve a Chromecastot is, csatlakozási problémái lehetnek. Tudjuk, hogy ez mennyire bosszantó tud lenni, ezért remélhetőleg tudtunk segíteni a probléma egyszerű megoldásában.
Ha mindent kipróbált, és a Chromecast folyamatosan leválasztja, akkor lehet, hogy hibás az eszköze. Ha gyanítja, hogy ez a helyzet, akkor érdemes szakemberrel megvizsgáltatni.
Volt már kapcsolati problémája a Chromecasttal? Mondja el nekünk az alábbi megjegyzés szakaszban.