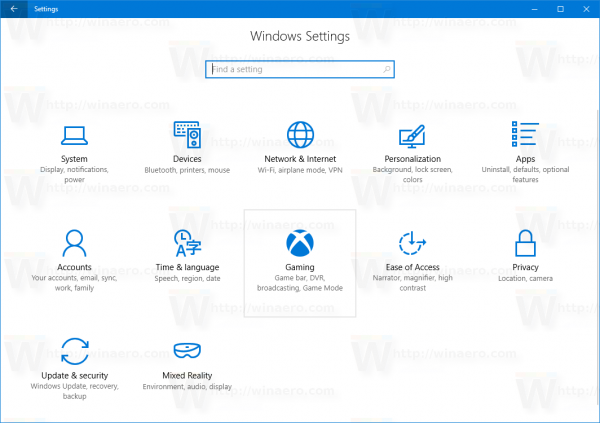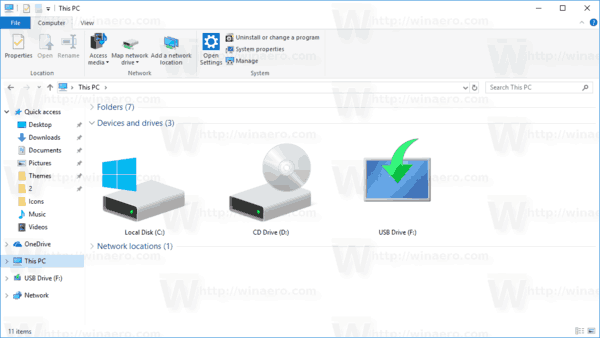Számítógépeknél a billentyűzet és az egér kombinációja tökéletes vezérlés. Amíg a számítógépeket úgysem tudjuk tiszta gondolkodással irányítani. Egy ilyen egyszerű eszköz esetében az egér jó néhány problémát okoz a Windows 10-ben, sokkal inkább, mint amire egy ilyen kialakított dolognak valóban szüksége lenne. Az egyik gyakori probléma az, amikor a számítógépes kurzor folyamatosan ugrál. Ezt fogjuk ma megoldani.

Amikor azt mondjuk, hogy ugrál, akkor azt értjük, amikor a kurzor véletlenszerűen megjelenik a képernyő különböző területein anélkül, hogy elmozdítaná. A kurzor az egyik percben a helyén maradhat, a következő pillanatban pedig teljesen máshol jelenik meg. Túl messzire ugorhat, amikor mozgatja, jóval meghaladja a beállított sebességet. Akárhogy is, az egér precíziós eszköz, és nem úgy működik, mint ez.
Állítsa le a kurzor ugrását a Windows 10 rendszerben
Számos oka lehet annak, hogy a kurzor ugrál. Probléma lehet az egérrel, az egér meghajtóval, az egér beállításával vagy akár rosszindulatú programmal. Kezdem a legvalószínűbb gyanúsítottakkal, és itt dolgozom fel a leggyakoribb okokat.
Feltételezem, hogy megpróbálta újraindítani a számítógépet, és a tünetek folyamatosan jelentkeznek. Feltételezem azt is, hogy nem hajtott végre olyan nagy változtatásokat a számítógépén, amelyek ennek okait okozhatják.
Egér kérdés
Az első hívás az egér ellenőrzése. Ha a kurzor az életkor megfelelő működése után ugrál, hardverhiba vagy egérhiba lehet. Az egerek olcsók, ezért vásároljon vagy kölcsönözzen egy másik egeret, csatlakoztassa a számítógéphez, hagyja, hogy a Windows 10 észlelje a változást és újra tesztelje.
Ha a kurzor abbahagyja az ugrást, a probléma az egérrel van. Ha mégis megtörténik, akkor nem az egér. Vagy továbbra is használhatja az új egeret, vagy kicserélheti a régire.

Ellenőrizze az egér illesztőprogramját
A normál egerek tökéletesen működnek az alapértelmezett Windows illesztőprogrammal. A speciális funkciókkal rendelkező játékegerekhez szükség lehet egy speciális illesztőprogramra, hogy használhassa ezeket a funkciókat. Akárhogy is, ellenőrizze az illesztőprogramot, és tekerje vissza, vagy telepítse újra.
- Kattintson a jobb gombbal a Windows Start gombra, és válassza az Eszközkezelő lehetőséget.
- Válassza az Egér és más mutatóeszköz lehetőséget.
- Kattintson a jobb gombbal az egérrel, és válassza az Illesztőprogram frissítése lehetőséget.
- Hagyja, hogy a Windows ellenőrizze, hogy van-e új illesztőprogram, és telepítse, ha talál ilyet.
Ha nincs új illesztőprogram, megpróbálhatja eltávolítani az eszközt. Ez eltávolítja az illesztőprogramot. Indítsa újra a számítógépet, és hagyja, hogy a Windows újra felfedezze az egeret, és töltse be újra az alapértelmezett illesztőprogramokat.
Ha játék szoftveres egeret használ egy adott szoftverrel, távolítsa el az illesztőprogramot és a szoftvert. Tesztelje újra az egeret az alapértelmezett Windows illesztőprogramokkal. Ha a kurzor nem ugrik meg, konfliktus állhat fenn a sofőrrel. Ellenőrizze, hogy vannak-e frissített illesztőprogramok a gyártó webhelyén, vagy külön elháríthatja a hibaelhárítást.
Távolítsa el a további egereket az Eszközkezelőből
Ha egy ideje használta számítógépét, és hozzáadott vagy eltávolított hardvert vagy szoftvert, akkor előfordulhat, hogy egynél több egér van telepítve az Eszközkezelőben. Ez nem olyan szokatlan, de instabilitást okozhat. Ha egynél több egeret látott az egérben és más mutatóeszközökben, próbálja meg eltávolítani őket.
Először meg kell határoznia a használt egeret. Ha szerencséd van, akkor helyesen fogják elnevezni, és egyszerűen eltávolíthatja a többit. Ha nem ilyen szerencsés, ki kell választania egyet, kattintson a jobb gombbal, és válassza az Eszköz letiltása lehetőséget. Ha letiltja az egyiket, és az egér még mindig működik, menjen vissza, és próbálkozzon másikkal. Addig ismételje, amíg csak a tényleges egér marad az Eszközkezelőben.
Ha letiltja a rosszat, használja a Ctrl + kurzor gombokat az Eszközkezelő kiválasztásához, és görgesse végig a beállításokat az egér ismételt engedélyezéséhez.

miért összeomlik folyamatosan a hulu alkalmazásom?
Az egér beállításainak módosítása
Az egér konfigurációs képernyőjén van egy speciális beállítás, amelyről ismert, hogy a kurzor ugrást okoz bizonyos helyzetekben. Ez a beállítás a mutató pontossága. Egyes számítógépeken tökéletesen működik, másokat problémákat okozhat. Nézzük meg, okoz-e problémát a tiéddel.
- Kattintson a jobb gombbal a Windows Start gombra, és válassza a Beállítások lehetőséget.
- Válassza az Eszközök és egér lehetőséget.
- Válassza a További egérbeállítások lehetőséget a közepén.
- Az új ablakban válassza a Mutatóbeállítások fület.
- Törölje a jelölést az Enhance Pointer Precision mellett.
- Tesztelje újra az egeret egy kis ideig.
Általában ez a beállítás tárcsázza az egeret, így használat közben sokkal pontosabb. A funkció leállítása kissé megváltoztatja az egér érzékenységét, de hamarosan megszokja és beállítja.
Rosszindulatú programok keresése
Néhány rosszindulatú program okozza a kurzort az aljas feladatok mellékhatásaként. Ezt könnyű megoldani egy teljes rosszindulatú program és víruskereső program segítségével. Az eltávolítás és a rendszer újraindítása után az egérnek újra tökéletesen kell működnie. Végezzen rendszeres vizsgálatokat, és ennek soha nem szabad megtörténnie.