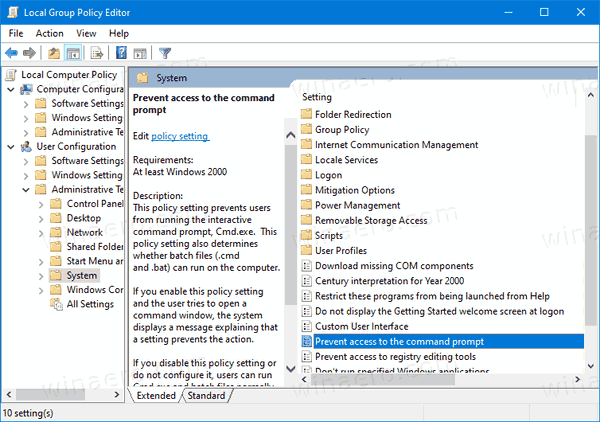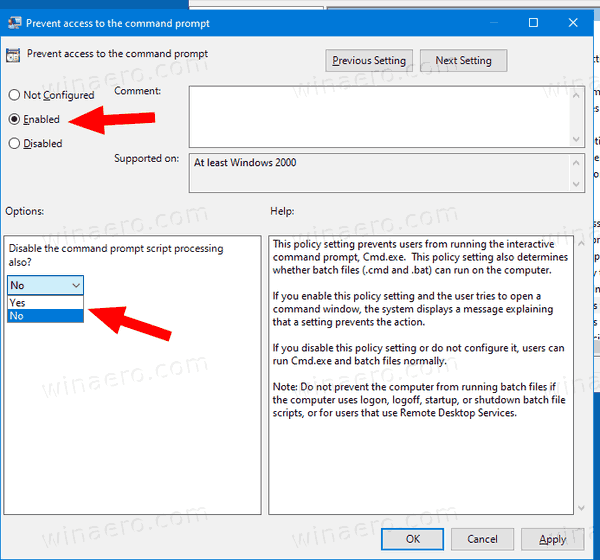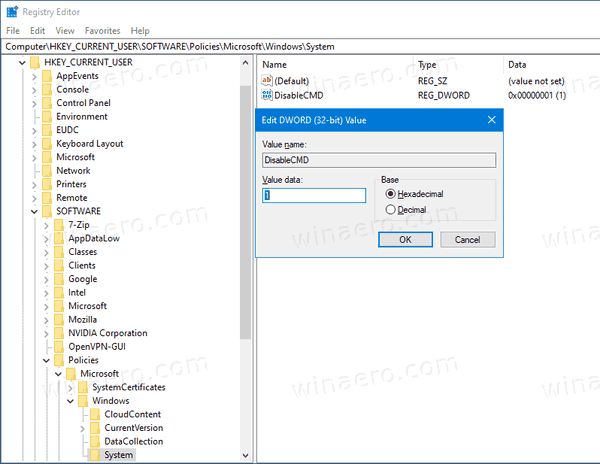A parancssor letiltása a Windows 10 rendszerben
Néha hasznos lehet megakadályozni, hogy a felhasználók hozzáférjenek a klasszikus Parancssor alkalmazáshoz a Windows 10 rendszerben. Pl. ha Ön rendszergazda, akkor érdemes alkalmazni ezt a korlátozást, amikor a felhasználók nem használhatják a konzolos alkalmazásokat és a beépített eszközöket. Kétféle módon tilthatja le a parancssort a Windows 10 rendszerben.
hogyan lehet fehér betont kapni a minecraftban
Reklám
A Windows 10 rendszerben a parancssor jelentősen frissült. SOK új funkciók amelyek igazán hasznossá teszik. Ezek közé tartozik a kibővített gyorsbillentyűk, mint például:
- CTRL + A - Az összes kiválasztása
- CTRL + C - Másolás
- CTRL + F - Keresés
- CTRL + M - jelölés
- CTRL + V - beillesztés
- CTRL + ↑ / CTRL + ↓ - Görgetés a sorral felfelé vagy lefelé
- CTRL + PgUp / CTRL + PgDn - Az egész oldal görgetése felfelé vagy lefelé
A konzolablak most szabadon átméretezhető és teljes képernyőt nyitott meg . Támogatja a szövegválasztást az egérrel, mint bármely más szövegszerkesztőt.
Ezen használhatósági fejlesztések mellett a parancssor néhány megjelenésbeli javítást is kapott. tudsz tegye átlátszóvá .
hogyan lehet kikapcsolni az inkognitómódot a chrome mac-on
Ha korlátozást kell alkalmaznia, és meg kell akadályoznia, hogy a felhasználók hozzáférjenek a parancssorhoz, a Windows 10 legalább két módszert kínál, csoportházirend-beállítást és csoportházirend-beállításokat. Az első módszer a Windows 10 olyan kiadásaiban használható, amelyek a Helyi csoportházirend-szerkesztő alkalmazással érkeznek. Ha Windows 10 Pro, Enterprise vagy Education rendszert futtat kiadás , akkor a Helyi csoportházirend-szerkesztő alkalmazás már a dobozon kívül elérhető az operációs rendszerben. A Windows 10 Home felhasználók alkalmazhatják a Registry módosítását. Nézzük át ezeket a módszereket.
A parancssor letiltása a Windows 10 rendszerben,
- Nyissa meg a Helyi csoportházirend-szerkesztőt alkalmazást, vagy indítsa el az adminisztrátor kivételével minden felhasználó , vagy egy meghatározott felhasználó számára .
- Navigáljon ideFelhasználói konfiguráció> Felügyeleti sablonok> Rendszer elemrebal oldalon.
- A jobb oldalon keresse meg a házirend-beállítástA parancssorhoz való hozzáférés megakadályozása.
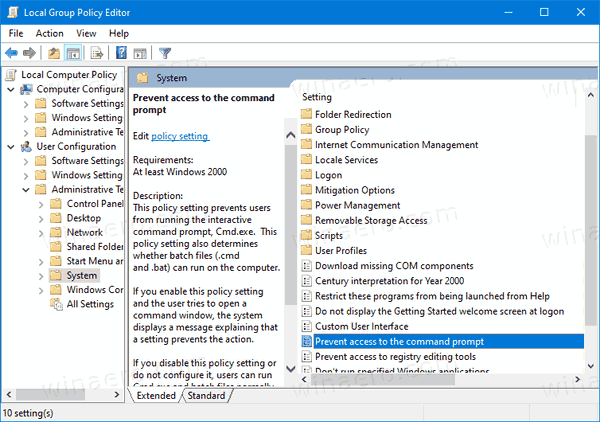
- Kattintson duplán rá, és állítsa a házirendet a következőre:Engedélyezve.
- Ezenkívül beállíthatjaIgenaTiltsa le a parancssor parancsfájl-feldolgozásátopció a kötegelt (* .bat és * .cmd) fájlok végrehajtásának megakadályozására.
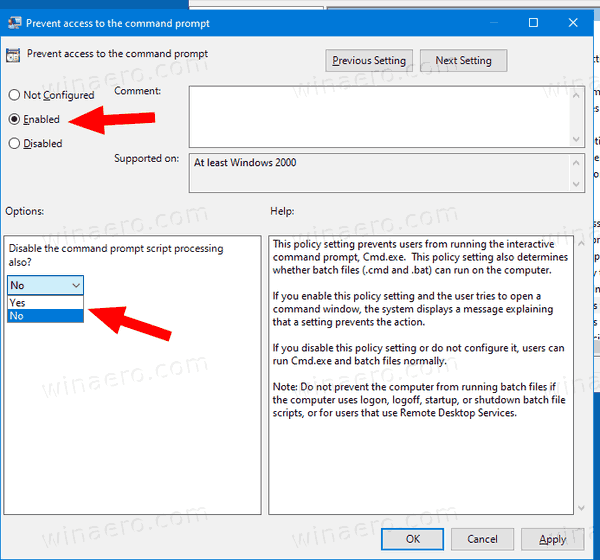
- KattintsonAlkalmazésrendben.
Kész vagy. Ha valaki megpróbálja elérni a parancssort, függetlenül a az általa alkalmazott módszer a műveletet a következő üzenettel töröljük:

Tipp: Lásd Az összes helyi csoportházirend-beállítás egyszerre történő visszaállítása a Windows 10 rendszerben .
Most nézzük meg, hogyan lehet ugyanezt megtenni egy Registry csípéssel.
Tiltsa le a Futtatás párbeszédpanelt a Windows 10 rendszerben a Registry Tweak használatával
- Nyisd ki Beállításszerkesztő .
- Lépjen a következő rendszerleíró kulcsra:
HKEY_CURRENT_USER Software Policies Microsoft Windows System
Tipp: Lásd hogyan lehet egy kattintással a kívánt rendszerleíró kulcsra ugrani . - Ha nincs ilyen kulcsa, akkor csak hozza létre.
- Itt hozzon létre egy új 32 bites DWORD értéket Letiltja a CMD-t .Megjegyzés: Akkor is, ha igen 64 bites Windows rendszert futtat , akkor is 32 bites DWORD-t kell használnia értéktípusként.
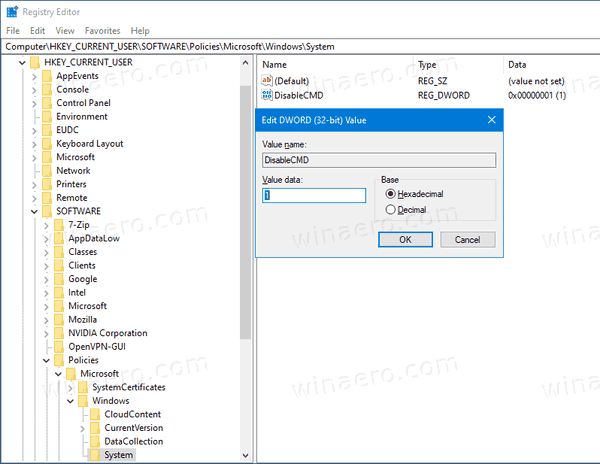
- Állítsa 1-re a parancssor és a kötegelt fájlok letiltásához.
- Állítsa 2-re, hogy csak a parancssori konzolt kapcsolja ki.
- A Nyilvántartó módosítása által végrehajtott változtatások életbe lépéséhez meg kell kijelentkezés és jelentkezzen be újra felhasználói fiókjába.
Később törölheti aLetiltja a CMD-tértéket, hogy a felhasználó a Vezérlőpultot és a Beállításokat is használhassa.
Tipp: Megteheti próbálja meg engedélyezni a GpEdit.msc fájlt a Windows 10 Home alkalmazásban .
gyorsbillentyű a feladat nézet ablakaihoz 10
Ez az.