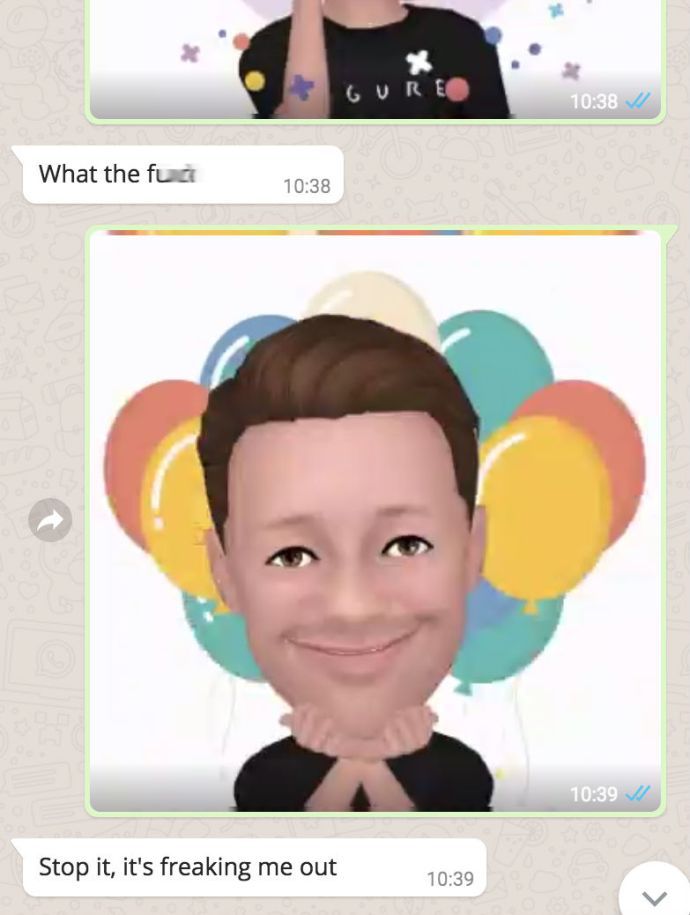Szinte minden modern eszköz kamerával érkezik manapság. A laptopokhoz és táblagépekhez webkamerák tartoznak, a 2 az 1-hez hasonlóan, mint például a Surfacehez, kettős kamerákkal. A Windows 10 egy Camera alkalmazással szállítja a videók vagy képek rögzítéséhez kapcsolódó összes alapvető funkciót. Skype-hívások, különféle online szolgáltatások, Win32-alkalmazások és univerzális alkalmazások férhetnek hozzá a kamerájához. Adatvédelmi szempontból célszerű ellenőrizni, hogy a telepített alkalmazások közül melyik fér hozzá a kamerához, és visszavonni az engedélyeket, ha az alkalmazásnak valójában nincs szüksége kamerahozzáférésre az alapfunkciójához. Így lehet megtenni.
Reklám
A legtöbb külső webkamerának és hordozható eszköznek van aktivitásjelzője, amely általában egy LED világít, amikor a fényképezőgépet egy alkalmazás használja. Ha eszközén nincs LED a beépített kamerához, a Windows 10 egy értesítést jelenít meg, amelyet gyorsan meg lehet tekinteni az Action Centerben. Kiválaszthatja azokat az alkalmazásokat, amelyek hozzáférhetnek a kamerához.
Akadályozza meg, hogy az alkalmazások hozzáférjenek a kamerához a Windows 10 rendszerben
A Beállítások alkalmazás a Windows 10 rendszerben egy egyszerű felhasználói felületet biztosít, aminek a legtöbb esetben elegendőnek kell lennie.
hogyan lehet IP címet találni a firesticken
- Nyisd ki Beállítások .

- Lépjen a Privacy Camera oldalra:

- A jobb oldalon találja a kapcsolótEngedje meg, hogy az alkalmazások használják a kamerámat.

A kikapcsolás után egyetlen telepített Store alkalmazás sem férhet hozzá a kamerához. Lehet, hogy ez nem olyan kényelmes, lehet, hogy engedélyeznie kell bizonyos alkalmazások számára, hogy mindig hozzáférjenek a kamerához. Megakadályozhatja, hogy egyes alkalmazások hozzáférjenek a kamerához. - Ha meg akarja akadályozni, hogy az egyes alkalmazások hozzáférjenek a kamerához, engedélyezze a kapcsolótEngedje meg, hogy az alkalmazások használják a kamerámatés görgessen le a listáhozVálasszon olyan alkalmazásokat, amelyek képesek használni a kameráját.
- Keresse meg a kívánt alkalmazást a listában, és kapcsolja ki a kapcsolót, hogy megtagadja a kamerához való hozzáférést.

Alternatív megoldásként kikapcsolhatja a kamerákhoz való hozzáférést az alkalmazásokhoz a Windows 10 rendszerben egy egyszerű Registry csípéssel.
Akadályozzuk meg, hogy az alkalmazások hozzáférjenek a kamerához a Windows 10 rendszerben a Registry csípésével
- Nyisd ki Beállításszerkesztő .
- Lépjen a következő rendszerleíró kulcsra:
HKEY_CURRENT_USER Software Microsoft Windows CurrentVersion DeviceAccess Global {E5323777-F976-4f5b-9B55-B94699C46E44}Tipp: Hogyan lehet egy kattintással a kívánt rendszerleíró kulcsra ugrani .
- Itt hozza létre vagy módosítsa a string értéket, más néven „Érték”. Állítsa az adatait a következők egyikére:
- Engedélyezés - kapcsolja be a kamerához való hozzáférést az alkalmazásokhoz.
- Megtagadás - megakadályozza, hogy az alkalmazások hozzáférjenek az eszköz kamerájához.

A változtatást azonnal végre kell hajtani.
Van egy speciális csoportházirend-beállítás a Windows 10 rendszerben, amely felhasználásával megtagadhatja a kamera hozzáférését az alkalmazásokhoz. Mielőtt folytatná, kérjük, vegye figyelembe, hogy a Csoportházirend felülbírálja a Beállítások alkalmazás beállításait, és letiltja azokat, így a felhasználó semmit sem tud megváltoztatni, amikor a Csoportházirend opciót alkalmazzák.
A helyi csoportházirend használata
Ha a Windows 10 kiadása a Csoportházirend-szerkesztő alkalmazással (gpedit.msc) érkezik, használja az alábbiak szerint.
- Nyomja meg a Win + R billentyűket együtt a billentyűzeten, és írja be:
gpedit.msc
Nyomd meg az Entert.

- Megnyílik a Csoportházirend-szerkesztő. Lépjen a Számítógép-konfiguráció Felügyeleti sablonok Windows-összetevők Alkalmazás adatvédelem oldalra.

- Ott keresse meg a lehetőségetEngedje meg, hogy a Windows-alkalmazások hozzáférjenek a kamerához.
 Kattintson duplán, és tiltsa le a kamera-hozzáférés megtagadását a Windows-alkalmazásoknál.
Kattintson duplán, és tiltsa le a kamera-hozzáférés megtagadását a Windows-alkalmazásoknál.
- Ha engedélyezi ezt az opciót, a kamerához való hozzáférést az „Alapértelmezés az összes alkalmazáshoz” opció határozza meg:

Ha a „Kényszerített letiltás” értékre van állítva, akkor az alkalmazások alapértelmezés szerint megakadályozzák a kamera elérését.barátokat találni a facebookon név és város szerint
Ha a „Kényszer engedélyezés” értékre van állítva, akkor az alkalmazások alapértelmezés szerint hozzáférhetnek a kamerához.
Ha a „Felhasználó az irányítás” értékre van állítva, akkor mindent a Beállítások alkalmazásban lehet konfigurálni.
- Indítsa újra a Windows 10 rendszert.
A trükk visszavonásához az említett házirendet a „Nincs konfigurálva” állapotra kell állítania.
Tipp: Az említett házirendet használhatja bizonyos alkalmazások engedélyezőlistára vagy feketelistára tétele érdekében, hogy hozzáférjenek a kamerához. A csoportházirend-szerkesztő felhasználói felületén szövegmezők találhatók a telepített alkalmazások AppID azonosítóinak megadásához. Ezek a dobozok:
programozás a távirányítóval a tv felé
- Vezesse át a felhasználót az adott alkalmazások irányításával - az itt felsorolt alkalmazások továbbra is a felhasználó ellenőrzése alatt állnak.
- Kényszerítve engedélyezni ezeket a konkrét alkalmazásokat - az itt felsorolt alkalmazások használhatják a kamerát, és a felhasználó nem tudja megváltoztatni.
- Kényszerítve tagadja meg ezeket a konkrét alkalmazásokat - az itt felsorolt alkalmazások nem lesznek képesek használni a kamerát, és a felhasználó nem tudja megváltoztatni.
Az alkalmazásonkénti beállítás felülírja az alapértelmezett beállítást.
E mezők kitöltéséhez ismernie kell a telepített alkalmazás Csomagcsaládnevét. Ennek megszerzéséhez tegye a következőket.
- Nyisd ki PowerShell .
- Gépelje be vagy illessze be a következő parancsot:
Get-AppxPackage
- Másolja a PackageFamilyName paramétert a kimenetből, és illessze be a csoportházirend-szerkesztő megfelelő szövegmezőjébe.

Az alábbi példában engedélyezem az Edge alkalmazást, de alapértelmezés szerint az összes többi alkalmazást letiltottam.
Ez az.







 Kattintson duplán, és tiltsa le a kamera-hozzáférés megtagadását a Windows-alkalmazásoknál.
Kattintson duplán, és tiltsa le a kamera-hozzáférés megtagadását a Windows-alkalmazásoknál.