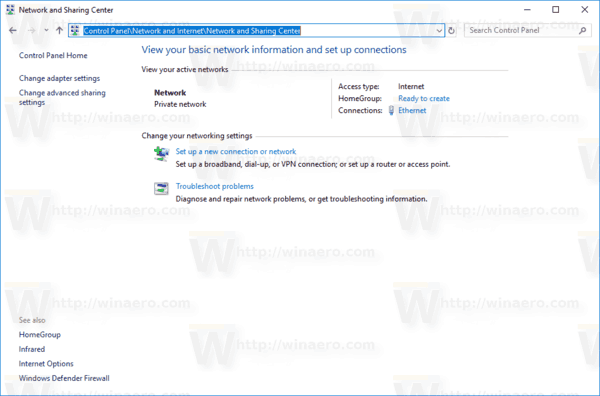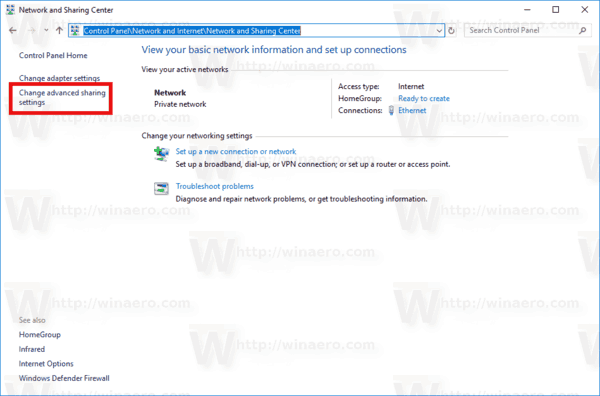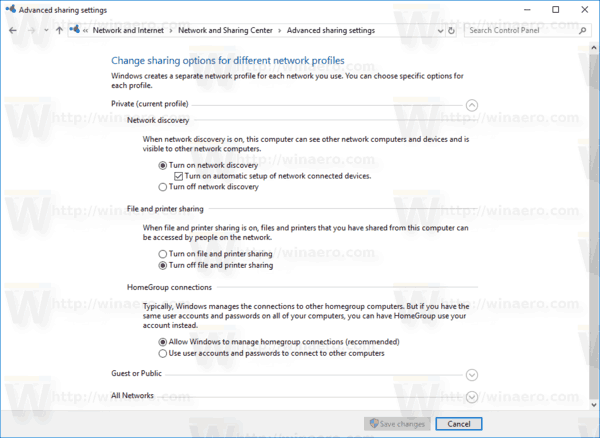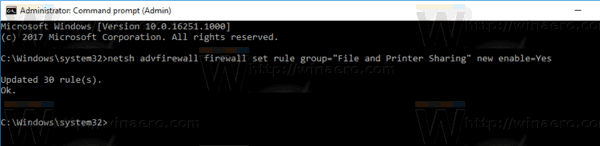A Windows 10 lehetővé teszi a felhasználó számára, hogy a hálózaton keresztül megossza helyileg csatlakoztatott nyomtatóit és tárolt fájljait más felhasználókkal. A megosztott fájlok hozzáférhetők mások számára történő olvasáshoz és íráshoz. A megosztott nyomtatók használhatók távoli számítógépen történő nyomtatásra. Nézzük meg, hogyan konfigurálható a fájl- és nyomtatómegosztás a Windows 10 rendszerben.
hogyan készítsünk gif profilképet a facebook-on
Reklám
Alapértelmezés szerint a Windows 10 csak privát (otthoni) hálózaton engedélyezi a fájlok és nyomtatók megosztását. Letiltja, ha a hálózat típusa Nyilvános.
Amikor bejelentkezik fiókjába, és amikor először működik a hálózata, a Windows 10 megkérdezi, hogy milyen hálózathoz csatlakozik: Otthoni vagy Nyilvános. Az oldalsávon megjelenő kérdésben a rendszer megkérdezi, hogy szeretné-e megtalálni a hálózaton lévő számítógépeket, eszközöket és tartalmat, amelyhez éppen csatlakozott.
 Ha választasz Igen , az operációs rendszer magánhálózatként konfigurálja és bekapcsolja a hálózat felderítését. Nyilvános hálózat esetén a felfedezés és a hozzáférés korlátozott lesz. Ha távoli számítógépről kell hozzáférnie a számítógépéhez, vagy a helyi hálózaton lévő számítógépeket és eszközöket kell böngésznie, akkor azt Home (Private) értékre kell állítania. Ahhoz, hogy ezek a hálózati felfedezési és megosztási funkciók megfelelően működjenek, be kell kapcsolni a fájl- és nyomtatómegosztást.
Ha választasz Igen , az operációs rendszer magánhálózatként konfigurálja és bekapcsolja a hálózat felderítését. Nyilvános hálózat esetén a felfedezés és a hozzáférés korlátozott lesz. Ha távoli számítógépről kell hozzáférnie a számítógépéhez, vagy a helyi hálózaton lévő számítógépeket és eszközöket kell böngésznie, akkor azt Home (Private) értékre kell állítania. Ahhoz, hogy ezek a hálózati felfedezési és megosztási funkciók megfelelően működjenek, be kell kapcsolni a fájl- és nyomtatómegosztást.
Lásd a következő cikkeket:
- A hálózati hely típusának (nyilvános vagy privát) módosítása a Windows 10 rendszerben
- A hálózati hely típusának módosítása a PowerShell használatával a Windows 10 rendszerben
A fájl- és nyomtatómegosztás engedélyezése a Windows 10 rendszerben , csináld a következőt.
- Nyissa meg a klasszikust Vezérlőpult kb.
- Lépjen a Vezérlőpult Hálózat és Internet Hálózati és megosztási központ oldalra:
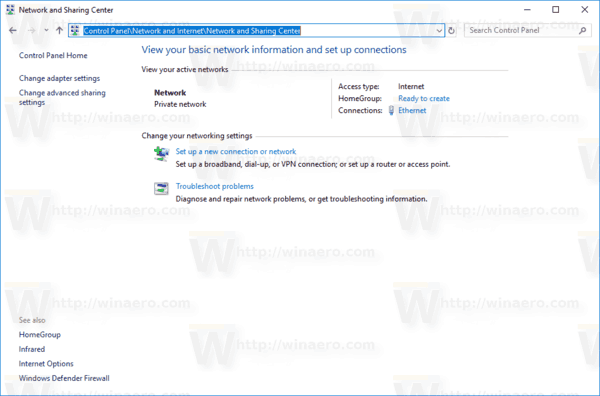
- A bal oldalon kattintson a linkreMódosítsa a speciális megosztási beállításokat.
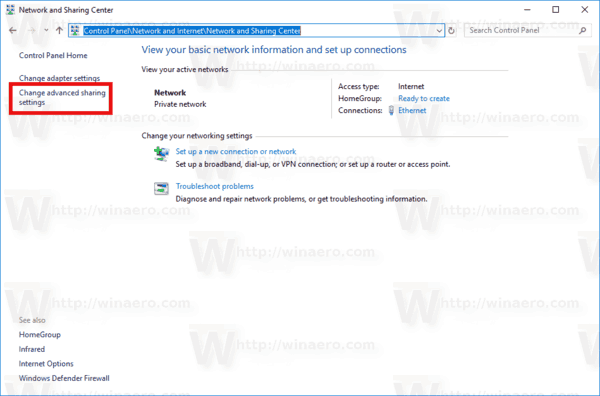
- Bontsa ki a Privát, Vendég vagy Nyilvános hálózati profil elemet a hálózatmegosztás konfigurálásához az egyes hálózattípusokhoz.
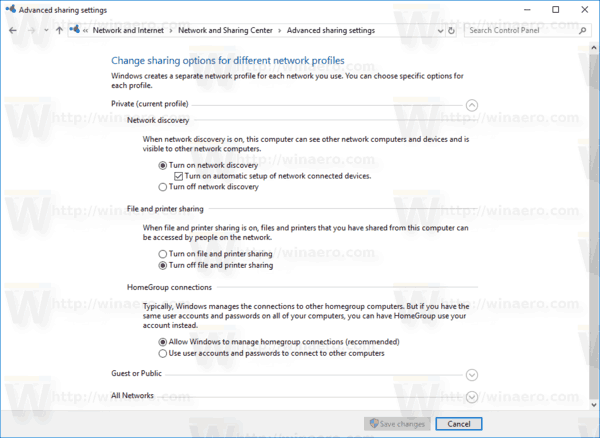
- Engedélyezze az opciótKapcsolja be a fájl- és nyomtatómegosztásta kiválasztott profilhoz, és kész.
- Ha szükséges, ismételje meg ezt az eljárást más hálózati profilok esetén is.
A fájl- és nyomtatómegosztás letiltása , válassza ki az opciótKapcsolja ki a fájl- és nyomtatómegosztásta Vezérlőpult ugyanazon oldalán.
Alternatív megoldásként használhatja a konzol eszköztnetsha szolgáltatás állapotának megváltoztatásához.
Tiltsa le vagy engedélyezze a fájl- és nyomtatómegosztást a netsh használatával
- Nyissa meg a emelt parancssor .
- Gépelje be vagy másolja be a következő parancsot:
netsh advfirewall tűzfal beállítási szabály group = 'Fájl- és nyomtatómegosztás' új engedélyezés = Igen
Ez lehetővé teszi a Fájl- és nyomtatómegosztás funkciót az összes hálózati profilnál.
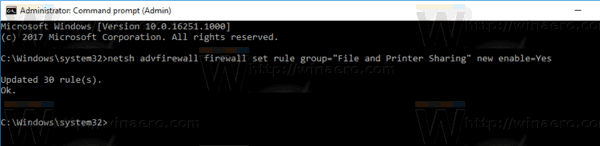
- A Fájl- és nyomtatómegosztás funkció kikapcsolásához az összes hálózati profilhoz hajtsa végre a következő parancsot:
netsh advfirewall tűzfal beállítási szabály group = 'Fájl- és nyomtatómegosztás' új engedélyezés = Nem

Tipp: Ha engedélyezte a Fájl- és nyomtatómegosztást, ellenőrizze, hogy engedélyezte-e ezt a lehetőségetFájl- és nyomtatómegosztás a Microsoft Networks számáraa hálózati adapter tulajdonságaiban. Nyissa meg a klasszikus Vezérlőpultot, és ellenőrizze a hálózati adapter tulajdonságait a Vezérlőpult Hálózat és Internet Hálózati kapcsolatok alatt. Lásd az alábbi képernyőképet.



Ez az.