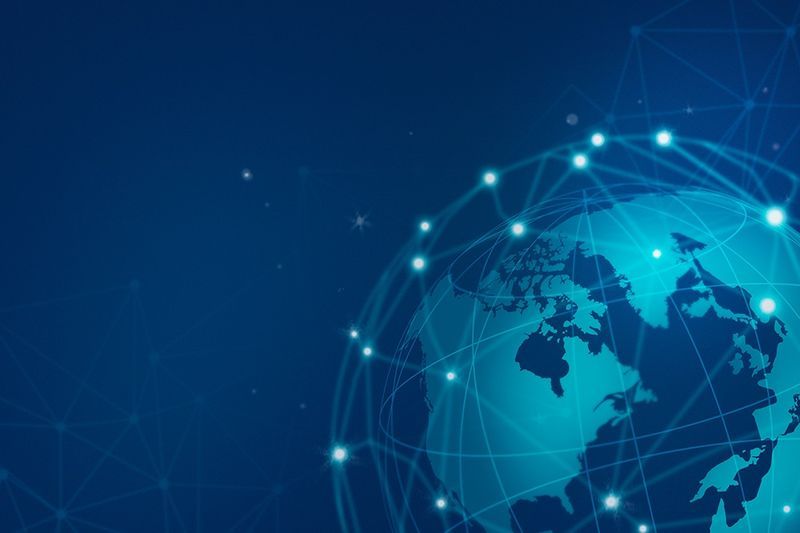Soha nem lehetsz túl óvatos, amikor közzétesz dolgokat a Facebookon. A barátokkal vagy családdal megosztandó események és képek ugyanolyan könnyen elérhetővé tehetők a nyilvánosság számára. Vannak beállítások, amelyek ezt megakadályozzák, de minden egyes bejegyzést ellenőrizni, hogy „Privát”-ra van-e állítva, elég nagy kihívás.

Szerencsére a Facebooknak lehetősége van látni, hogy mely feltöltéseidet láthatja mindenki. Ebben a cikkben megmutatjuk, hogyan tekintheti meg Facebook-profilját úgy, ahogyan azt valaki más tenné, így szabályozhatja, hogy milyen tartalmat tesz közzé.
Profilod nyilvánosként való megtekintése PC-n vagy Mac-en
PC-n vagy Mac-en egyszerű folyamat, ha a profilját felhasználóként tekinti meg, nem pedig az ismerőslistán. Ehhez kövesse az alábbi utasításokat:
Nyissa meg Facebook oldalát. Kattintson a profiljára.
Megérintheti a nevét a felső menüben, kattintson a nevére a bal oldali menüben, vagy kattintson a Profil ikonjára a bejegyzés létrehozása szövegmezőben a profiloldal eléréséhez.

Kattintson a hárompontos menüre, majd kattintson a „Profil és címkézési beállítások” lehetőségre.
Ez egy parancsikon közvetlenül arra a linkre, ahol láthatja profilját, mivel nyilvános felhasználó (nem barát) fogja látni.

Válassza a Nézet másként lehetőséget.
Görgessen le az oldalon, és keresse meg a kék „Nézet másként” hivatkozást. Ezután kattintson rá.

A Facebooknak most meg kell mutatnia a Facebook-profilját, ahogyan azt valakinek, aki nem az Ön barátja. Felül kell lennie egy üzenetnek, amely ezt mondja: Így néz ki a profilod: Nyilvános.
A kilépéshez kattintson a böngésző Vissza gombjára, vagy egyszerűen kattintson az x-re az üzeneten. Innen közvetlenül a kezdőlapra vagy a profiloldalra is navigálhat.
Korábban volt lehetőség erre egy adott személyként is, de felfedeztek egy kiskaput, amely lehetővé tette a hackerek hozzáférését a profiloldalakhoz, és ezt megszüntették. A Facebook eddig nem engedélyezte újra ezt a funkciót az asztali verzióhoz, de ez egy későbbi frissítés során változhat.
Profilod nyilvánosként vagy meghatározott személyként való megtekintése mobileszközön
A Facebook Mobile is rendelkezik ugyanezzel a funkcióval, bár az engedélyezése egy kicsit más. A következőket kell tennie:
hogyan lehet beilleszteni az oldalszámokat a google docs-ba
Nyissa meg Facebook alkalmazását.
Menjen a profiloldalára
Nyissa meg profilját úgy, hogy megérinti a profilképét a „Mi jár a fejében?” szövegmező mellett, vagy megérinti a Profil ikont a felső menüben. Ez az ikon a harangtól balra.
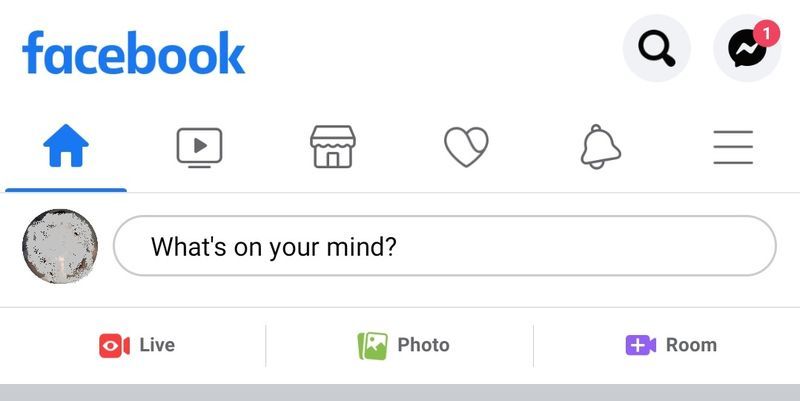
Koppintson a +Hozzáadás a történethez jobb oldalán található három pontra.
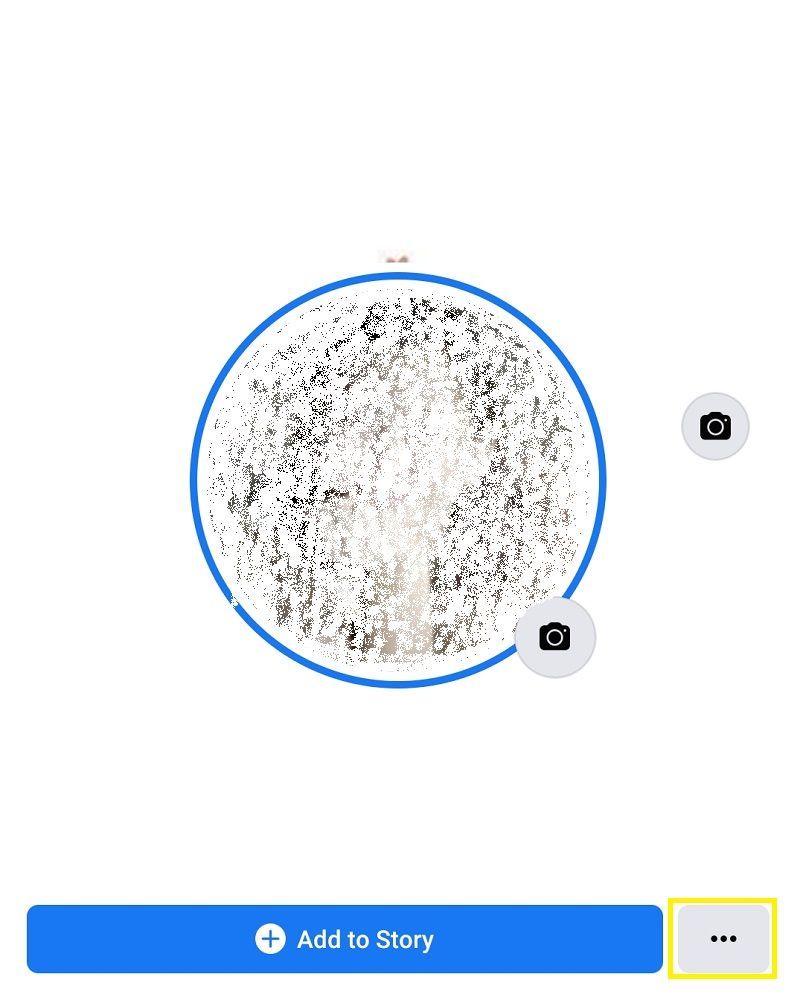
Koppintson a „Megtekintés másként” elemre.
A megjelenő Profilbeállítások menüben érintse meg a Nézet másként elemet. Ez megjeleníti a profilját, ahogy azt valaki, aki nem szerepel az ismerőslistán, látni fogja.

Érintse meg a lefelé mutató nyilat a nézetek váltásához
A nyíl gomb megérintésével kiléphet a „Megtekintés másként” beállításból, vagy módosíthatja profilját.

Az asztali verzióhoz hasonlóan a „Megtekintés konkrét személyként” lehetőséget is eltávolították biztonsági okokból. A jövőbeli frissítések ezt módosíthatják, de jelenleg ez az opció le van tiltva.
Miért szeretné valaki másként látni a saját profilját?
A közösségi média nagyban megváltoztatta azt, ahogyan másokkal kommunikálunk. Gondolataink és napi szokásaink második természetű közzétételével készül. Ha azonban természetesnek vesszük, amit feltöltünk, az sok biztonsági kockázatot jelenthet Önnek és családjának is, ezért nem szabad figyelmen kívül hagyni.
Az emberek alábecsülik az egyszerű képből leszűrhető adatmennyiséget. Egy utcatábla, egy tereptárgy, vagy akár csak a környező házak megadhatják a helyét bárkinek, aki elég kitartó ahhoz, hogy megtalálja. Nem beszélve az összes helyadatról, amely magában a képfájlban elrejthető.
Ha csak azért tesz közzé képeket, hogy megmutassa barátainak, az jó és jó. De elég könnyű hiba elfelejteni visszaállítani az adatvédelmi beállításokat, miután nyilvánosságra került. Ha másként tekinti meg profilját, akkor láthatja, hogy mely bejegyzéseket tette elérhetővé mindenki más számára.
Ezzel gyorsan eldöntheti, hogy ezeket a bejegyzéseket nyilvános profiljában hagyhatja, vagy később priváttá teheti. A „Megtekintés másként” lehetőség egy olyan eszköz, amely lehetővé teszi az összes nyilvános bejegyzés egyidejű megtekintését, és kiküszöböli az egyes bejegyzések beállításainak ellenőrzésének fáradtságát.
Egyéb adatvédelmi beállítások, amelyeket szem előtt kell tartania
A Nézet másként funkción kívül vannak más beállítások is a Facebookon, amelyek segítségével nyomon követheted, hogy mi jelenik meg az oldalon, és ki láthatja azt.
1. A barátok listája
Meglepő módon a Facebook-felhasználók jó része nem veszi észre, hogy magát az Ismerőslistát is lehet szűrni, hogy kik láthatják a bejegyzéseidet.
Az ismerősöket kategóriákba csoportosíthatja, majd kiválaszthatja, hogy ezek közül a csoportok közül melyik láthatja az Ön által megosztott feltöltést. Ehhez kövesse az alábbi lépéseket:
PC-n :
- Nyissa meg a profiloldalát.
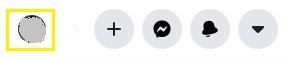
- Kattintson a „Barátok” elemre közvetlenül a szalaghirdetés alatt.
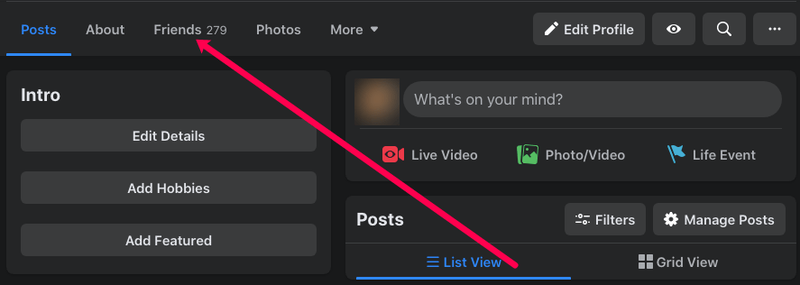
- A megjelenő ismerőslistán kattintson a felhasználó neve melletti három pontra.
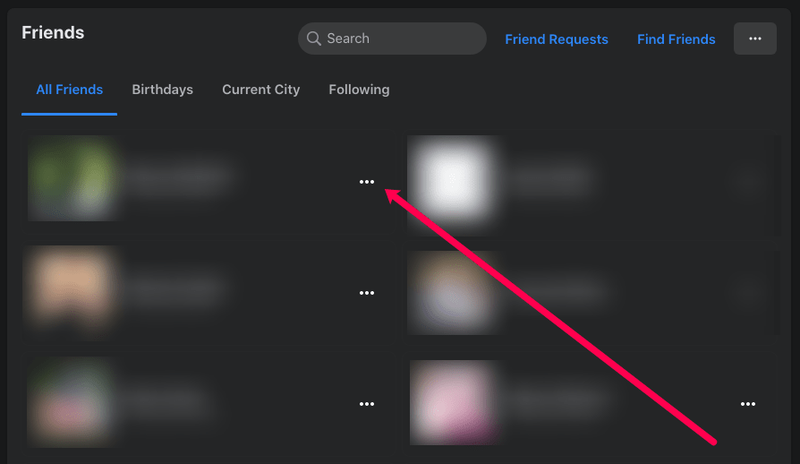
- Válassza a Közeli barát, az Ismerősök vagy a Barát hozzáadása egy másik listához lehetőséget.
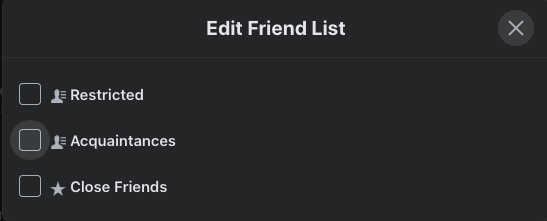
- Ha úgy dönt, hogy hozzáad egy másik listához, besorolhatja őket korlátozott kategóriába, vagy létrehozhat egy új listát, amelybe csoportosíthatja őket.
- A választásra kattintva automatikusan elmenti a választást.
- Amikor legközelebb megosztasz valamit a Facebookon, mielőtt megnyomnád a Közzététel gombot, kattints a legördülő nyílra a Hírfolyam lehetőségtől jobbra. Ezzel kiválaszthatod, hogy mely csoportok láthatják bejegyzésedet.
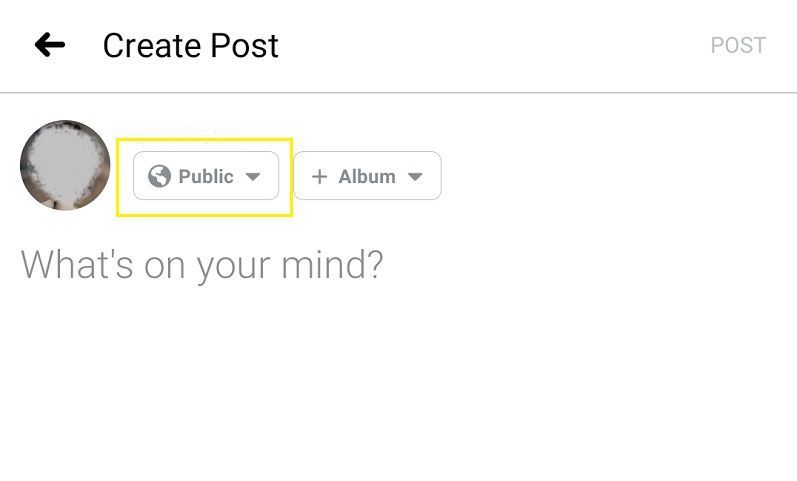
Mobilon:
- A kezdőlapon érintse meg a Barátok ikont a felső menüben.
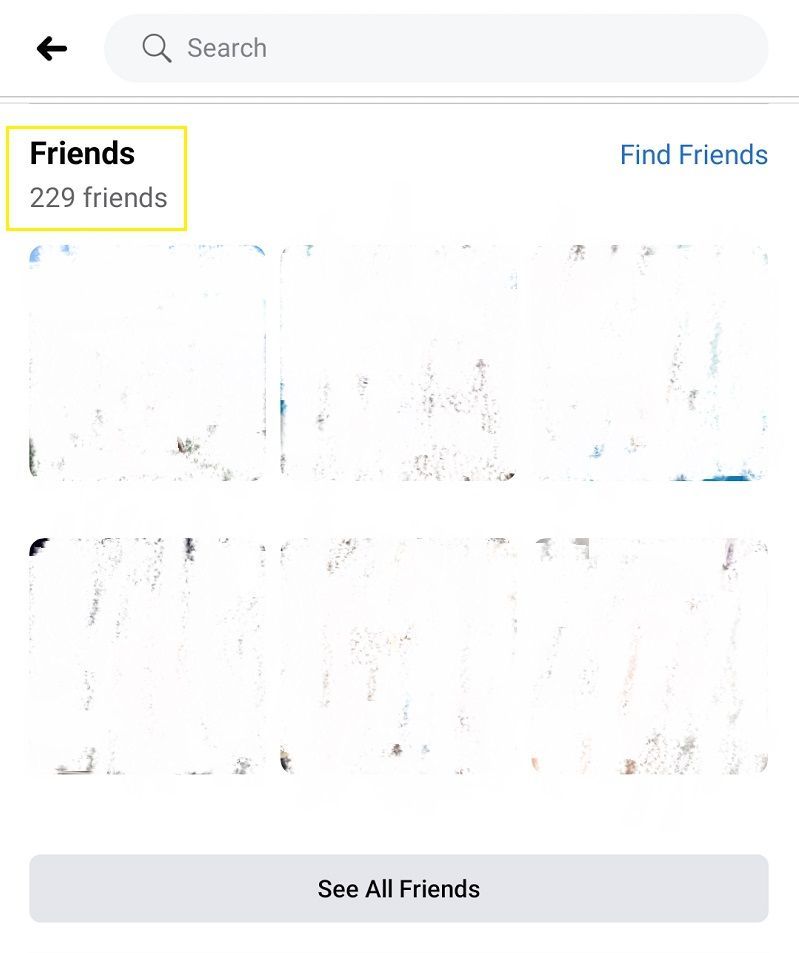
- Koppintson az Összes barát elemre.
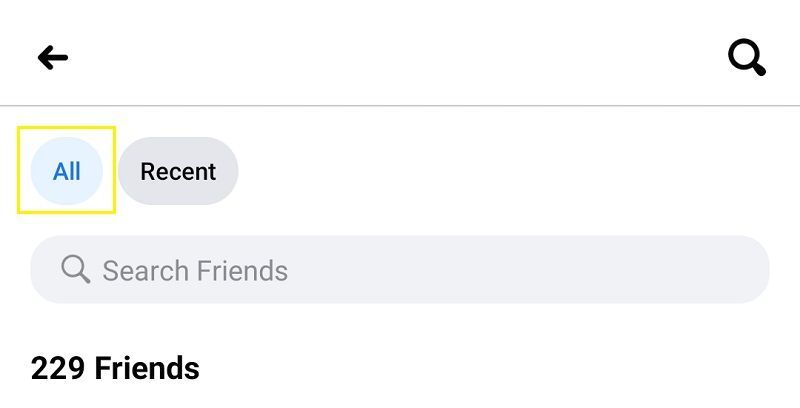
- Válassza ki, melyik barátot szeretné hozzáadni egy csoporthoz, majd érintse meg a nevét a profil megnyitásához. Érintse meg a barát ikont, amely az „Üzenet” és a három pont között található. Ezzel megnyílik egy kis menü.
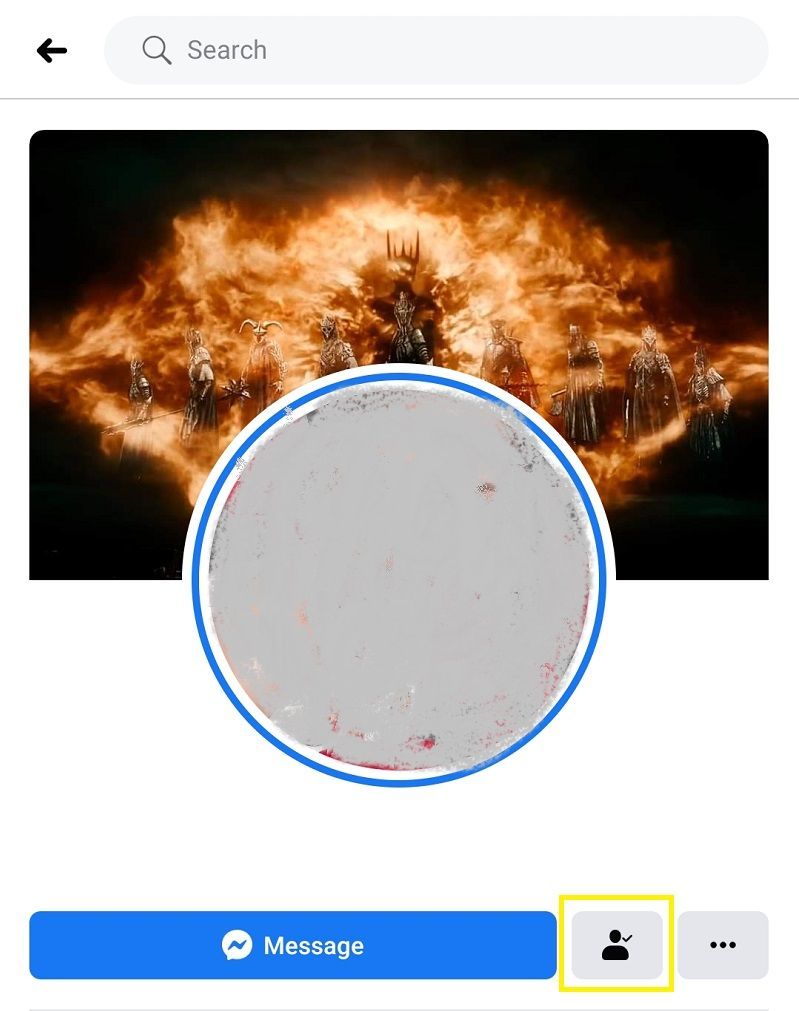
- Érintse meg az Ismerős lista szerkesztése elemet. Válassza ki, melyik listához szeretné hozzáadni őket, majd érintse meg azt.
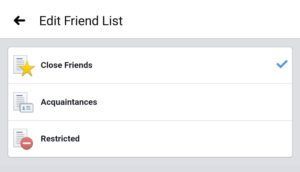
- Ismételje meg a folyamatot minden olyan barátnál, akit fel szeretne venni egy adott listára.
- Mielőtt egy bejegyzésre koppintanál, amikor dolgokat osztasz meg a Facebook Mobile-on, koppints a neved alatt található Nyilvános ikonra. Válassza ki, melyik csoportban szeretné látni a bejegyzéseit.
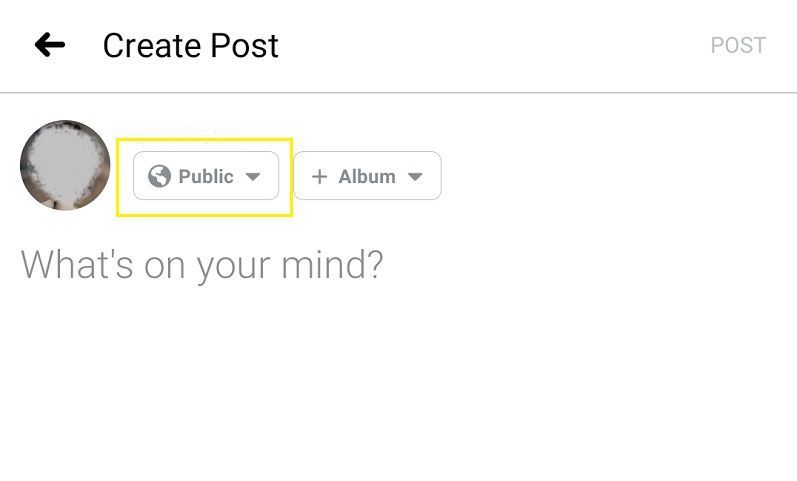
2. A tevékenységnapló
A tevékenységnapló, amint azt a neve is sugallja, rögzíti a Facebook böngészése közben végzett összes műveletet. A bejegyzésektől és keresésektől a kedvelésekig és címkékig itt minden tevékenységed rögzítésre kerül.
Ezzel a funkcióval ténylegesen visszatérhet a Facebook-profil létrehozásának idejére. Ezzel az eszközzel gyorsan ellenőrizheti, hogy mely bejegyzések vannak megjelölve nyilvánosként, mivel a részletekben ez így lesz megjelölve. A tevékenységnapló megnyitásához tegye a következőket:
hogyan lehet fényképeket találni mac-on
PC-n :
- Navigáljon a Profiloldalára.
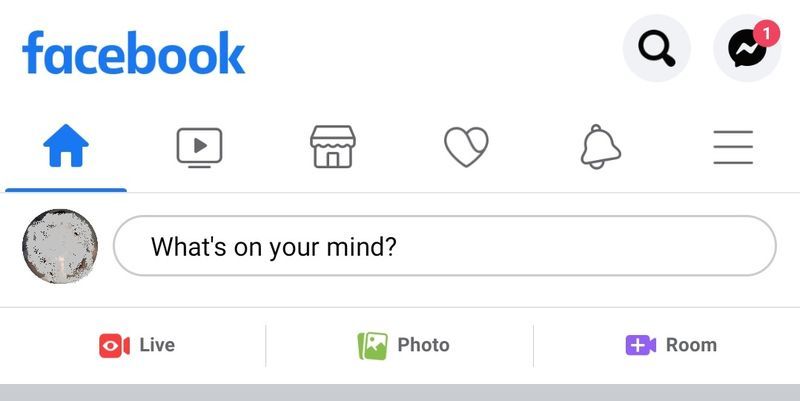
- A szalaghirdetésen vagy a borítóképen kattintson a Tevékenységnapló elemre.
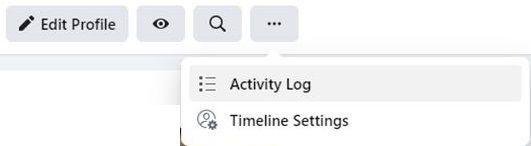
- Meg kell jeleníteni az összes tevékenység listáját. Innen az adott tevékenység jobb szélén található Szerkesztés gombra kattintva törölheti azt, engedélyezheti vagy elrejtheti a bejegyzéseket az idővonalon, vagy megjelölheti a bejegyzéseket spamként.
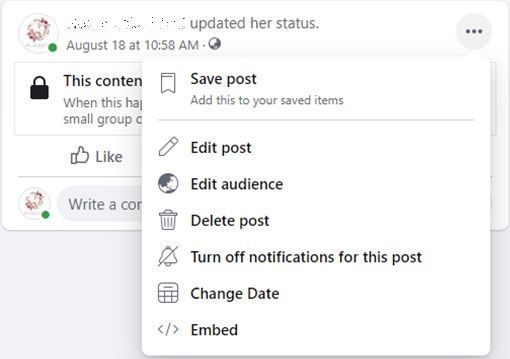
Mobilon:
- Lépjen a profiljába.
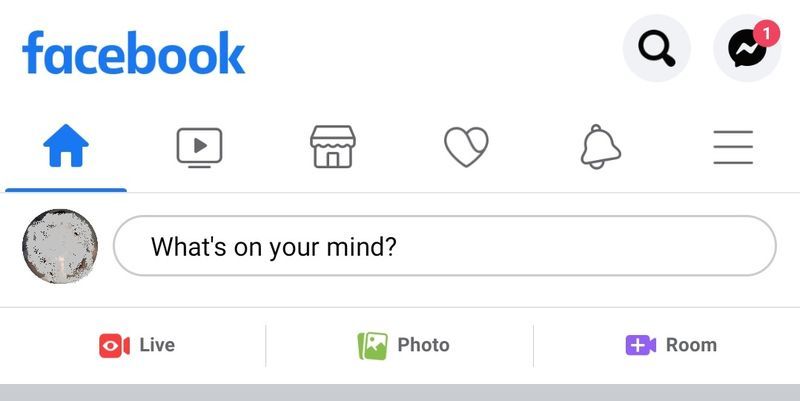
- Érintse meg a három pontot a Hozzáadás a történethez jobb oldalán.
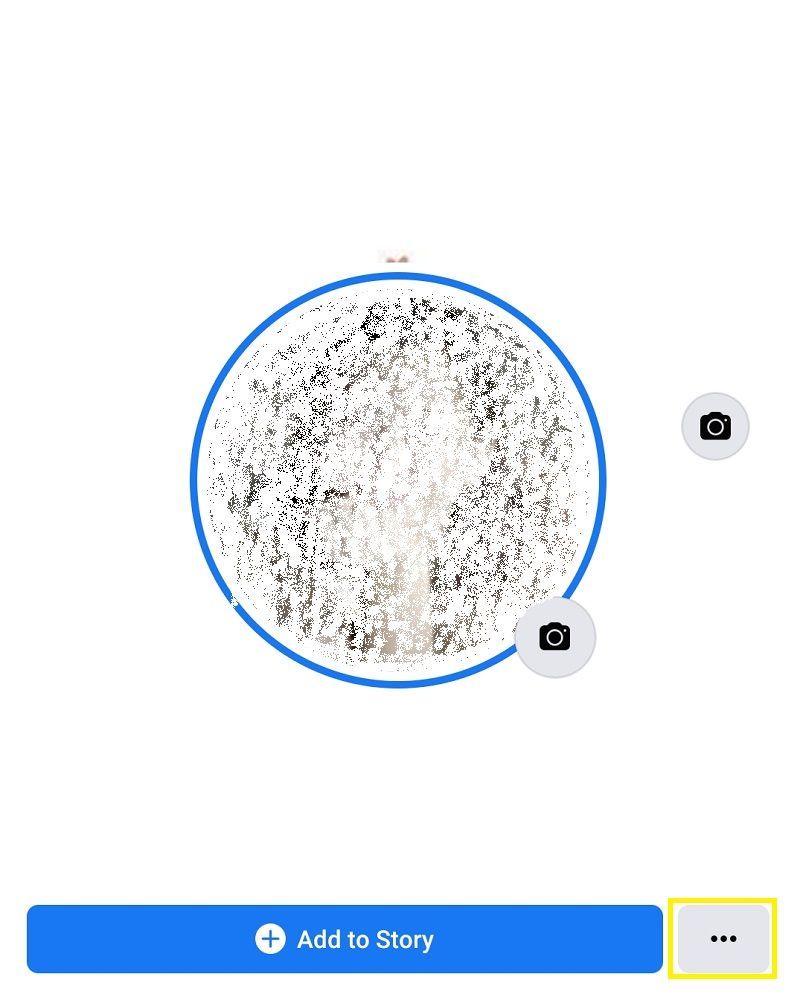
- Érintse meg a Tevékenységnapló elemet a megjelenő menüben.
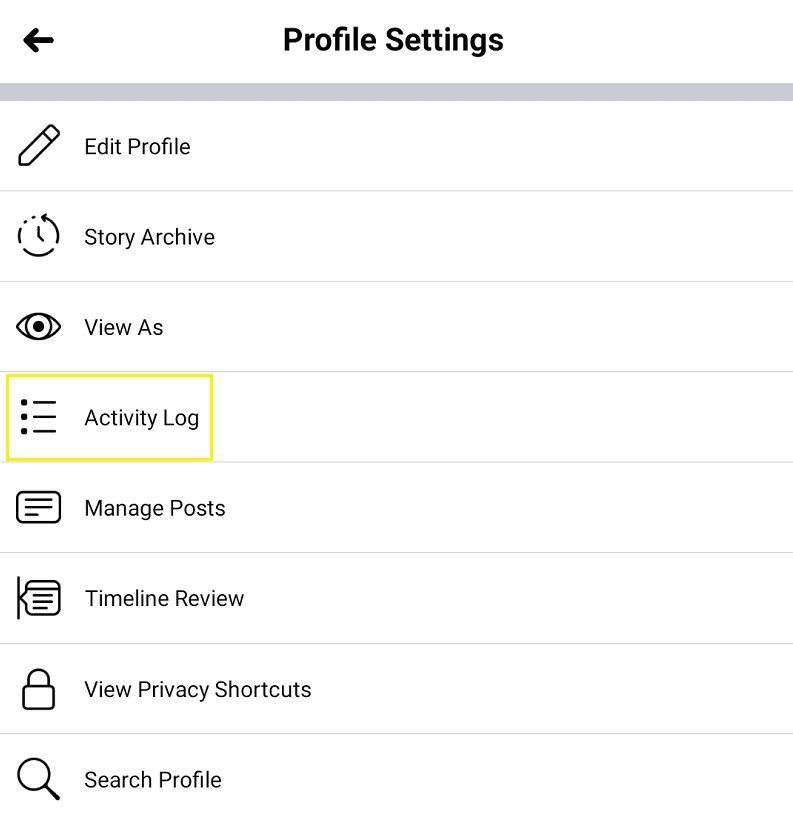
- Megtekintheti az egyes tevékenységek beállításait, ha megérinti az egyes bejegyzéseknél található három pontot.

3. Általános beállítások
A Facebook számos lehetőséget kínál a biztonsági beállítások, például a hely, a jelszavak és az általános profilinformációk módosítására. Ezeket az Általános beállítások menüből érheti el.
Egy adott információ, amelyet érdemes letiltani, a Helybeállítások, mivel ez azt a helyet fogja megjeleníteni, ahonnan bejegyzéseket ír. Az Általános beállítások menü megnyitásához kövesse az alábbi lépéseket:
PC-n :
- Kattintson a legördülő nyílra a menü jobb felső sarkában a súgó ikon mellett.
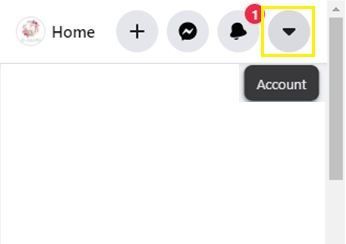
- A menüben válassza ki és kattintson a Beállítások és Adatvédelem elemre.
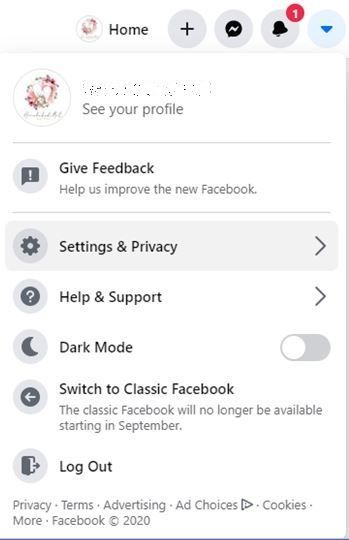
- A bal oldali menüben kiválaszthatja, hogy mely információkat kívánja módosítani. Csak kattintson egy adott lehetőségre, majd módosítsa az adatokat.
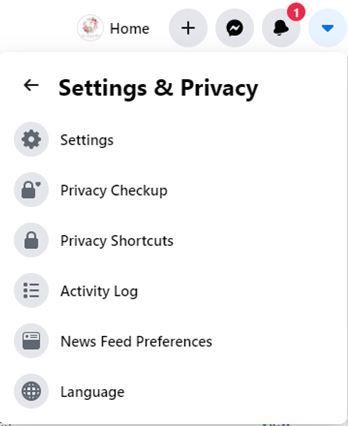
Mobilon:
- A főmenüben érintse meg a jobb szélső ikont, ez a csengő mellett található.
- A megjelenő menüben görgessen lefelé, majd érintse meg a Beállítások és adatvédelem elemet.
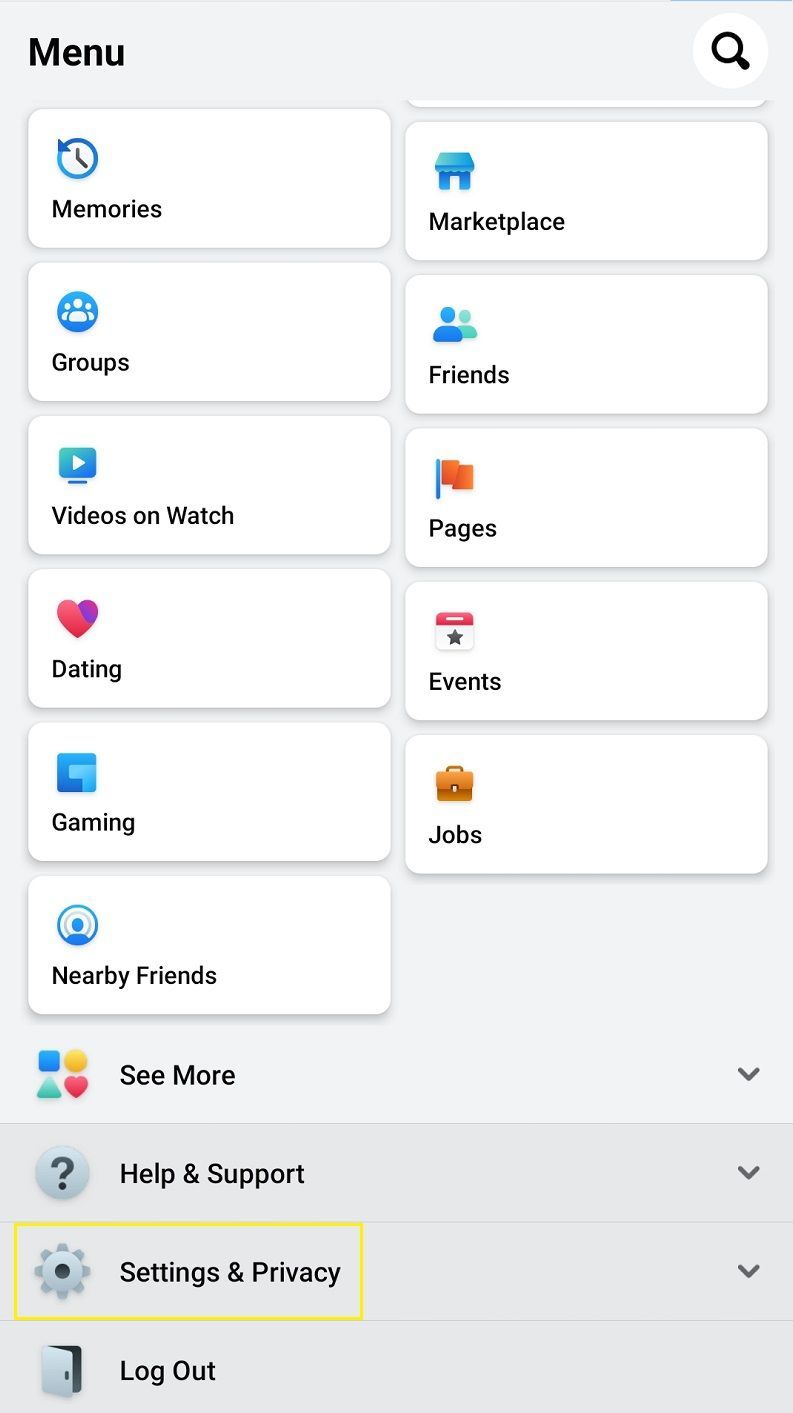
- Érintse meg a Beállítások elemet.
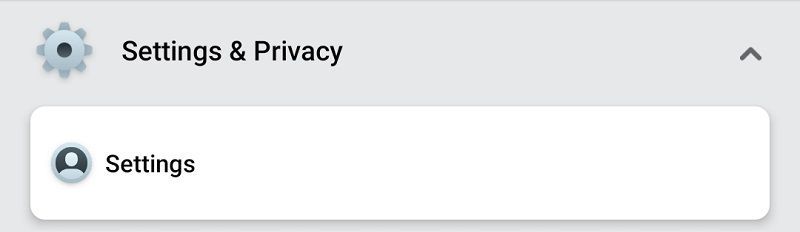
- Válassza ki a szerkeszteni kívánt információkat, majd tetszés szerint módosítsa a beállításokat.
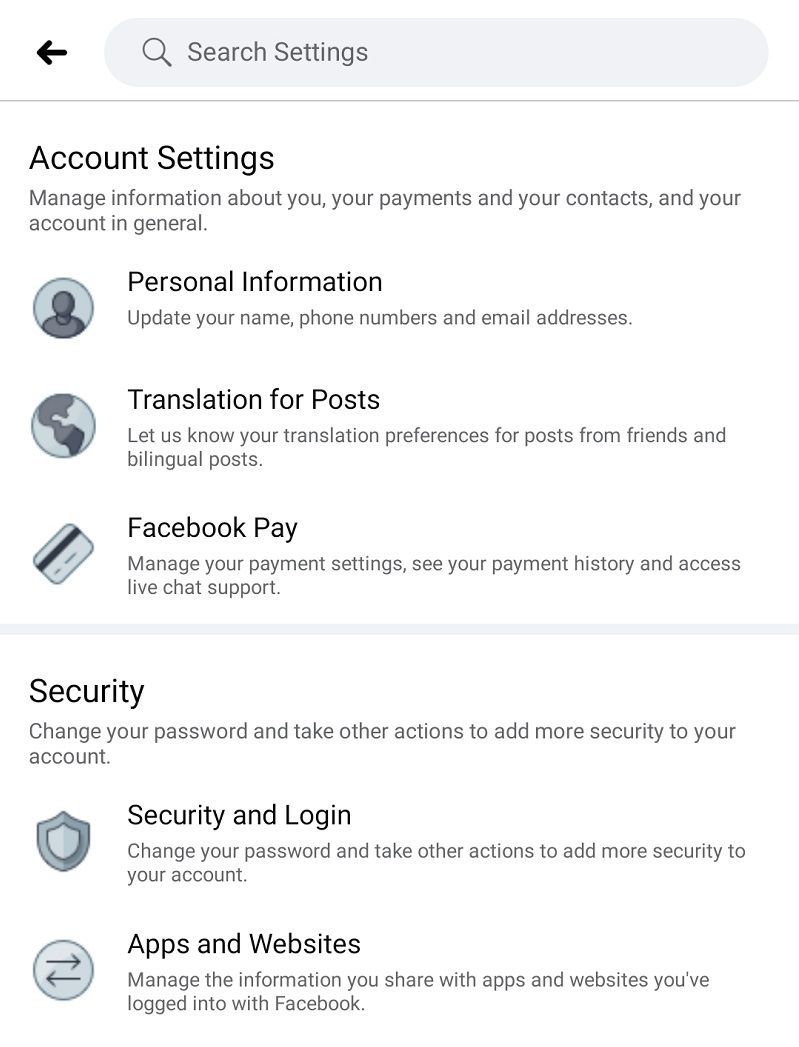
4. Az Idővonalak és címkézés menü
A fent látható Általános beállítások alatt beállítva ez egy olyan lehetőség, amelyre igazán oda kell figyelnie. Bármennyire beállíthatja az Ön által közzétett bejegyzések adatvédelmét, mások, akik dolgokat tesznek közzé az idővonalon, az összes óvintézkedést eredménytelenné tehetik. Ha meg szeretné akadályozni, hogy az emberek az Ön jóváhagyása nélkül osszák meg az idővonalon lévő dolgokat, engedélyezze a felülvizsgálati lehetőségeket a következők szerint:
PC-n :
- Nyissa meg az Általános beállításokat a fentiek szerint.
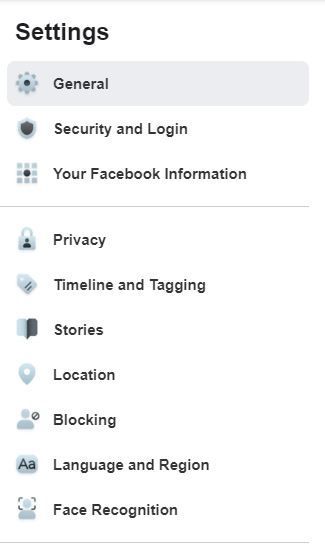
- Kattintson az Idővonal és címkézés elemre.
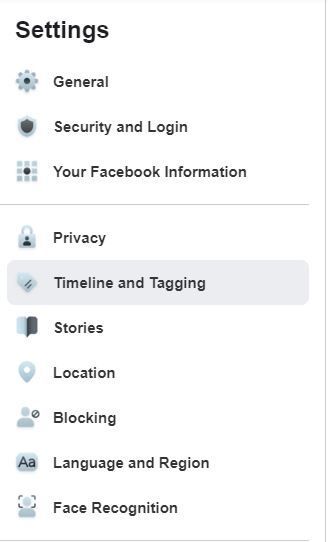
- Az Ellenőrzés menüben győződjön meg arról, hogy „A bejegyzések áttekintése, amelyekben meg van jelölve, mielőtt a bejegyzések megjelennének az idővonalon?” lehetőség Be van kapcsolva. Ha nem, kattintson a Szerkesztés gombra, majd kapcsolja be.
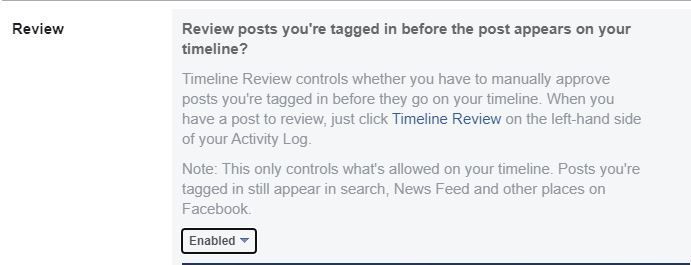
- Tegye meg ugyanezt az emberek által a bejegyzésekhez adott címkék áttekintésével is, mielőtt a címkék megjelennének a Facebookon? hogy ne jelöljenek meg olyan embereket, akiknek nem szeretnéd megjeleníteni a bejegyzéseket.
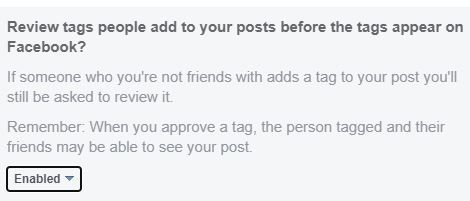
2. Mobilon
- Nyissa meg a Beállítások és adatvédelem menüt a fent leírtak szerint.
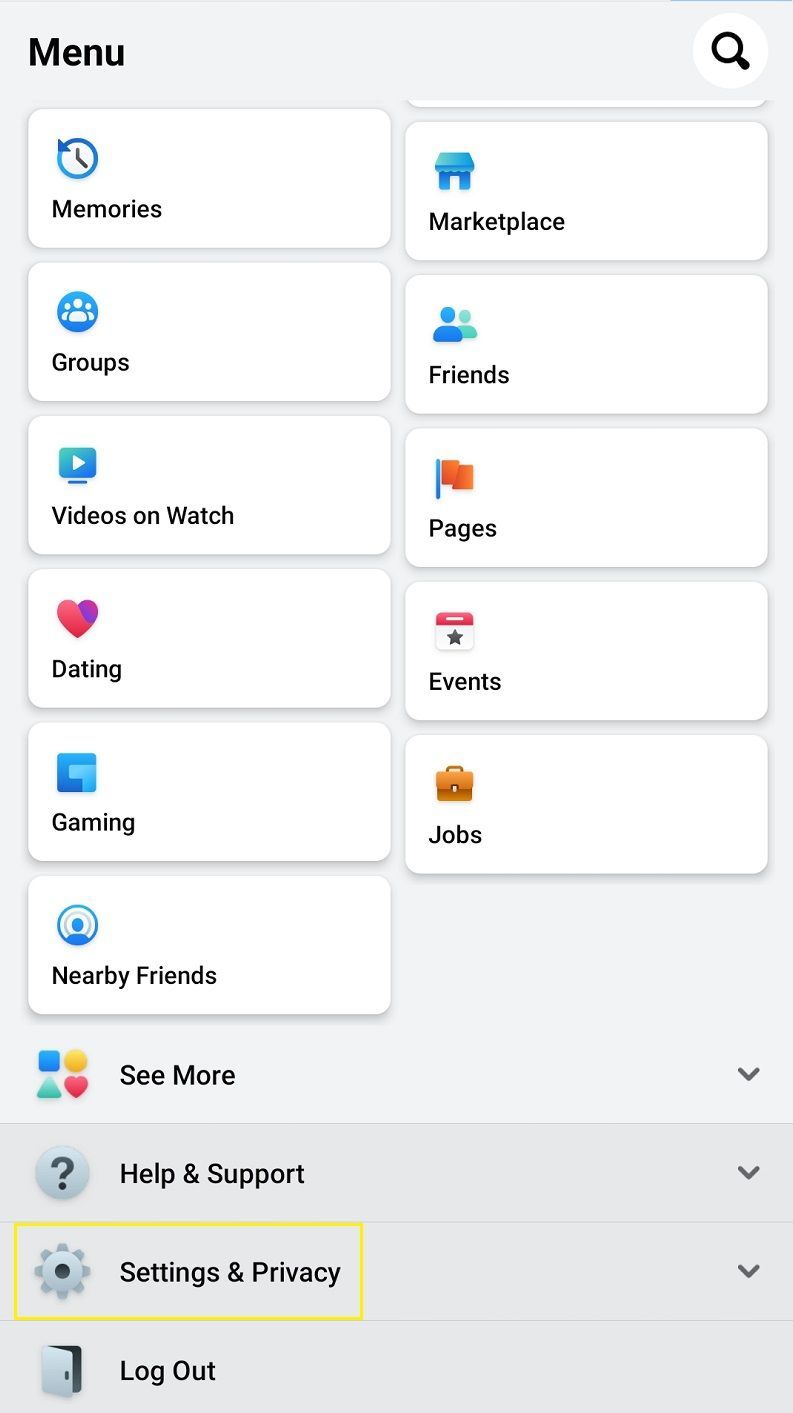
- Görgessen le a Beállítások részhez.
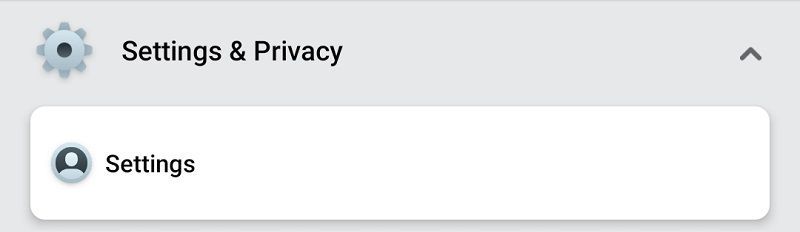
- Érintse meg az Idővonal és címkézés elemet.
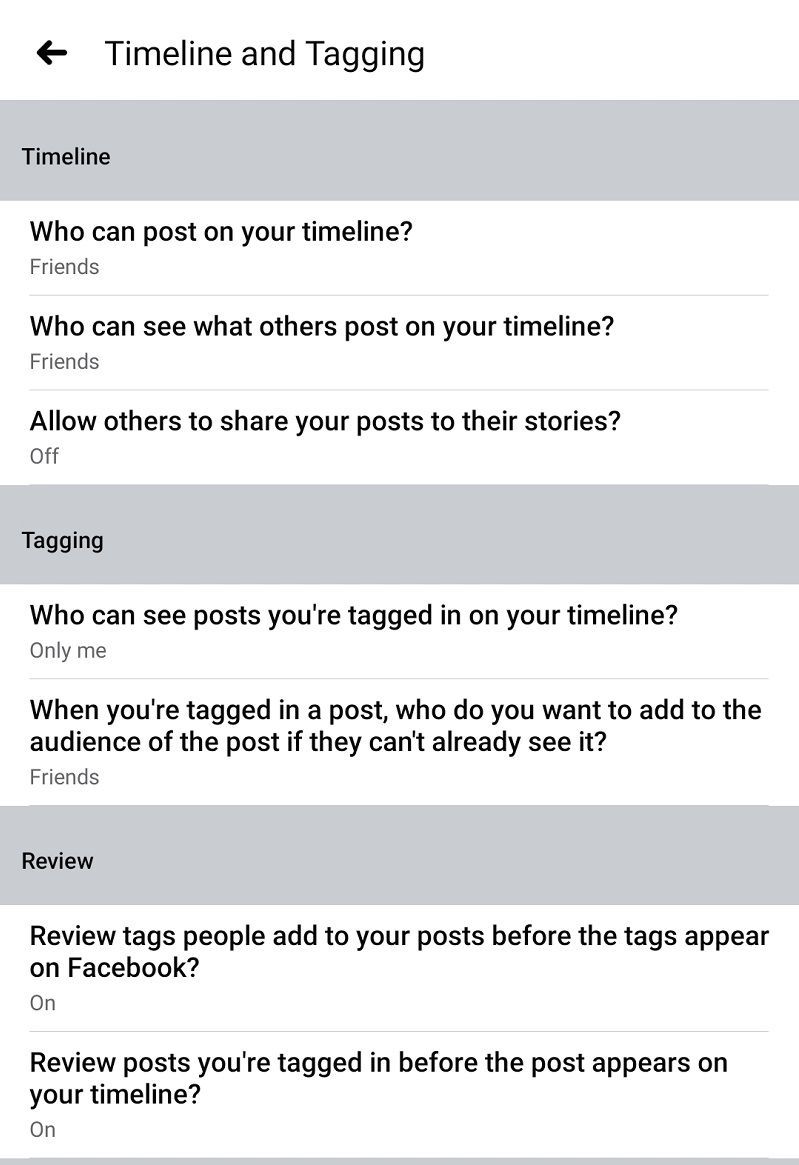
- Módosítsa a beállításokat, ahogy jónak látja.
Feltöltéseinek nyomon követése
Ezekben a modern időkben a közösségi média annyira hétköznapivá vált, hogy általában magától értetődőnek tekintik. Az emberek szinte bármit és mindent közzétesznek, a nagy ünnepségektől az ebédig. Fontos azonban nyomon követni, hogy mit töltesz fel, mivel nem akarsz megosztani dolgokat olyanokkal, akiknek nem volt szándékos, hogy lássák azokat.
Vannak további gondolatai azzal kapcsolatban, hogyan tekintheti meg profilját úgy, ahogyan azt valaki más nézné? Ossza meg ötleteit az alábbi megjegyzések részben.

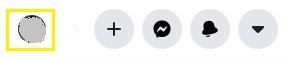
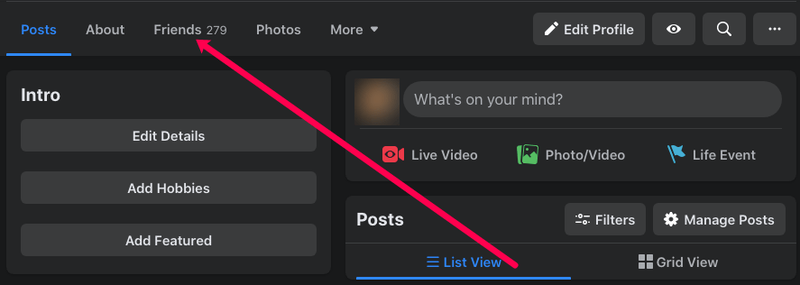
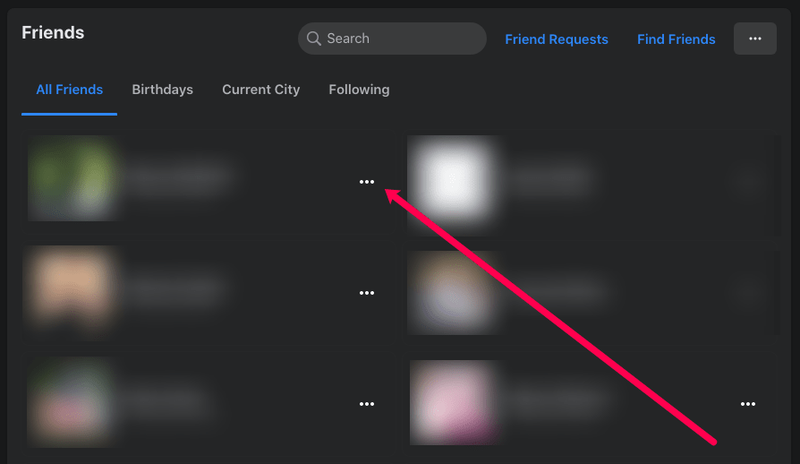
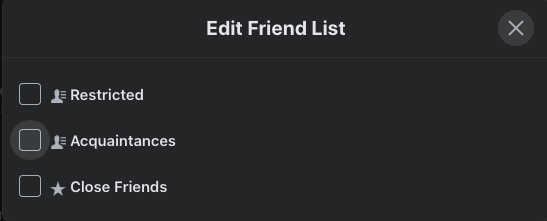
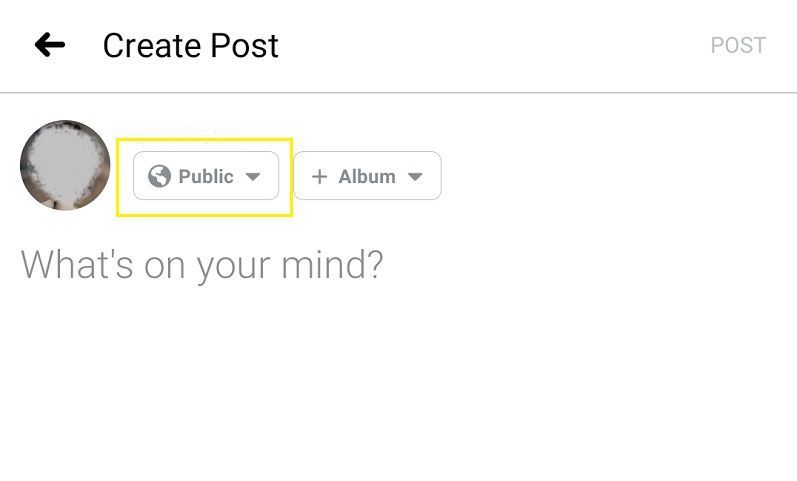
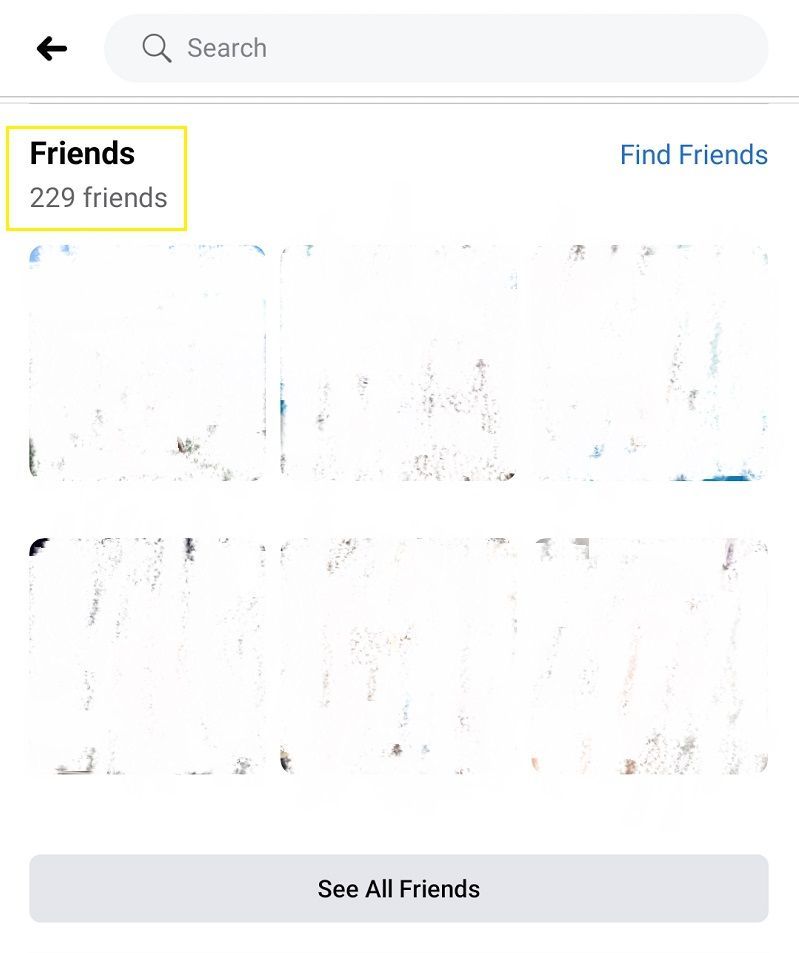
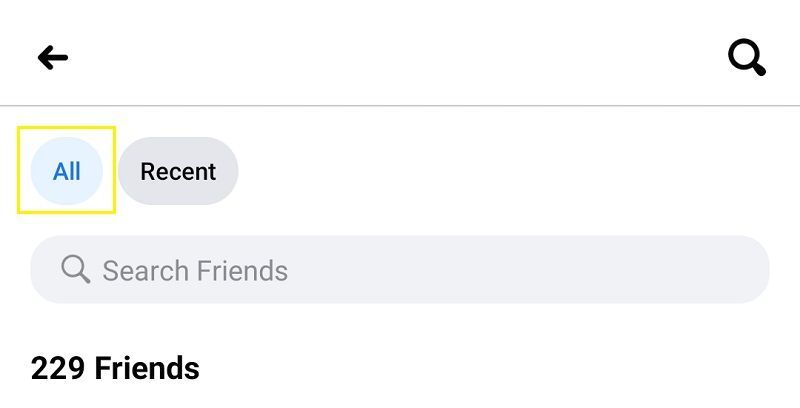
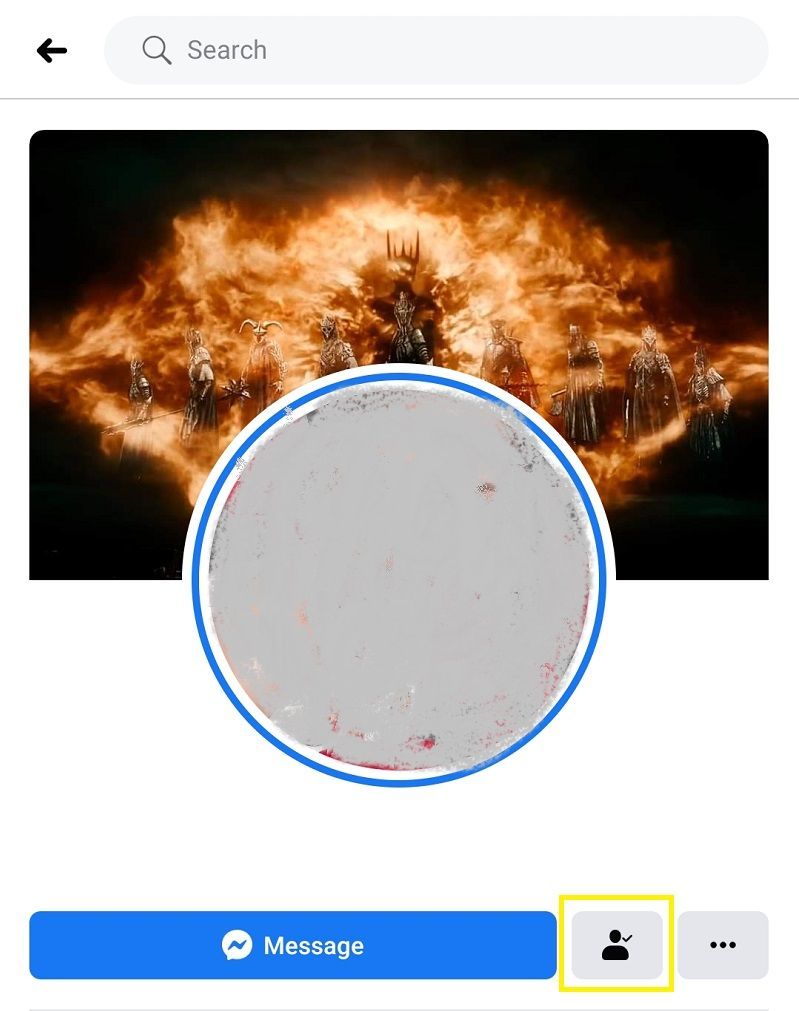
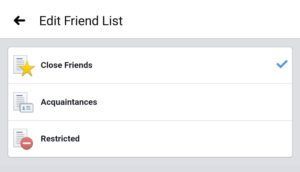
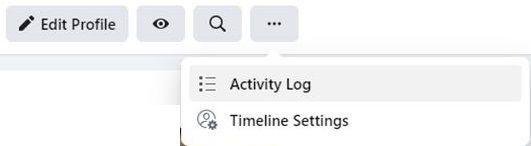
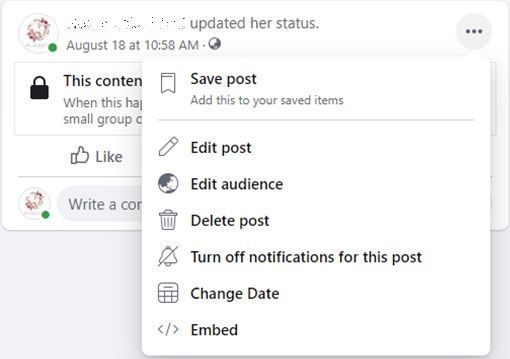
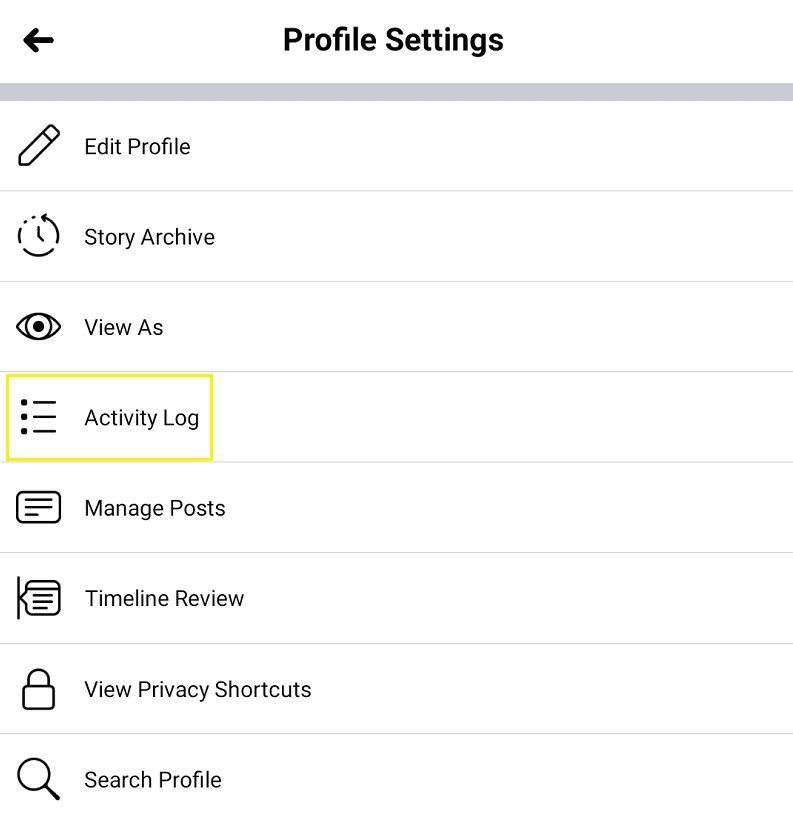

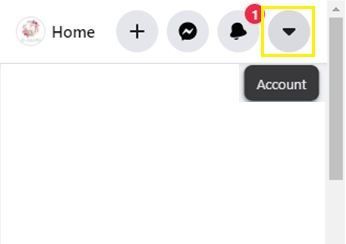
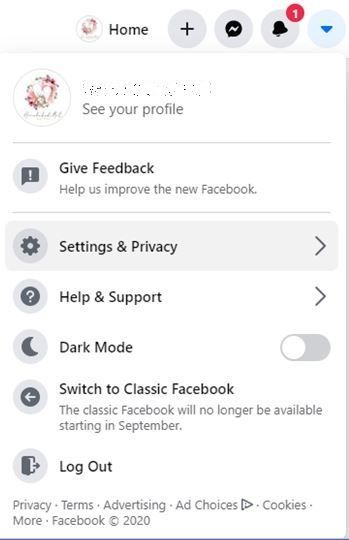
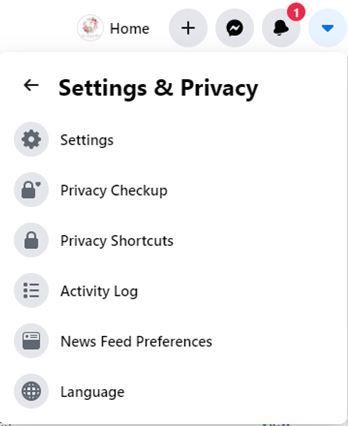
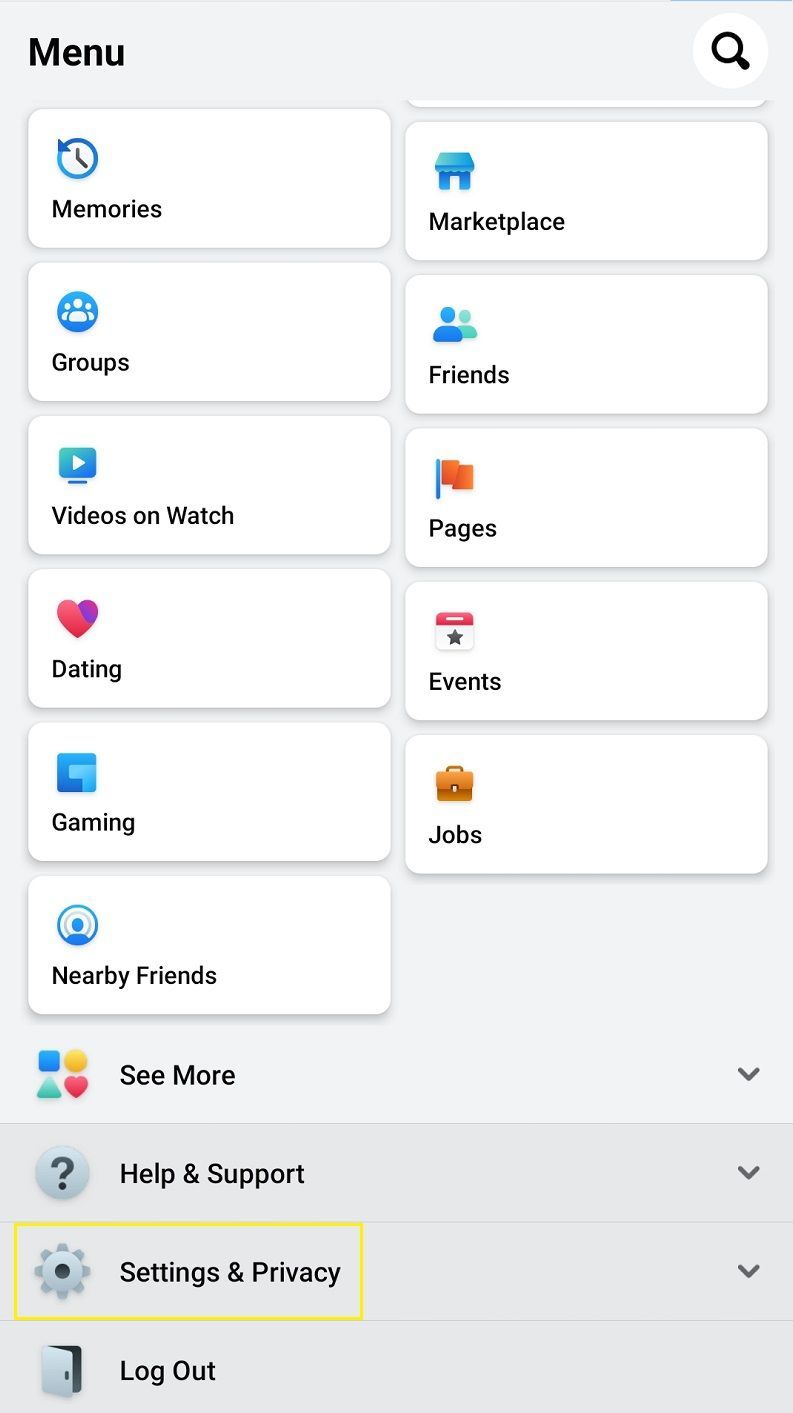
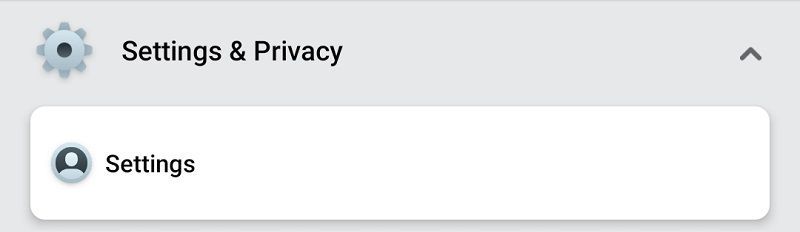
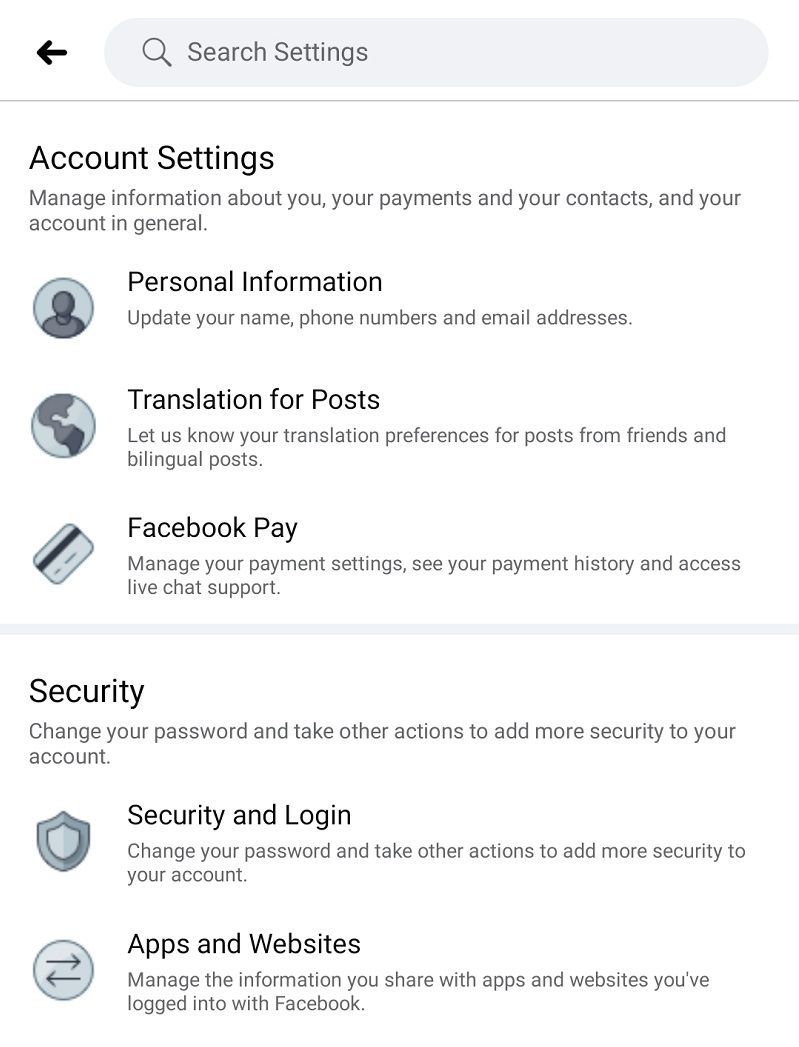
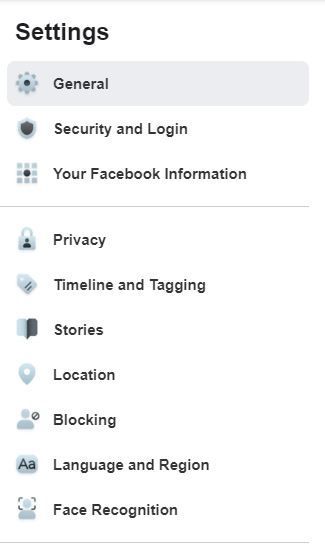
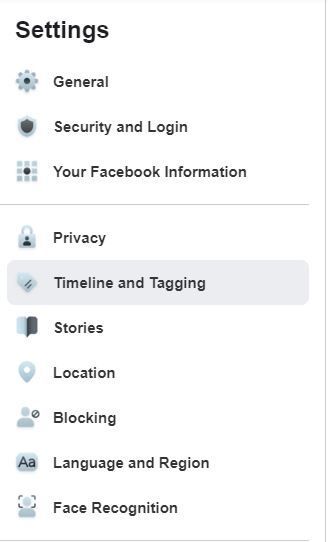
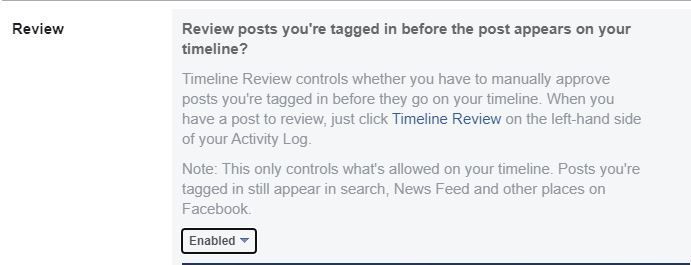
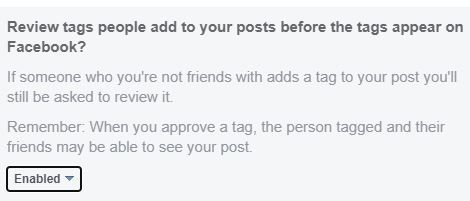
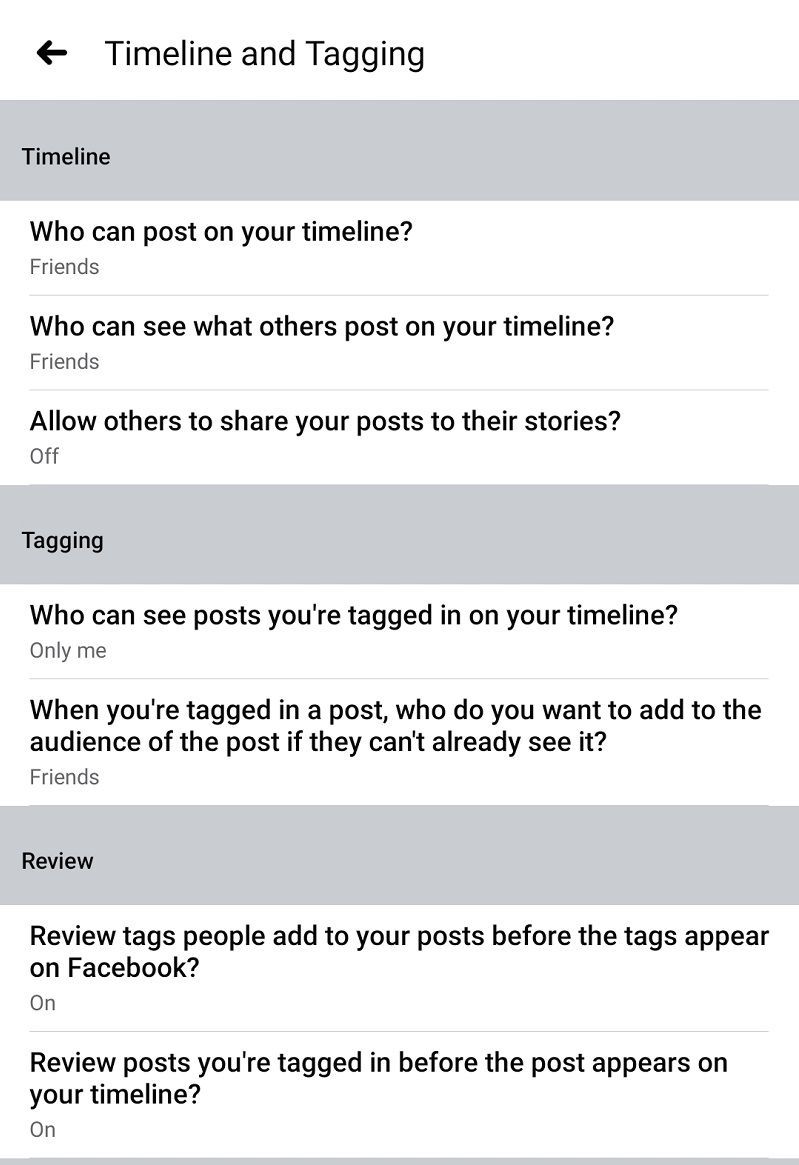

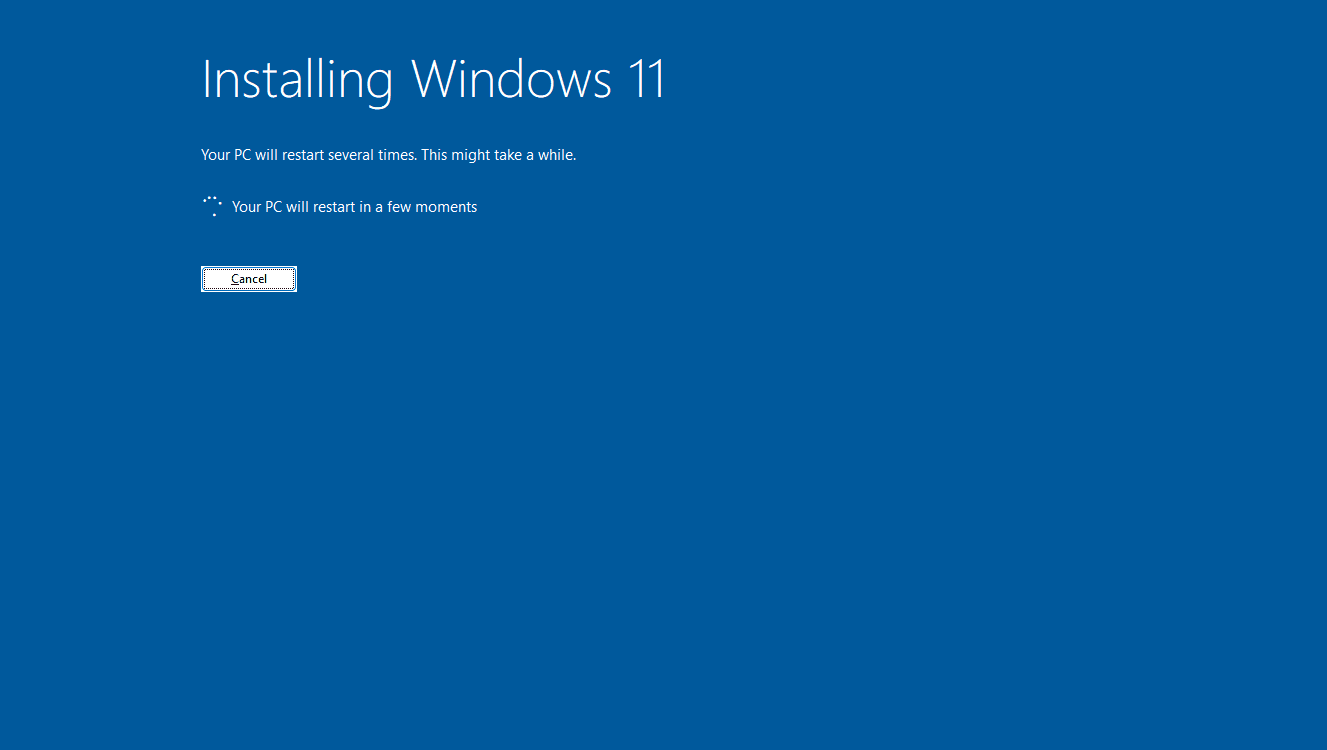




![Valakinek eltávolítása a laza csatornáról [Minden eszköz]](https://www.macspots.com/img/smartphones/04/how-remove-someone-from-slack-channel.jpg)