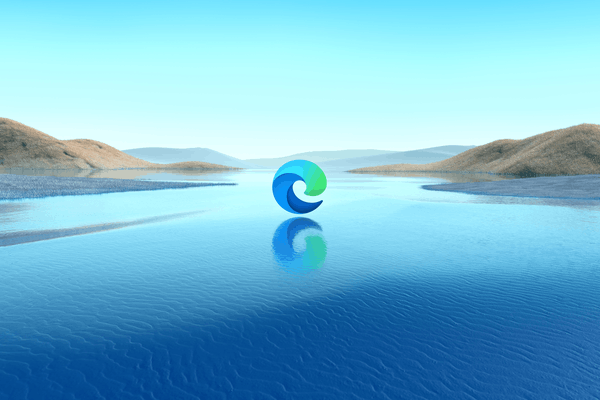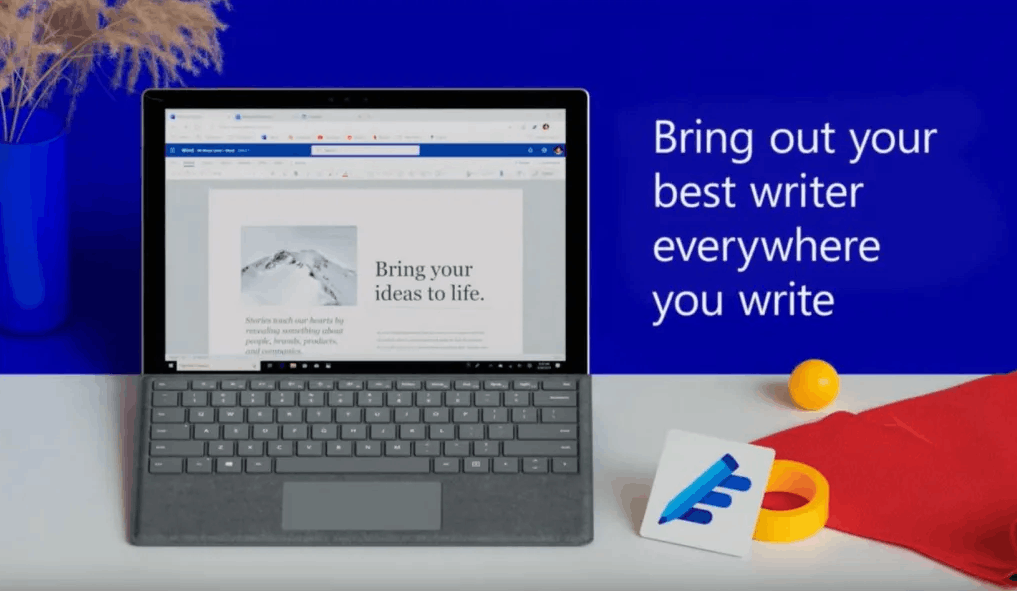A Discord egy kiváló platform, amely összehozza a különböző közösségek embereit, és végtelen kommunikációs eszközöket kínál. A hátránya, hogy a legtöbb művelet valós időben történik. A Discord-hangot nem rögzítheti és mentheti későbbi használatra. Itt jön jól az OBS (Open Broadcaster Software).

Ezt az útmutatót azért hoztuk létre, hogy segítsen menteni a Discord adatfolyamokból származó hangot. Az alábbiakban útmutatást talál a Discord-audio OBS használatával különböző eszközökön történő rögzítéséhez. Ezenkívül elmagyarázzuk, hogyan javítható a hangminőség streamelés közben, és megválaszoljuk a témával kapcsolatos néhány legnépszerűbb kérdést.
Miért jó a Discord streamelésre?
Más VoIP-szolgáltatásoktól, például a Skype-tól eltérően a Discord a böngészőben futhat, nem pedig külön alkalmazásban. Lehetővé teszi az adatfolyamon szereplő összes személy hangbeállításainak egyéni beállítását. Ezenkívül a Discord segítségével létrehozhat egy globális szervert különböző csatornákkal, és külön kezelheti az összes felhasználó vagy csoport jogosultsági szintjeit.
A Discord-botok segítik a szabálysértések éber szemmel tartását emberi adminisztrátorok vagy moderátorok nélkül. Végül, de nem utolsósorban, a Discord összekapcsolható YouTube- vagy Twitch-fiókoddal, így közvetlenül megoszthatsz tartalmat, és csak előfizetői csatornákat állíthatsz be.
Merüljünk el közvetlenül – az alábbiakban találja meg a Discord-audio eszközön való rögzítésére vonatkozó utasításokat. Az OBS egy műsorszóró szoftver, amely csak Linux, macOS és Windows eszközökön érhető el.
Discord Audio rögzítése OBS-sel Linuxon
Ha Discord hangot szeretne rögzíteni Linux számítógépen, kövesse az alábbi lépéseket:
- Telepítés OBS számítógépén, és regisztráljon.

- Az OBS-ben kattintson a plusz ikon (+) található Források részt a képernyő alján.

- A legördülő menüből válassza ki a lehetőséget Hangkimenet rögzítése .

- Nevezze el a hangforrást, és kattintson Rendben . Győződjön meg arról, hogy a Tedd láthatóvá a forrást opció engedélyezve van.

- Bontsa ki a mellette lévő legördülő menüt Eszköz , válassza ki a hangkimeneti eszközt, például a fejhallgatót vagy a hangszórót, majd kattintson a gombra Rendben .

- Kattints a Felvétel megkezdése gomb található a Vezérlők szakaszt a képernyő jobb alsó sarkában.

- Alapértelmezés szerint a hang üres videóként kerül rögzítésre .MKV formátumban. Másik formátum kiválasztásához kattintson a gombra Kimenet , majd válasszon egy alternatívát a mellette lévő menüből Felvételi formátum .

- A mikrofonfelvétel engedélyezéséhez vagy letiltásához kattintson a gombra hangszóró ikonra található Audio keverő szakasz.

- A hangszóró ikon mellett látnia kell egy kék csúszkát. Váltsa el a felvétel hangerejének szabályozásához.

- A felvételek megtekintéséhez kattintson a gombra Fájl , akkor Felvételek megjelenítése .

Discord Audio rögzítése OBS-sel Mac számítógépen
Ha Ön Mac gép tulajdonosa, kövesse az alábbi utasításokat a Discord hang OBS segítségével történő rögzítéséhez:
- Telepítés OBS számítógépén, és regisztráljon.
- Az OBS-ben kattintson a plusz ikon (+) a képernyő alján található Források szakasz.

- A legördülő menüből válassza ki a lehetőséget Hangkimenet rögzítése .

- Nevezze el a hangforrást, és kattintson Rendben , és győződjön meg arról, hogy a Tedd láthatóvá a forrást opció be van jelölve.

- Bontsa ki a mellette lévő legördülő menüt Eszköz , válassza ki a hangkimeneti eszközt, és kattintson Rendben .

- Kattints a Felvétel megkezdése gomb található a Vezérlők szakaszt a képernyő jobb alsó sarkában.

- Alapértelmezés szerint a hang üres videóként kerül rögzítésre .MKV formátumban. Másik formátum kiválasztásához kattintson a gombra Kimenet , majd válasszon egy alternatívát a mellette lévő menüből Felvételi formátum .

- A mikrofonfelvétel engedélyezéséhez vagy letiltásához kattintson a gombra hangszóró ikonra található Audio keverő szakasz.

- A hangszóró ikon mellett látnia kell egy kék csúszkát. Váltsa el a felvétel hangerejének szabályozásához.

- A felvételek megtekintéséhez kattintson a gombra Fájl , akkor Felvételek megjelenítése .

Megjegyzés: Az Apple letiltotta a hangrögzítési képességeket, így ahhoz, hogy az OBS rögzíteni tudja a számítógép hangját, le kell töltenie harmadik féltől származó szoftvert. Fekete lyuk egy jó, ingyenes lehetőség, amely jól működik az OBS-sel, és nem túl nehéz beállítani. Számos YouTube-videó található a megvalósításról.
Az OBS használata Discord Audio rögzítéséhez Windows 10 rendszerben
Az OBS a Windows 10 eszközökhöz nem különbözik a Mac vagy Linux rendszertől. Kövesse az alábbi lépéseket a Discord hang OBS segítségével történő rögzítéséhez:
- Telepítés OBS számítógépén, és regisztráljon.
- Az OBS-ben kattintson a plusz ikon (+) a képernyő alján, a Források szakasz.

- A legördülő menüből válassza ki a lehetőséget Hangkimenet rögzítése .

- Nevezze el a hangforrást, és kattintson Rendben , győződjön meg arról, hogy a Tedd láthatóvá a forrást opció be van jelölve.

- Bontsa ki a mellette lévő legördülő menüt Eszköz és válassza ki a hangkimeneti eszközt, például fejhallgatót vagy hangszórót. Kattintson Rendben .

- Kattints a Felvétel megkezdése gomb található a Vezérlők szakaszt a képernyő jobb alsó sarkában.

- Alapértelmezés szerint a hang üres videóként kerül rögzítésre .MKV formátumban. Másik formátum kiválasztásához kattintson a gombra Kimenet , majd válasszon egy alternatívát a mellette lévő menüből Felvételi formátum .

- A mikrofonfelvétel engedélyezéséhez vagy letiltásához kattintson a gombra hangszóró ikonra található Audio keverő szakasz.

- A hangszóró ikon mellett egy kék csúszkát kell látnia. Váltsa el a felvétel hangerejének szabályozásához.

- A felvételek megtekintéséhez kattintson a gombra Fájl , akkor Felvételek megjelenítése .

iPhone
Az OBS nem érhető el mobileszközökön. Mindazonáltal rögzíthet Discord hangot iPhone-ján a natív Voice Memos alkalmazás vagy bármely más hangrögzítő eszköz segítségével. Íme, hogyan kell csinálni:
- Nyisd ki Viszály iPhone-ján, és indítsa el a rögzíteni kívánt adatfolyamot.

- Lépjen ki a Discordból a főmenübe, és nyissa meg a Hangjegyzetek app – egy piros-fehér hanghullám ikon.

- Érintse meg a piros gomb a képernyő alján a felvétel elindításához.

- Menj vissza Viszály és lejátssza a hangot. Ügyeljen arra, hogy fejhallgató helyett hangszórót használjon.
- Szükség esetén szüneteltesse, folytassa és rögzítse újra a hangot.
- A rögzítés befejezése után nyissa meg a Hangjegyzetek alkalmazást, és érintse meg a gombot Kész .
- Nevezze el a felvételt, és érintse meg a lehetőséget Kész újra.

Android
Az OBS nem használható Android mobileszközökön. A Discord hang rögzítéséhez hangrögzítő alkalmazást kell használnia a telefonján. Mivel a különböző cégek Android-eszközöket gyártanak, nincs univerzális hangrögzítő alkalmazás, és az utasítások eltérőek. Előfordulhat, hogy a szükséges eszköz már telepítve van az eszközén, vagy le kell töltenie a webhelyről Google Play Áruház .
Hogyan lehet javítani a Discord Audio-n?
A Discord audio bemeneti és kimeneti minősége számos tényezőtől függ. A jó hardver vásárlása nyilvánvaló tanács a hangminőség javítására. Ezen kívül a Discord egyes beállításai között válthat jobb eredmények elérése érdekében. A mikrofon háttérzajjának elnyomásához és a visszhang megszüntetéséhez kövesse az alábbi lépéseket:
- Nyisd ki Viszály és válassza ki Hang és videó a bal oldalsávról.

- Görgessen lefelé, amíg el nem éri a Fejlett szakasz.

- Váltsa el a melletti kapcsolót Zajcsökkentés .

- Váltsa el a melletti kapcsolót Echo törlés .

A mikrofon érzékenységének beállításához kövesse az alábbi lépéseket:
- Nyisd ki Viszály és válassza ki Hang és videó a bal oldalsávról.

- Engedélyezze Hangtevékenység .

- Tolja a csúszkát alá Bemeneti érzékenység .

Gyakran Ismételt Kérdések
Ebben a részben a Discord hangjával kapcsolatos további kérdésekre válaszolunk.
Hogyan tudom kimenni az OBS hangot a Discordba?
Az OBS lényegesen több hangbeállítást kínál, mint a Discord. Ezért egyes streamerek úgy döntenek, hogy az OBS segítségével rögzítik a hangot, és kiadják a Discord-ra. Íme, hogyan kell csinálni:
1. Jelentkezzen be OBS és navigáljon a Hang beállítások a bal oldalsávon találhatók.

2. Görgessen le a lehetőséghez Fejlett szakasz.

3. Alatt a Megfigyelő eszköz részben válassza ki a hangrögzítő eszközt (mikrofon, headset stb.).

4. Menjen vissza, és navigáljon a Audio keverő szakasz.
A Windows 10 nem tudja megnyitni a start menüt és a cortanát

5. Válassza ki Speciális hangtulajdonságok , majd bontsa ki a mellette lévő legördülő menüt Hangfigyelés .

6. Válassza ki Csak monitor vagy Monitor és kimenet .

7. Navigáljon az OBS főoldalára, és kattintson a képernyő jobb alsó sarkában található plusz ikonra az általános beállítások kibontásához.
8. Válassza ki Hangbemenet rögzítése .

9. Adja hozzá a Discordot az egyik audiobemeneti csatornához (asztali hang vagy mikrofon/kiegészítő hang). Kattintson Rendben .
10. Az OBS-nek a Discord adatfolyamhoz való csatlakoztatásához navigáljon ide Beállítások , akkor Folyam .

11. Illessze be a Stream Key és kattintson Rendben .

Hogyan rögzíthetek egy Discord-hívást?
A Discord-hívásokat a Craig bot segítségével rögzítheti. Telepítés a Discordon, majd kövesse az alábbi lépéseket:
1. Jelentkezzen be a Discordba az eszközén.
2. Válasszon ki egy szervert vagy csevegést.
3. Érintse meg a Csatlakozik lehetőség, egy kétszemélyes ikon a képernyő jobb felső sarkában.
4. Keresse meg a Craig bot a névjegyzékben, és válassza ki. Megjelenik egy menü.
5. A menüből válassza ki a lehetőséget Üzenet küldése .
6. Írja be :Craig:, csatlakozz . A bot azonnal elkezdi a rögzítést.
7. Hívjon. Ha végzett, írja be :Craig:, menj el a chatre. A bot leállítja a hívás rögzítését.
8. A felvételeket megtalálhatja a Craig bottal folytatott személyes chatjében.
Rögzítés és megosztás
Most, hogy tudja, hogyan kell Discord hangot rögzíteni, bármikor hozzáférhet és megoszthatja a legjobb adatfolyam-részleteket. Az OBS az egyik legjobb műsorszórási eszköz fejlett hangbeállításokkal, amelyeknek nagyon kevés alternatívája van a piacon. Remélhetőleg mobileszközökön is elérhető lesz valamikor.
Tudsz valami jó OBS alternatívát mobileszközökhöz? Ossza meg tapasztalatait az alábbi megjegyzések részben.