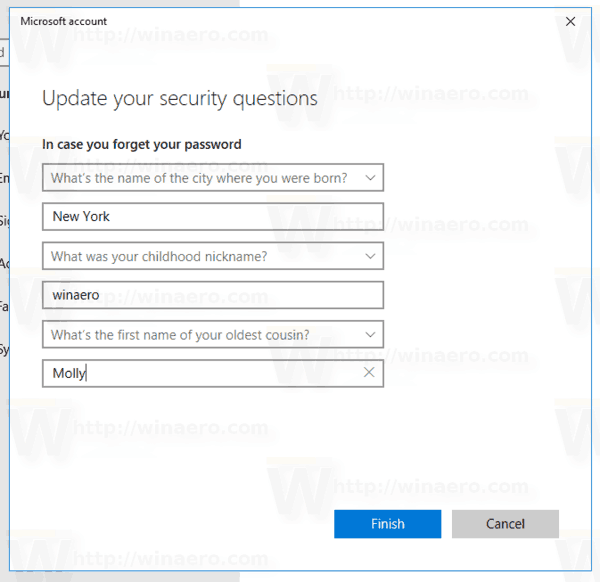Akár Bluetooth fejhallgatót szeretne használni, akár fájlokat továbbít, akár vezeték nélkül csatlakozik a telefonjához, tudnia kell, hogy a telefonján kívül miként férhet hozzá a Bluetooth-hoz a számítógépén is. A Bluetooth bekapcsolása a Windows 10 rendszerben nagyon egyszerű és egyszerű. Néhány hiba azonban előfordulhat, ami problémát okozhat. Így kapcsolhatja be vagy javíthatja a Bluetooth-t a Windows 10 rendszerben.
A Bluetooth aktiválása a Windows 10 rendszerben
Ha a számítógép rendelkezik Bluetooth funkcióval, a Windows 10 automatikusan megjeleníti. Ha rendelkezik az eszközzel, és nem jelenik meg, akkor itt aktiválhatja.
1. lehetőség: A Bluetooth bekapcsolása a Beállítások között
- Kattintson a Windows elemre Start menü ikonra, majd válassza a lehetőséget Beállítások.

- A Beállítások menüben válassza a lehetőséget Eszközök, majd kattintson a gombra Bluetooth és más eszközök.

- Kapcsolja be a Bluetooth-t opció Tovább. A Windows 10 Bluetooth funkciójának most aktívnak kell lennie.

2. lehetőség: A Bluetooth bekapcsolása a billentyűzet használatával
- Keresse meg a Bluetooth ikonra a billentyűzeten, és kattintson rá a Bluetooth bekapcsolásához.

- Ha az ikon megjelenik a tetején található Funkcióbillentyűkben, akkor lehet, hogy meg kell nyomnia és tartsa lenyomva a gombot Fn gomb először, majd a Bluetooth kulcs. Ez a forgatókönyv a számítógép jelenlegi billentyűzet konfigurációjától függ.

Párosítás eszközökkel
A Bluetooth funkció az akkumulátor fogyasztásán kívül nem változtat a számítógépén. Lehetővé teszi azonban, hogy különféle Bluetooth-kompatibilis eszközökhöz csatlakozzon, például fejhallgatóhoz, fülhallgatóhoz, számítógéphez, okostelefonhoz és fitneszórához.
A számítógép csatlakoztatása Bluetooth-eszközhöz olyan egyszerű, mint megtalálni a Bluetooth és más eszközök menüben található listán. Természetesen az eszközt párosítási módra kell állítani, és felfedezhetőnek kell lennie. A Bluetooth-eszközök párosításának részleteit a használati útmutatóban találja meg - jól, majdnem.
Ha csatlakozni szeretne egy eszközhöz, kattintson rá a felfedezett Bluetooth-termékek listájából, majd válassza a lehetőséget Csatlakozás. A kapcsolatnak gyorsan létre kell jönnie.
Hibaelhárítás
Sajnos a Windows 10 számítógépek Bluetooth funkciója ismert. Bár az előbb említett módszerek hivatalosak és a legegyszerűbb módja a Bluetooth bekapcsolásának, néha nem működnek. A leggyorsabb lépés az eszköz újraindítása. Miután a számítógép újraindult, próbálja meg újra bekapcsolni a Bluetooth funkciót.
hogyan lehet kitevőket készíteni a google docs-ban
Támogatja-e a számítógép a Bluetooth-ot?

Ha eddig semmi sem működött, próbálja meg az Eszközkezelővel ellenőrizni, hogy szerepel-e a Bluetooth. Vegye figyelembe, hogy számítógépe támogathatja a Bluetooth funkciókat, és továbbra sem jelenik meg az eszközök listájában. Ez a forgatókönyv akkor fordul elő, amikor a külső adapterhez vagy belső alkatrészhez nincs beállítva Bluetooth illesztőprogram. A belső Bluetooth-eszközök azonban általában észlelhetők, akár telepítve vannak, akár nem.
- Kattintson a Cortana keresősávra, és írja be Eszközkezelő, és válassza ki a listából.

- Keresse meg a Bluetooth bejegyzéseket az Eszközkezelőben. Ha látja őket, akkor a számítógép támogatja a Bluetooth-ot, de lehet, hogy nem működik megfelelően. Az Eszközkezelő Bluetooth helyei közé tartozik a Bluetooth, a hálózati adapterek és az egyéb eszközök. Ha az elem és az illesztőprogram nem szerepel a listán, folytassa a 3. lépéssel.

- Mint korábban említettük, számítógépe továbbra is támogatja a Bluetooth-ot, és nem jeleníti meg az Eszközkezelőben. Ebben az esetben telepítenie kell a megfelelő illesztőprogramot.

Ha az Eszközkezelőben talál egy Bluetooth-eszközt, és továbbra sem tudja bekapcsolni, akkor a probléma máshol rejlik.
Frissítse a Bluetooth illesztőprogramot
Amikor egy Windows-számítógép egyik funkciója nem működik, mindig keressen frissítéseket. A legtöbb alkatrészhez hasonlóan a Bluetooth-adapterekhez is szoftverre van szükség a működéshez, és a Windows 10 frissítései köztudottan megtörik az eszközillesztőket és a funkciókat.
Az illesztőprogramokat manuálisan vagy automatikusan frissítik. Lehet, hogy a manuális módszer kissé unalmas, de elvégzi a munkát. Csak derítse ki, hogy a számítógép mely Bluetooth-eszközt használja (az Eszközkezelőből). Ezután keresse meg az eszköz nevét, és töltse le az illesztőprogramokat a hivatalos webhelyről.
hogyan lehet kitalálni, hogy milyen kosom van
Alternatív megoldásként letölthet egy harmadik féltől származó programot, amely automatikusan letölti a hiányzó illesztőprogramokat a számítógépére. Ezek a szolgáltatások gyakran fizetett lehetőségek. Vigyázzon azonban, ha harmadik féltől származó szoftvert választ. Néhány program alkalmasabb a rossz illesztőprogram telepítésére. Készítsen biztonsági másolatot a rendszerillesztőprogramokról (legalábbis), mielőtt a szoftvert használja a rendszerelemek frissítésére.
Az illesztőprogramok telepítése után (így vagy úgy) indítsa újra a számítógépet, és próbálja meg újra bekapcsolni a Bluetooth-ot.
A Bluetooth szoftver újbóli engedélyezése
Néha olyan rendszerhibák lépnek fel, amelyek miatt az alkatrészek nem működnek megfelelően. Ez a helyzet gyakran előfordul a Bluetooth-alkatrészeknél, és a legjobb megoldás az, ha az eszközök felébresztik az ébresztést. Nyissa meg az Eszközkezelőt, és keresse meg a Bluetooth-összetevőt. Kattintson a jobb gombbal, és válassza a lehetőséget Eszköz letiltása . Most kattintson jobb gombbal a bejegyzésre, és válassza a lehetőséget Eszköz engedélyezése . Indítsa újra a számítógépet, és próbálja meg újra bekapcsolni a Bluetooth-ot.
Ha az engedélyezés és letiltás nem oldja meg a Bluetooth problémát, próbálkozzon inkább az illesztőprogram eltávolításával. Előfordul, hogy az eszköznek csak egy új telepítésre van szüksége. Ne aggódjon, mert ez nem fogja elrontani az eszközt, és nem fogja eltüntetni a listából, hacsak nem az illesztőprogram törlése mellett dönt.
Bluetooth támogatási szolgáltatás
Most kicsit mélyebben kell elmélyülnünk. Ha a fenti megoldások egyike sem működött, itt az ideje a Futtatás funkció használatának.
- Tartsa lenyomva a ablakok gombot és nyomja meg a gombot R hogy megjelenjen a Run ablak.

- típus szolgáltatások.msc idézőjelek nélkül a parancsmezőben, majd nyomja meg a gombot Belép vagy kattintson RENDBEN.

- Egy új ablak jelenik meg a bejegyzések listájával. Kattintson a jobb gombbal a gombra Bluetooth támogatási szolgáltatás és válassza ki Rajt. Ha nem tud kattintani a Start lehetőségre, válassza a lehetőséget Újrakezd.

- Hacsak nem akarja megismételni a fenti folyamatot a számítógép minden indításakor, van még egy lépés. A Szolgáltatások ablakban kattintson a gombra Bluetooth támogatási szolgáltatás újra. Navigáljon ide Indítási típus található az Általános lapon, és válassza a lehetőséget Automatikus. Kattintson a gombra Alkalmaz és akkor rendben ha szükséges.

Mi okozhatja a Bluetooth meghibásodását?
Bár a fenti módszerek közül egy vagy több megoldja a Bluetooth problémákat a Windows 10 rendszerben, kicsi az esély arra, hogy még mindig küzd a Bluetooth működéséért. Ebben az esetben a legjobb megoldás a kapcsolatfelvétel a gyártóval vagy a kereskedővel. Ha nem, akkor segítséget jelenthet egy USB Bluetooth adapter beszerzése.
Néha olyan egyszerű, hogy elfelejtette telepíteni vagy megfelelően visszahelyezni a Bluetooth kártyát / eszközt, amikor laptopot vagy asztali gépet bontott le, akár tisztításra, akár javításra. Ez a forgatókönyv miatt a Bluetooth eltűnik az Eszközkezelőből, és nem működik.
A Bluetooth bekapcsolása

A Bluetooth egy egyszerű szolgáltatás a Windows számítógépeken. Ez azonban általában nem így van. Nagyon sok baj lehet vele, a hardvertől a szoftveres kérdésekig. Mielőtt bármi mást tenne, ellenőrizze, hogy számítógépe eleve támogatja-e a Bluetooth-ot (sok régebbi nem), és frissítse a szoftvert. Valószínűleg legalább az egyik módszernek működnie kell.
hogyan lehet visszaállítani a tégely vitézségi rangját