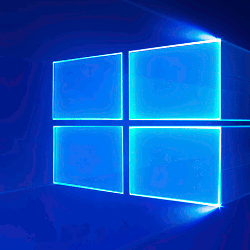Mit kell tudni
- Asztal: Válassza ki a Kapcsolatok ikonra, majd lépjen ide itthon > Emberek > Új kapcsolat . Írja be az adatokat, és válassza ki Mentés és bezárás .
- vCard exportálása: Válassza ki a listát, és lépjen a következőre Fájl > Mentés másként . Keresse meg azt a mappát, ahová menteni szeretné a vCard-ot, és válassza ki Megment .
- Outlook Online: Nyissa meg a View Switcher és válassza ki Emberek > Új kapcsolat . Írja be az adatokat, és válassza ki Teremt .
Ez a cikk bemutatja, hogyan hozhat létre vCard-kártyát a Microsoft Outlook alkalmazásban üzleti és személyes névjegyeinek tárolására. Az utasítások az Outlook for Microsoft 365, Outlook 2019, Outlook 2016, Outlook 2013, Outlook 2010 és Outlook Online alkalmazásra vonatkoznak.
VCard létrehozása az Outlook asztali alkalmazásban
A vCard felépítése hasonló a címjegyzékbejegyzés létrehozásához. A névjegyek vCard-ként történő mentése nagyszámú névjegyet hatékonyan tárol.
hogyan lehet letölteni a hamisítványt a minecraft számára
-
Indítsa el az Outlookot, lépjen a navigációs panel aljára, majd válassza a lehetőséget Emberek vagy Kapcsolatok .
-
Menj a itthon lapon és a Aktuális nézet csoport, válassza ki Emberek .
-
Menj a itthon fület, és válassza ki Új kapcsolat .
-
Ban,-ben Kapcsolatba lépni ablakba, írja be a Teljes név , Email címet és egyéb információkat a kapcsolattartóhoz. Az adatok megadásakor azok megjelennek a névjegykártyán.
-
Menj a Kapcsolatba lépni fület, és válassza ki Mentés és bezárás .
-
A névjegy hozzáadódik a névjegylistához, és minden olyan eszközön elérhető, amelyet az Outlook e-mailek eléréséhez használ.
A vCard-ok létrehozása megkönnyíti a kapcsolattartási adatok másik levelezőprogramba való átvitelét azáltal, hogy az adatokat exportálja a VCF fájlt, majd importálja a fájlt a másik levelezőprogramba.
vCard exportálása az Outlook asztali alkalmazásban
Outlook-névjegy exportálása VCF-fájlba megosztás vagy tárolás céljából:
-
Válassza ki az exportálni kívánt névjegy listáját.
Ha meg szeretne osztani egy vCard-ot e-mail üzenet mellékleteként, válassza a lehetőséget Kapcsolat továbbítása > Névjegykártyaként .
-
Menj Fájl > Mentés másként .
-
Keresse meg a mappát, ahová menteni szeretné a fájlt.
A Mentés másként párbeszédpanel beírja a kapcsolattartó nevét, majd a .vcf fájlkiterjesztést Fájl név és kiválasztja a vCard Files (*.vcf) fájlt Mentés típusként .
-
Válassza ki Megment .
Hogyan készítsünk vCard-ot az Outlook Online-ban
Névjegyek online hozzáadása az Outlook címjegyzékéhez az Outlook.com-fiókjában már meglévő új adatokból vagy kapcsolati adatokból:
-
Menj a View Switcher és válassza ki Emberek .
-
Válassza ki Új kapcsolat .
hogyan kell zenét lejátszani visszhangponton
-
Írd be a Keresztnév , Vezetéknév , Email cím és egyéb elérhetőségek.
A vCard-on lévő személy képének megjelenítéséhez válassza a lehetőséget Fénykép hozzáadása .
-
Válassza ki Teremt az új vCard elkészítéséhez.