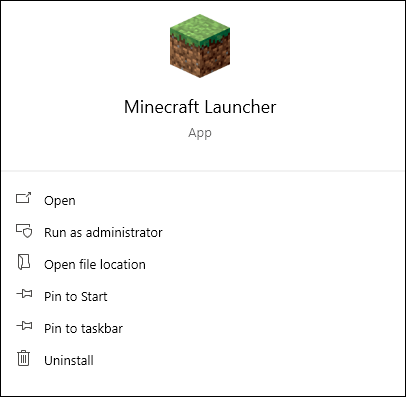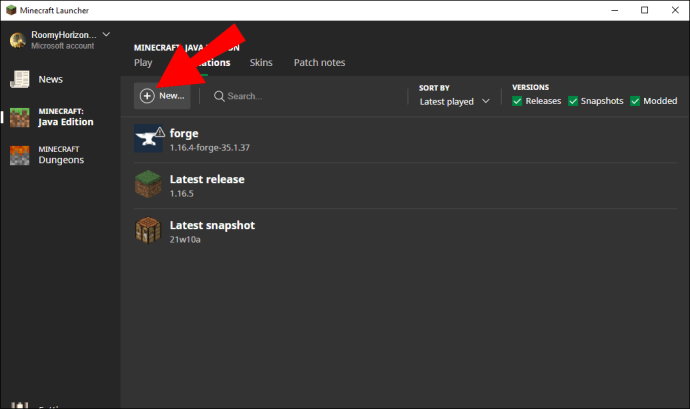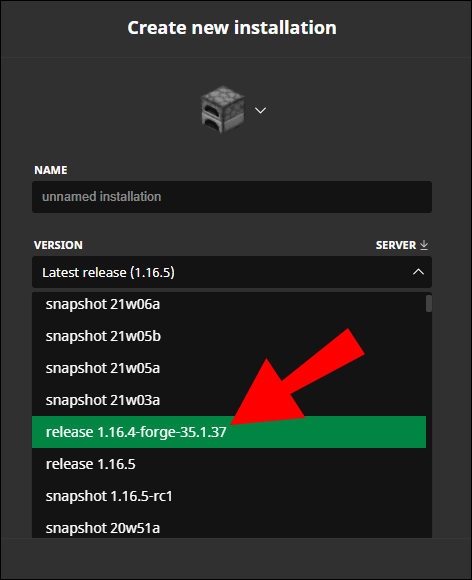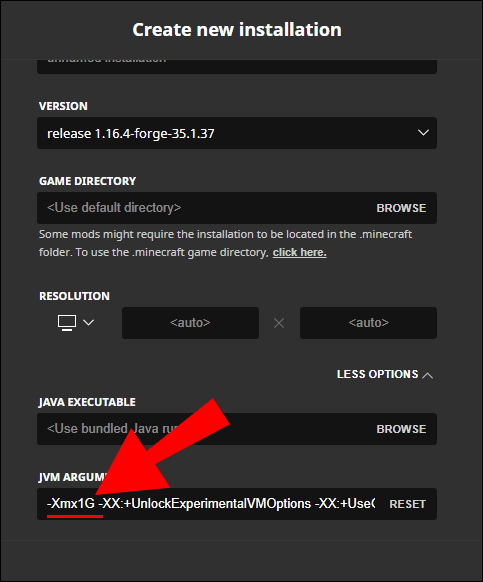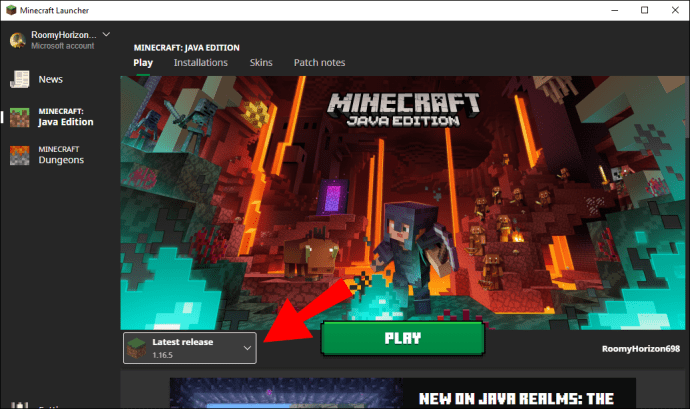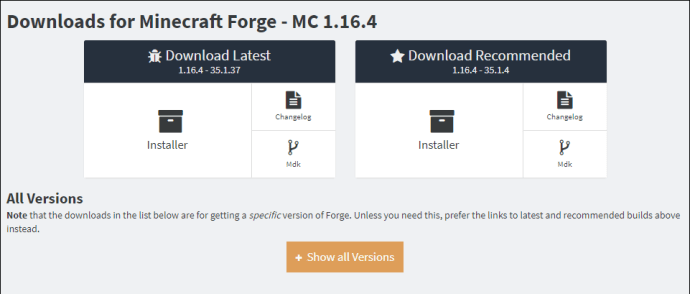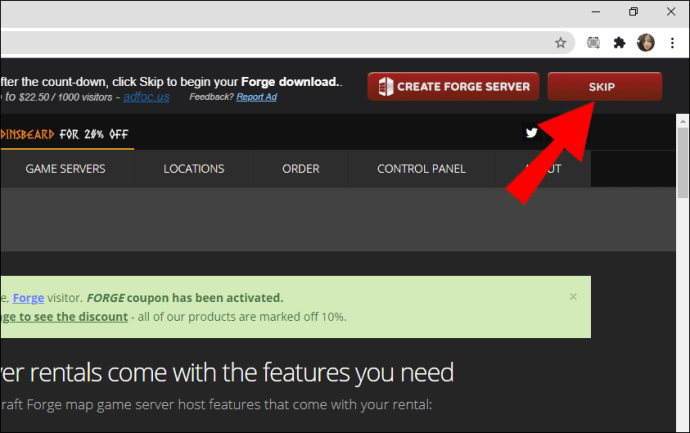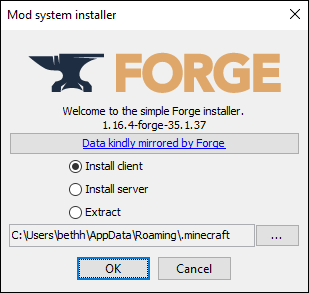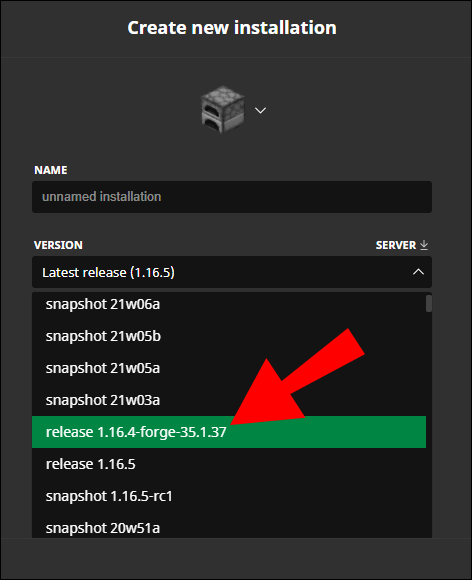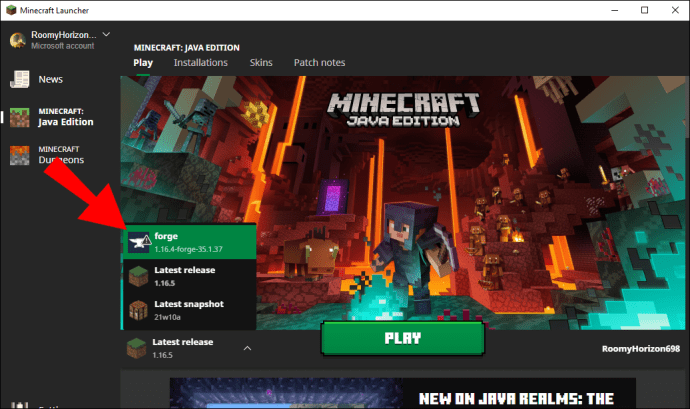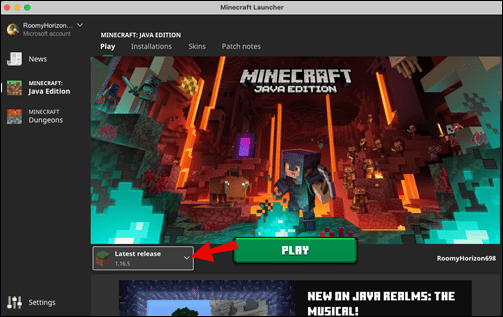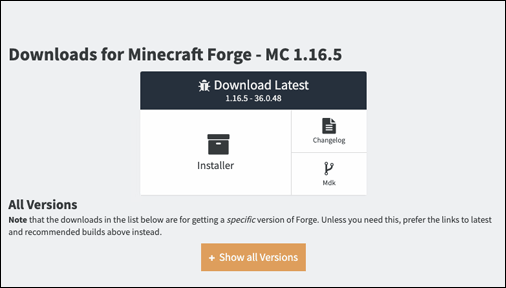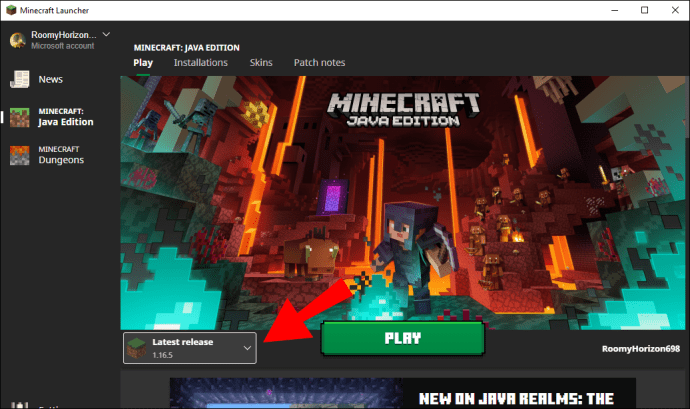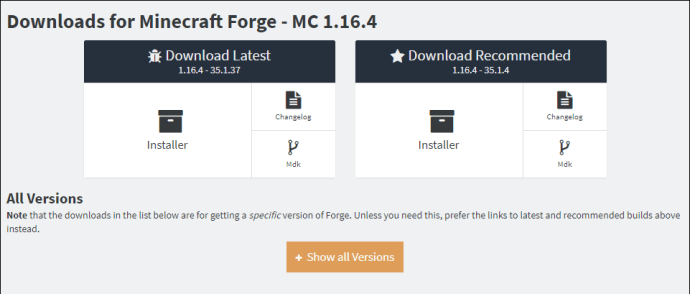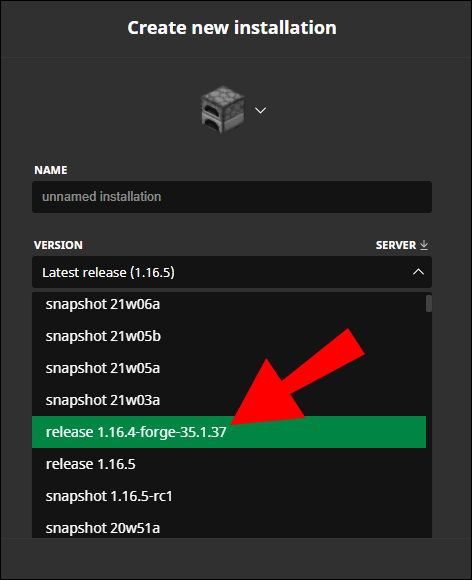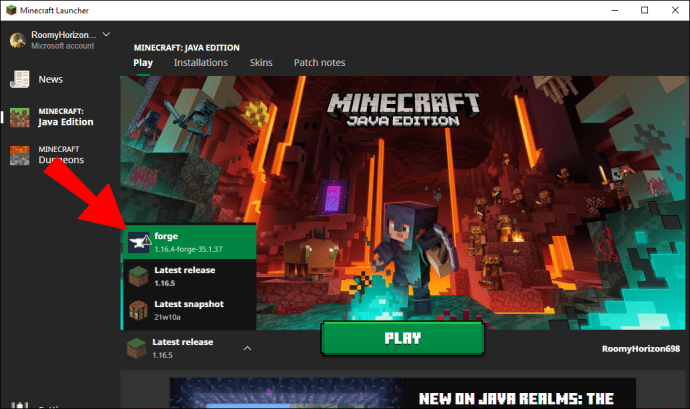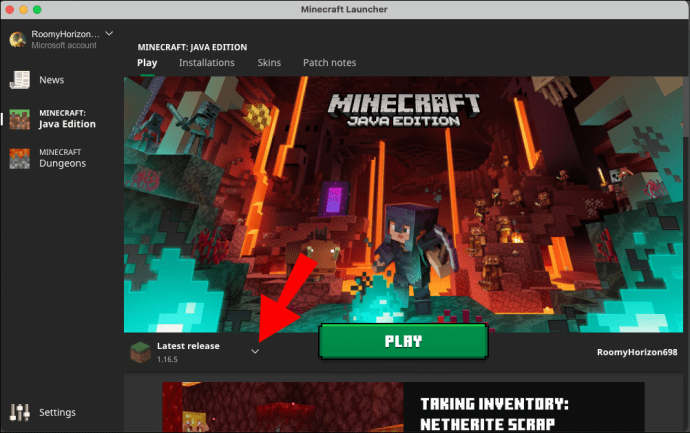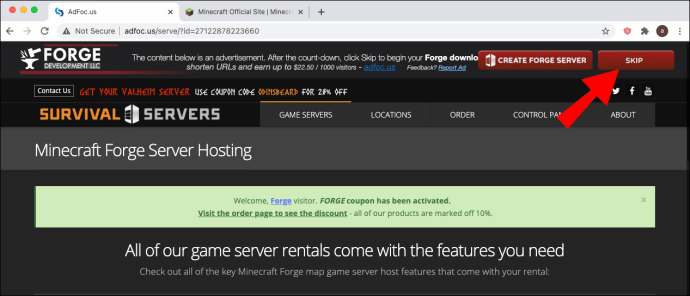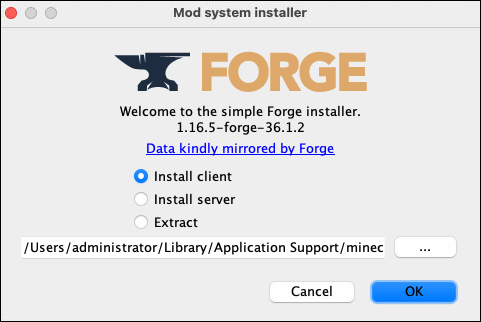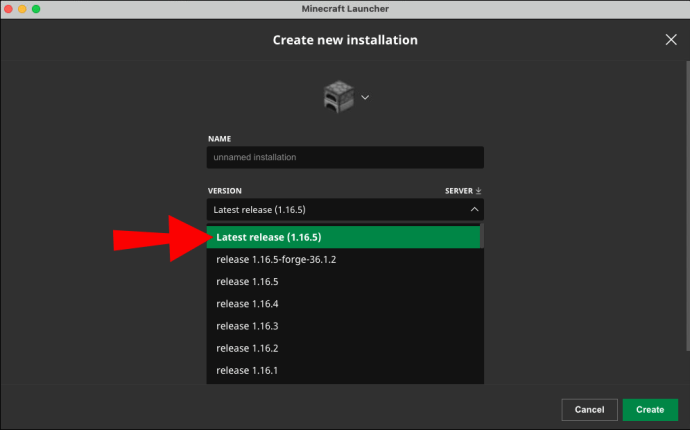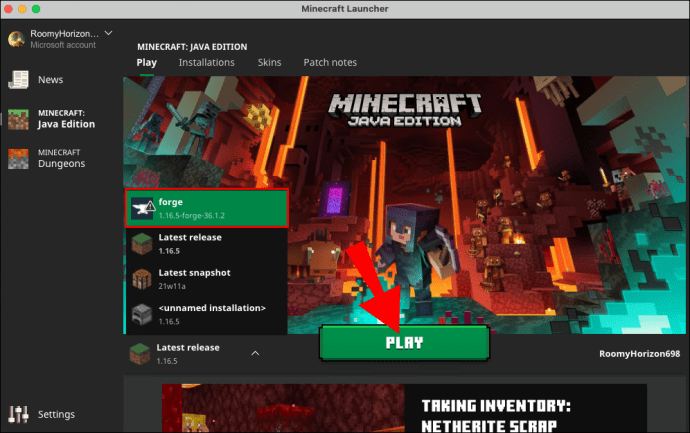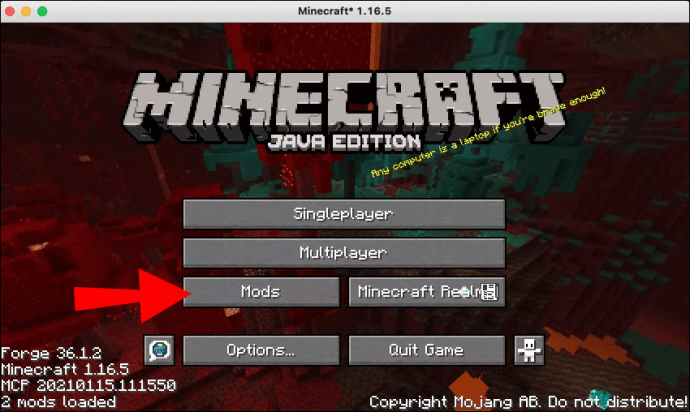A Minecraft Forge egy nyílt forráskódú platform, amely leegyszerűsíti a modok használatát, szórakoztatóbbá téve a játék folyamatát anélkül, hogy mélyreható technikai ismeretekre vagy további szoftverekre lenne szükség.

Ha szeretné kipróbálni a Minecraft modjait, a Forge az első dolog, amelyet le kell töltenie - és itt vagyunk, hogy elmagyarázzuk, hogyan kell csinálni.
A Minecraft Forge telepítése
A Minecraft Forge letöltéséhez először elő kell készítenie a Minecraft Launcher alkalmazást. Kövesse az alábbi lépéseket a Forge problémamentes telepítéséhez:
- Nyissa meg a Minecraft Launcher alkalmazást, majd lépjen a ’’ Launch Options ’menübe.
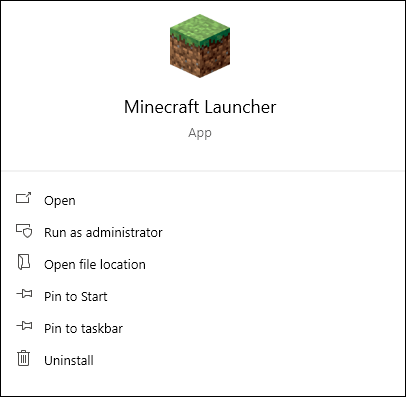
- Vigye a Speciális beállítások melletti váltógombot a „Be” helyzetbe.
- Erősítse meg az „Ok” gombra kattintva.
- Kattintson az „Új hozzáadása” gombra.
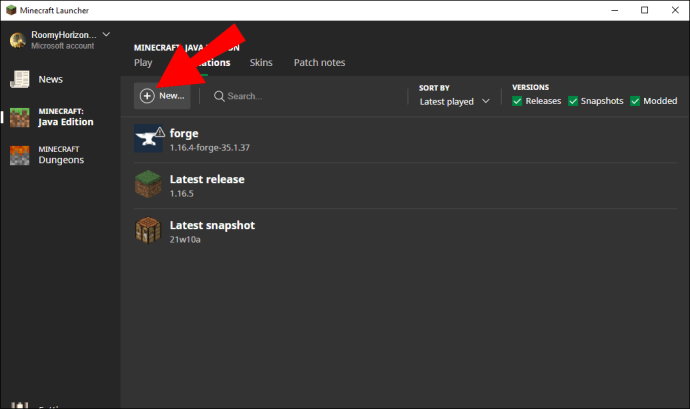
- A legördülő menüből válassza ki a telepített játék verzióját.
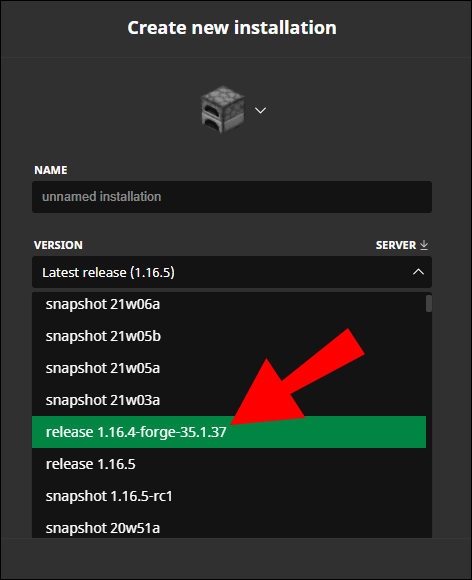
- A bal oldalsávon tolja el a váltógombot a „JVM-argumentumok” mellett.
- A ’’ JVM-érvek ’melletti szövegmezőben keresse meg az 1G-t. Módosítsa egy másik értékre, a RAM méretétől függően. Az ajánlott érték a RAM-tárhely fele, de beállíthatja negyedévre vagy bármely más értékre.
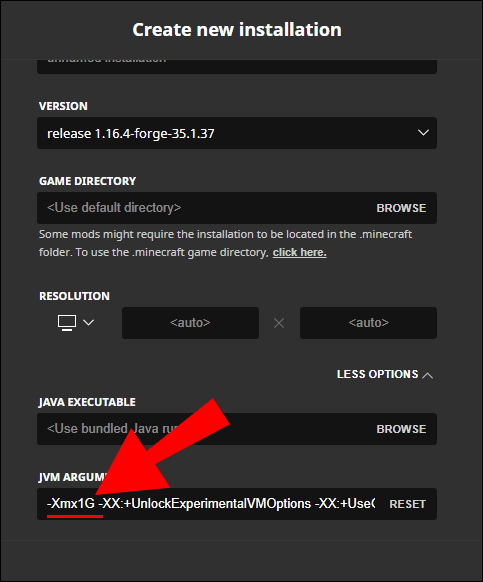
- A főmenü 'Play' gombjának most nyílnak kell lennie.
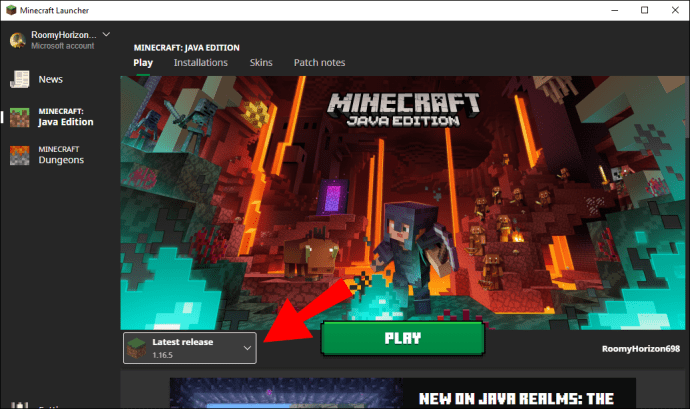
- Menj a Forge letöltés webhelyet, és válasszon egy verziót az operációs rendszeréhez és a Minecraft verzióhoz.
- Válassza a „Legfrissebb” vagy a „Javasolt” lehetőséget. A legújabb verzió gyakran nincs teljesen tesztelve, ezért azt javasoljuk, hogy válassza az Ajánlott verziót.
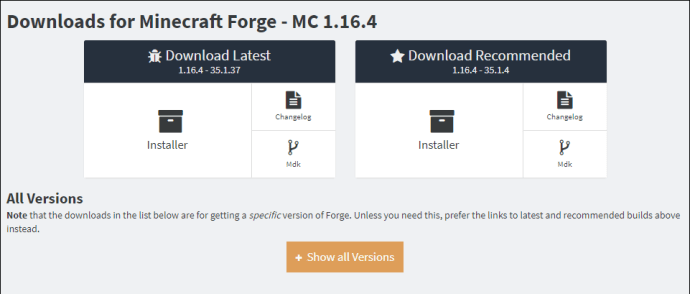
- Kattintson a ‘’ Ugrás ’’ gombra.
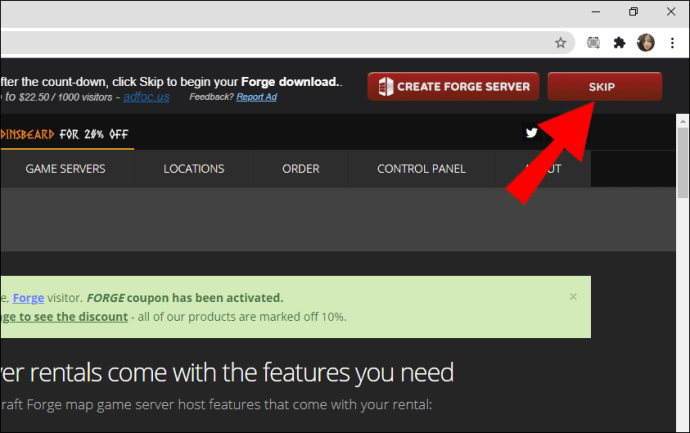
- Indítsa el a telepítőszoftvert, majd kattintson az „Ügyfél telepítése” gombra.
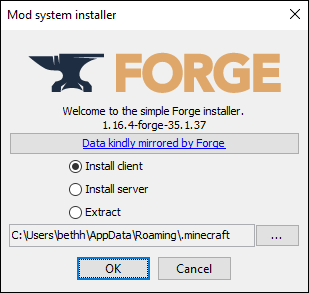
- Kattintson az „OK” gombra, és kövesse a képernyőn megjelenő utasításokat.
- Nyissa meg újra a Minecraft Launcher programot, majd válassza a „Launch Options” lehetőséget.
- Kattintson az „Új hozzáadása” gombra.
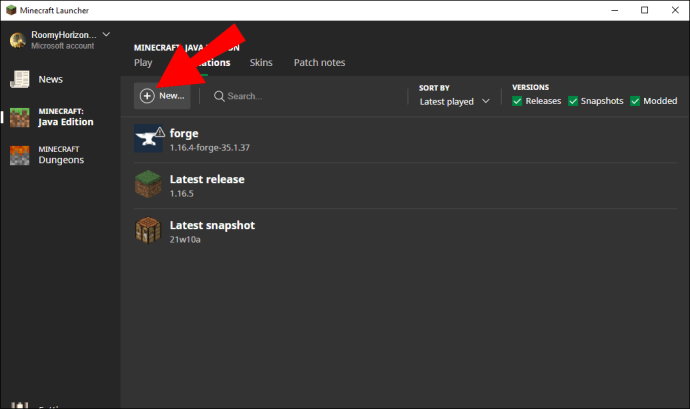
- Nyissa meg a Verzió sor melletti legördülő menüt, és görgessen lefelé, amíg meg nem találja a kiadás [verzió] hamisítványát, és válassza ki azt.
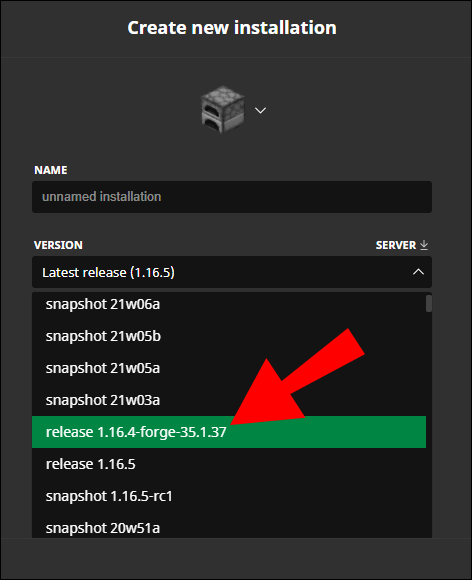
- Még egyszer állítsa be a kívánt RAM-felhasználást a JVM Arguments melletti szövegmezőben, majd kattintson a „Mentés” gombra.
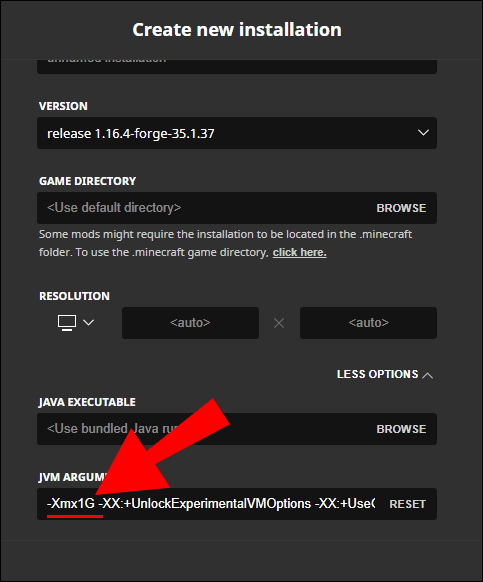
- Navigáljon a főmenübe, és kattintson a ’Play’ gomb melletti nyílra.
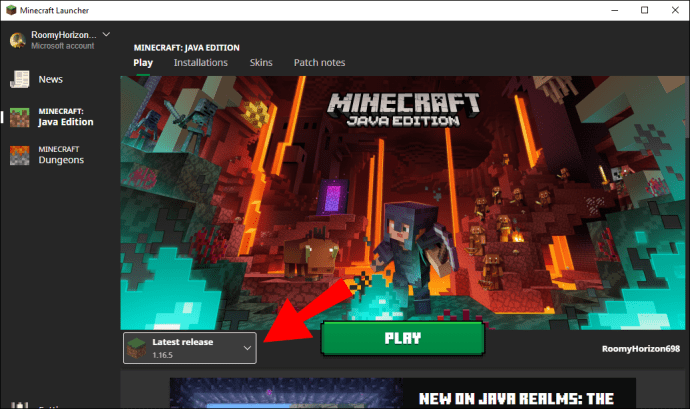
- Válassza a legördülő menüből a release [version] forge opciót, majd kattintson a Play gombra.
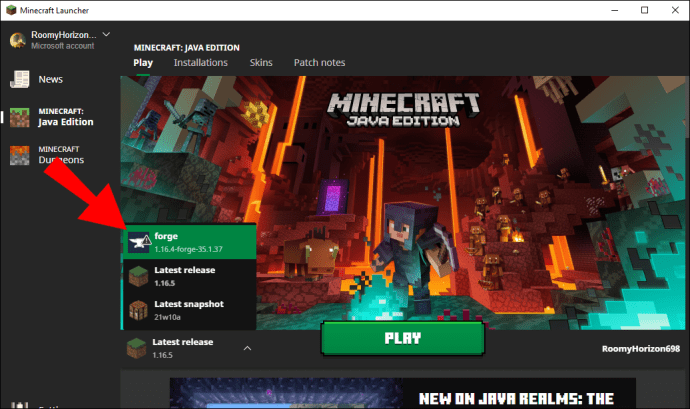
- Amint a játék elindul, megjelenik egy lehetőség a modok használatára.
A Minecraft Forge telepítése a Windows 10 rendszerre?
A Minecraft Forge telepítésének általános lépései minden operációs rendszer esetében megegyeznek, csak kis különbségek vannak. A Forge Windows 10 rendszerre történő telepítéséhez kövesse az alábbi utasításokat:
A Windows 10 ikonok automatikus rendezése
- Nyissa meg a Minecraft Launcher programot, és győződjön meg arról, hogy a ’’ Play ’gomb mellett nyíl található.
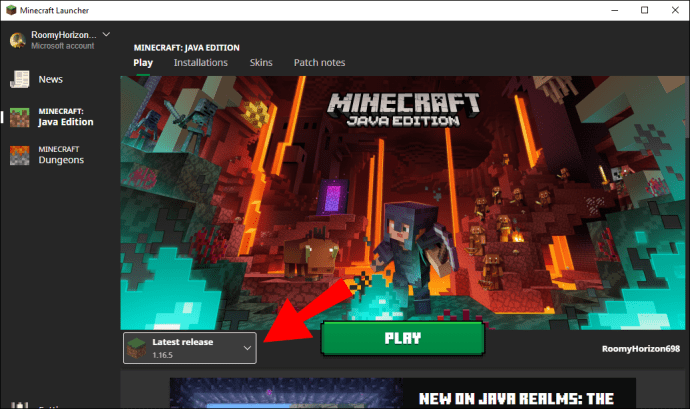
- Menj a Forge letöltés webhelyet, és válassza ki a Windows verzióját.
- Válassza a „Legfrissebb” vagy a „Javasolt” lehetőséget. A legújabb verzió gyakran nincs teljesen tesztelve, ezért azt javasoljuk, hogy válassza az Ajánlott verziót.
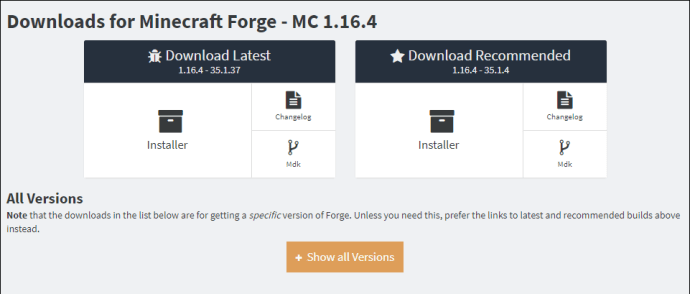
- Kattintson a ‘’ Ugrás ’’ gombra.
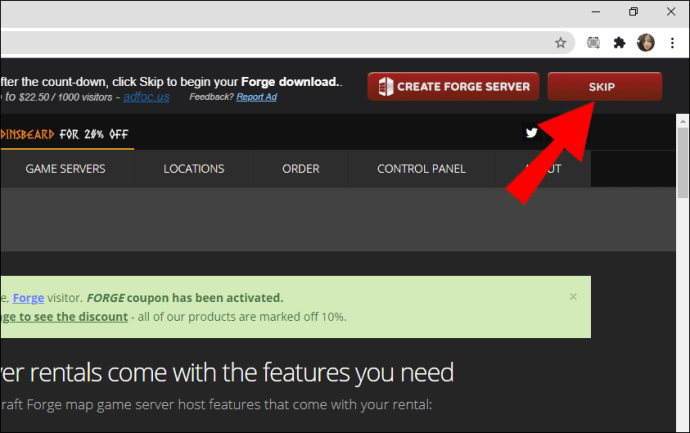
- Indítsa el a telepítőszoftvert, majd kattintson az „Ügyfél telepítése” gombra.
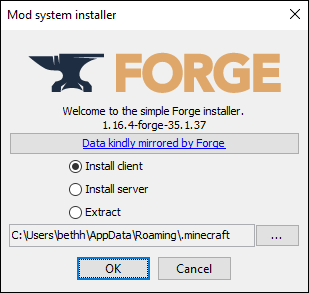
- Kattintson az „OK” gombra, és kövesse a képernyőn megjelenő utasításokat.
- Nyissa meg újra a Minecraft Launcher programot, majd válassza a „Launch Options” lehetőséget.
- Kattintson az „Új hozzáadása” gombra.
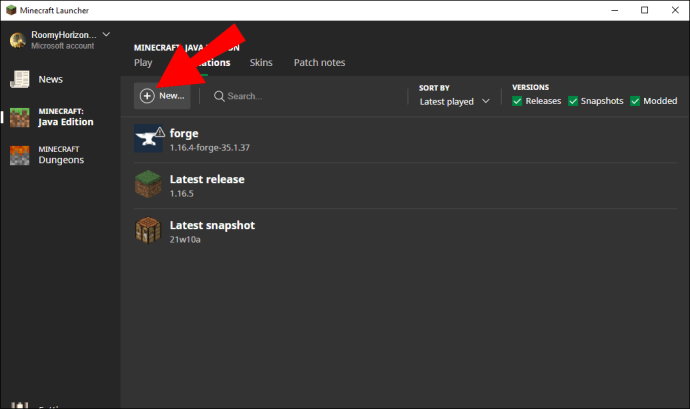
- Nyissa meg a Verzió sor melletti legördülő menüt, és görgessen lefelé, amíg meg nem találja a (z) [verzió] hamisítást, majd válassza ki.
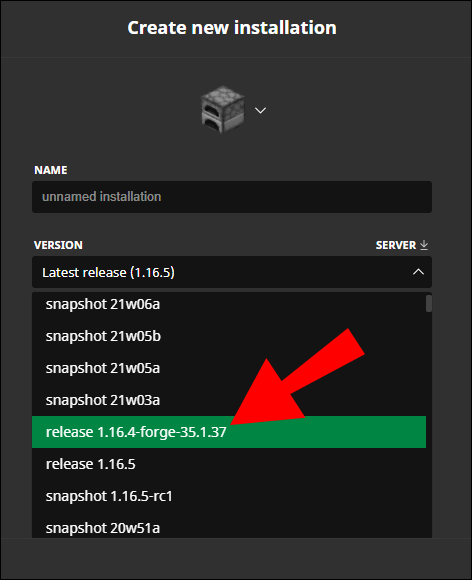
- Változtassa meg a váltógombot, és állítsa be a kívánt RAM-felhasználást a „JVM-argumentumok” melletti szövegmezőben. Keresse meg az 1G-t, és állítsa az értéket a RAM-tárhely felére.
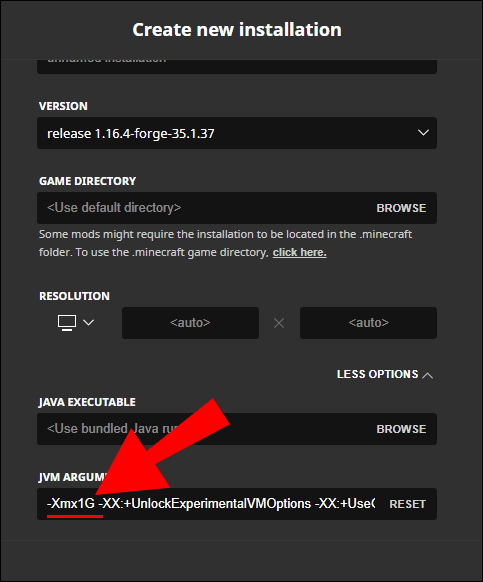
- Navigáljon a főmenübe, és kattintson a ’Play’ gomb melletti nyílra.
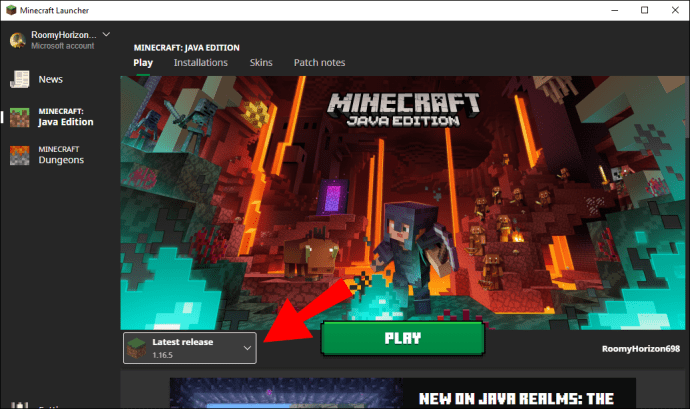
- A legördülő menüből válassza ki a release [version] forge opciót, majd kattintson a „Play” gombra.
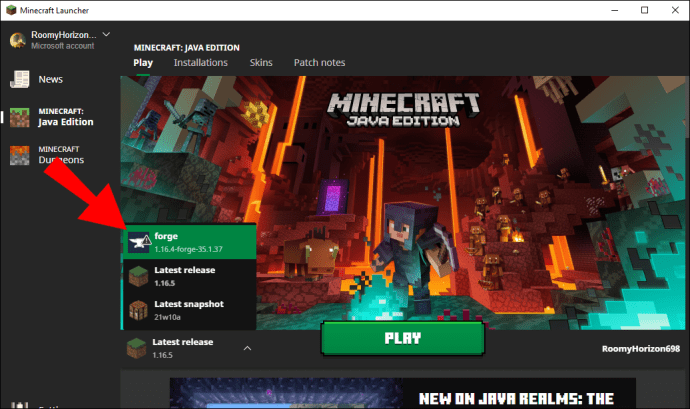
- Amint a játék elindul, megjelenik egy lehetőség a modok használatára.
Hogyan kell telepíteni a Minecraft Forge-t Mac-re?
A Minecraft Forge Mac rendszerre történő telepítéséhez kövesse az alábbi lépéseket:
- Nyissa meg a Minecraft Launcher programot, és győződjön meg arról, hogy a ’’ Play ’gomb mellett nyíl található.
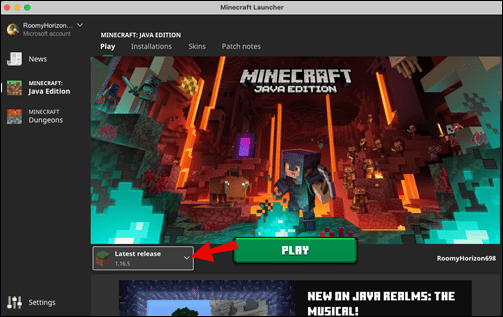
- Menj a Forge letöltés webhelyet, és válassza ki a Mac OS verzióját.
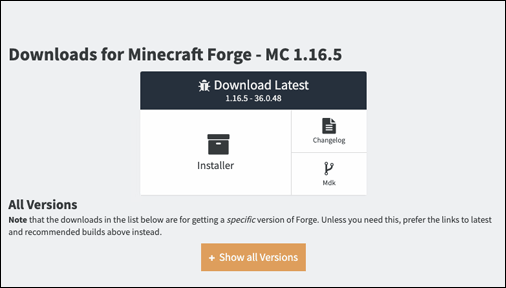
- Innen kövesse ugyanazokat a lépéseket, mint a Windows 10 esetében.
A Minecraft Forge 1.12.2 telepítése
A Forge for Minecraft 1.12.2 verzió telepítéséhez tegye a következőket:
- Menj a Forge letöltés oldalt.
- Kattintson a háromsoros ikonra az oldal bal felső sarkában.
- A Minecraft verzió menüjéből válassza az 1.12.2 lehetőséget.
- Töltse le az operációs rendszeréhez a Forge Installer alkalmazást.
- Nyissa meg a Minecraft Launcher alkalmazást, majd keresse meg a Launch Options lehetőséget. ”
- Kattintson az ‘Új hozzáadása’ elemre, és válassza ki a kiadás [verzió] hamisítás opciót.
- Változtassa meg a váltógombot, és állítsa be a kívánt RAM-felhasználást a „JVM-argumentumok” melletti szövegmezőben. Keresse meg az 1G-t, és állítsa az értéket a RAM-tárhely felére.
- Navigáljon a főmenübe, és kattintson a ’Play’ gomb melletti nyílra.
- A legördülő menüből válassza ki a release [version] forge opciót, majd kattintson a „Play” gombra.
- Amint a játék elindul, megjelenik egy lehetőség a modok használatára.
A Minecraft Forge 1.16.4 telepítése
A Forge a Minecraft 1.16.4 verzióhoz letölthető az alábbi lépések végrehajtásával:
- Menj a Forge letöltés oldalt.
- Kattintson a háromsoros ikonra az oldal bal felső sarkában.
- A Minecraft verzió menüjéből válassza az 1.16.4 lehetőséget.
- Töltse le az operációs rendszeréhez a Forge Installer alkalmazást.
- Nyissa meg a Minecraft Launcher alkalmazást, majd keresse meg a „Launch Options” lehetőséget.
- Kattintson az ‘Új hozzáadása’ elemre, és válassza ki a kiadás [verzió] hamisítás opciót.
- Változtassa meg a váltógombot, és állítsa be a kívánt RAM-felhasználást a „JVM-argumentumok” melletti szövegmezőben. Keresse meg az 1Gt-t, és változtassa meg az értéket a RAM-tárhely felére.
- Navigáljon a főmenübe, és kattintson a ’Play’ gomb melletti nyílra.
- A legördülő menüből válassza ki a release [version] forge opciót, majd kattintson a „Play” gombra.
- Amint a játék elindul, megjelenik egy lehetőség a modok használatára.
A Minecraft Forge 1.16.3 telepítése
Kövesse az alábbi utasításokat a Forge for Minecraft 1.16.3 verzió telepítéséhez:
- Menj a Forge letöltés oldalt.
- Kattintson a háromsoros ikonra az oldal bal felső sarkában.
- A Minecraft verzió menüjéből válassza az 1.16.3 lehetőséget.
- Töltse le az operációs rendszeréhez a Forge Installer alkalmazást.
- Nyissa meg a Minecraft Launcher alkalmazást, majd keresse meg a „Launch Options” lehetőséget.
- Kattintson az ‘Új hozzáadása’ elemre, és válassza ki a kiadás [verzió] hamisítás opciót.
- Változtassa meg a váltógombot, és állítsa be a kívánt RAM-felhasználást a „JVM-argumentumok” melletti szövegmezőben. Keresse meg az 1G-t, és állítsa az értéket a RAM-tárhely felére.
- Navigáljon a főmenübe, és kattintson a ’Play’ gomb melletti nyílra.
- A legördülő menüből válassza ki a release [version] forge opciót, majd kattintson a „Play” gombra.
- Amint a játék elindul, megjelenik egy lehetőség a modok használatára.
A Minecraft Forge 1.16 telepítése
Könnyedén letöltheti a Forge-t a Minecraft bármely verziójához, beleértve az 1.16-ot is. Ehhez hajtsa végre az alábbi lépéseket:
- Menj a Forge d o-hoz wnload oldalt.
- Kattintson a háromsoros ikonra az oldal bal felső sarkában. A Minecraft verzió menüjéből válassza az 1.16 lehetőséget.
- Töltse le az operációs rendszeréhez a Forge Installer alkalmazást.
- Nyissa meg a Minecraft Launcher alkalmazást, majd keresse meg a „Launch Options” lehetőséget.
- Kattintson az ‘Új hozzáadása’ elemre, és válassza ki a kiadás [verzió] hamisítás opciót.
- Változtassa meg a váltógombot, és állítsa be a kívánt RAM-felhasználást a „JVM-argumentumok” melletti szövegmezőben. Keresse meg az 1G-t, és állítsa az értéket a RAM-tárhely felére.
- Navigáljon a főmenübe, és kattintson a ’Play’ gomb melletti nyílra.
- A legördülő menüből válassza ki a release [version] forge opciót, majd kattintson a „Play” gombra.
- Amint a játék elindul, megjelenik egy lehetőség a modok használatára.
Hogyan kell telepíteni a Minecraft Forge modokkal?
A Minecraft Forge kizárólag azért van, hogy megkönnyítse a modok használatát, így a Forge letöltésével és a hozzáadásával mod:
- Nyissa meg a Minecraft Launcher programot, és győződjön meg arról, hogy a ’’ Play ’gomb mellett nyíl található.
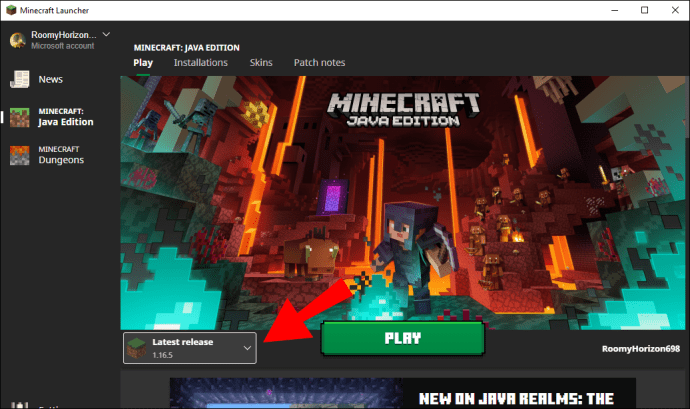
- Menj a Forge letöltés webhelyet, és válassza ki az operációs rendszer verzióját.
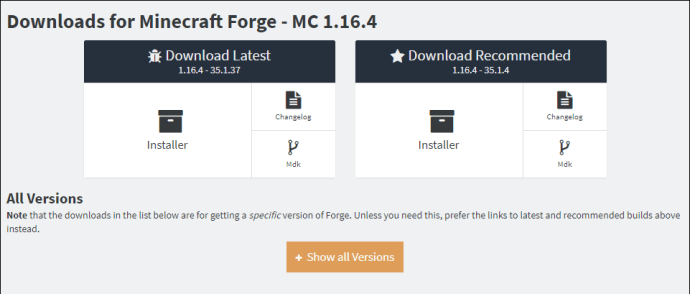
- Nyissa meg a Minecraft Launcher alkalmazást, majd keresse meg a „Launch Options” lehetőséget.
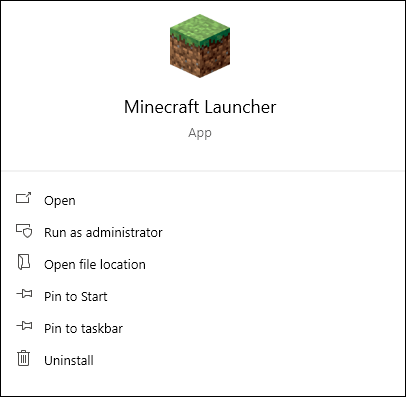
- Kattintson az ‘Új hozzáadása’ elemre, és válassza ki a kiadás [verzió] hamisítás opciót.
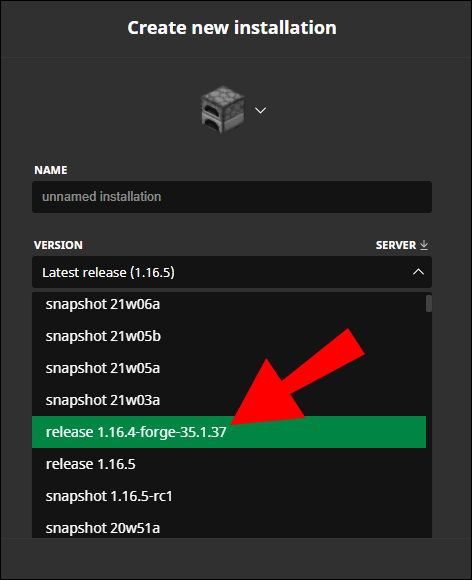
- Navigáljon a főmenübe, és kattintson a ’Play’ gomb melletti nyílra.
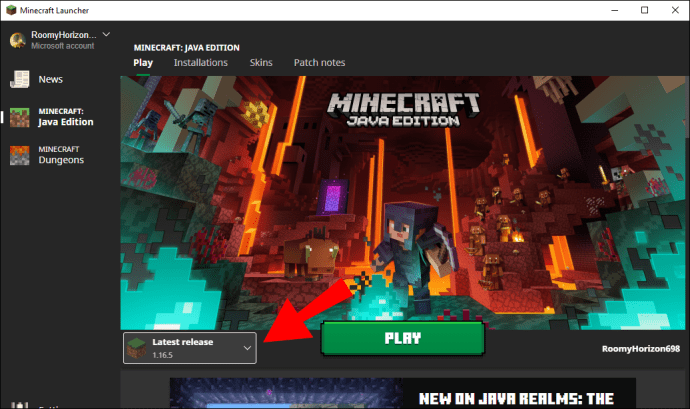
- Válassza a legördülő menüből a release [version] forge opciót, majd kattintson a „Play” gombra.
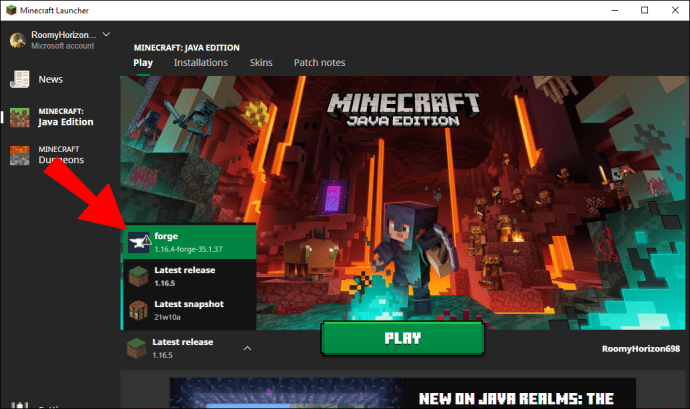
- Amint a játék elindul, megjelenik egy lehetőség a modok használatára.
- Lépjen a modok oldalra, és keresse meg a kívántat, majd kattintson rá.
- Navigáljon a ’’ Fájlok ’fülre, és töltse le a Minecraft verziójának megfelelő verziót.
- Menjen vissza a modok listájához, majd a ‘’ Kapcsolatok ’fülre. Töltse le a kiválasztott modhoz kapcsolódó fájlokat.
- Keresse meg a számítógépén a ’’ .minecraft ’’ mappát, majd a modok mappát.
- Adja hozzá a mod fájlt és a kapcsolódó fájlokat ehhez a mappához.
- Nyissa meg a Minecraft Launcher alkalmazást, és kattintson a ’Play’ gomb melletti nyílra.
- Válassza ki a menüből a mod verziót, majd nyomja meg a „Play” gombot.
Hogyan lehet telepíteni a Minecraft Forge JAR fájlt?
A Minecraft Forge telepítésének lépései a JAR indító segítségével megegyeznek bármely más hordozórakétával, kissé eltérő felülettel. Kövesse az alábbi lépéseket:
- Nyissa meg a Minecraft Launcher programot, és ellenőrizze, hogy a Lejátszás gomb mellett van-e nyíl.
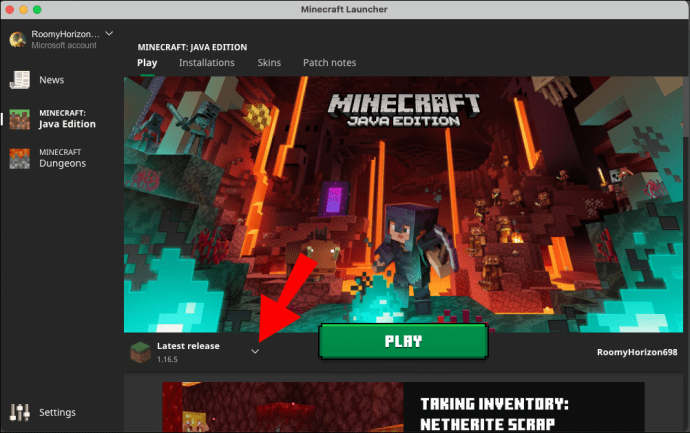
- Menj a Forge letöltés webhelyet, és válassza ki a Mac OS verzióját.
- Válassza a ’’ Legújabb ’’ vagy a ’’ Javasolt. ’’ A legújabb verziót gyakran nem tesztelik teljesen, ezért azt javasoljuk, hogy válassza ki a „’ Javasolt ’’ verziót.
- Kattintson a ‘’ Ugrás ’’ gombra.
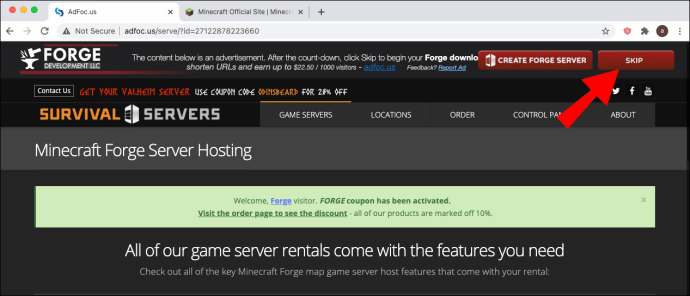
- Futtassa a JAR indítót, és kövesse a képernyőn megjelenő utasításokat a Forge fájl telepítéséhez.
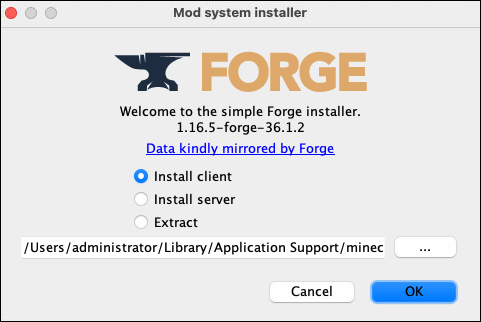
- Nyissa meg a Minecraft Launcher alkalmazást, majd keresse meg a „Launch Options” lehetőséget.
- Kattintson az ‘Új hozzáadása’ elemre, és válassza ki a kiadás [verzió] hamisítás opciót.
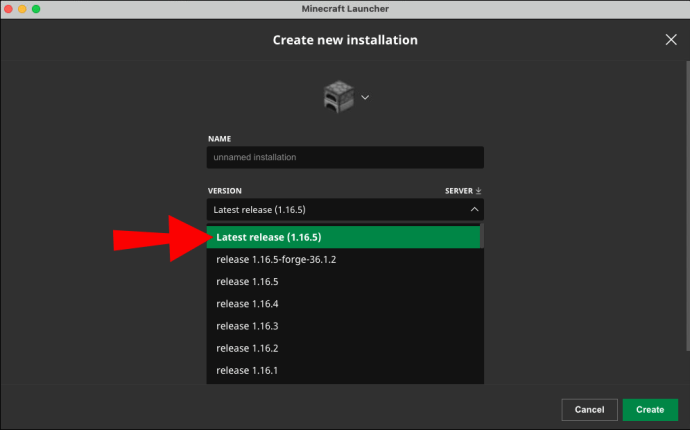
- Navigáljon a főmenübe, és kattintson a ’Play’ gomb melletti nyílra.
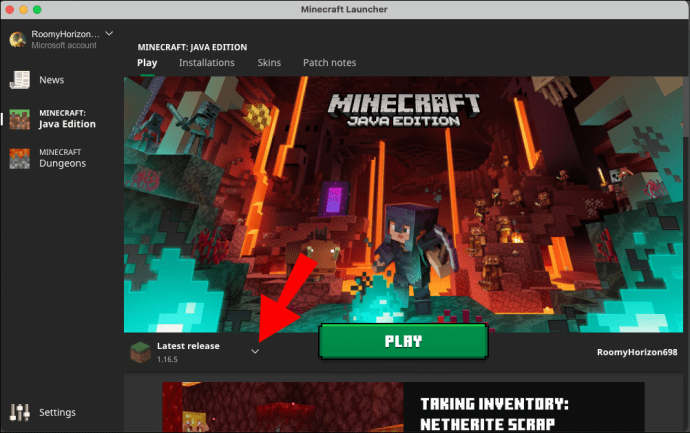
- A legördülő menüből válassza ki a release [version] forge opciót, majd kattintson a „Play” gombra.
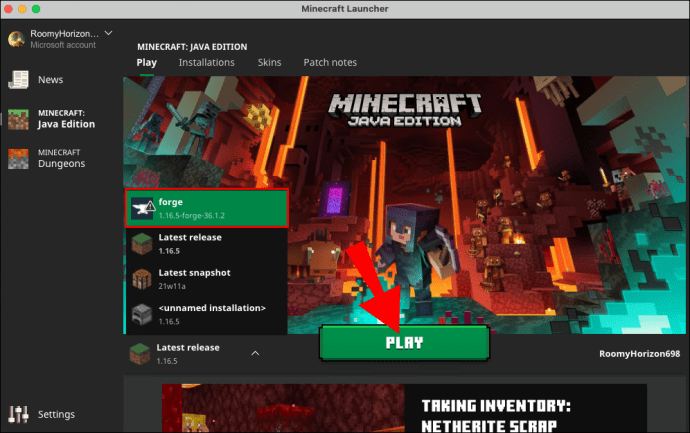
- Amint a játék elindul, megjelenik egy lehetőség a modok használatára.
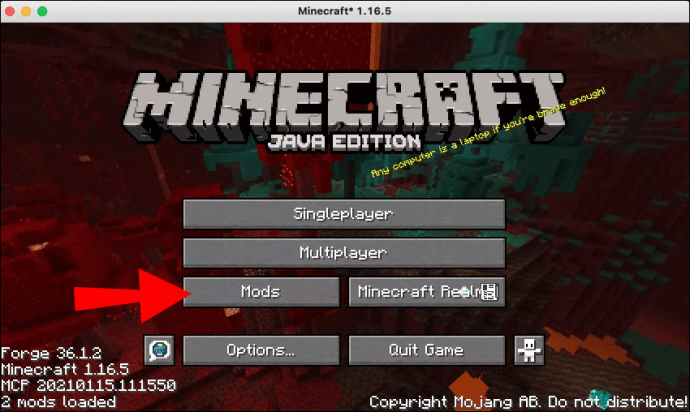
Gyakran Ismételt Kérdések
Olvassa el, hogy többet tudjon meg a Minecraft modokról és a Forge szoftverről.
Mik azok a Minecraft Modok?
A Modok rövidítéssel szolgálnak a módosításokhoz. A modok olyan fájlok, amelyek lehetővé teszik a játék enyhe módosítását, például a színek nagyra történő igazítását, például a karakter viselkedésének megváltoztatását.
Hogyan telepítsük a Forge szolgáltatást a McMyAdmin segítségével?
Először lépjen a játékpanelre, és keresse meg a Minecraft játékkiszolgálót. Telepítse a kívánt modokat. Ezután jelentkezzen be a McMyAdmin szolgáltatásba - ha még nem állított be bejelentkezési nevet és jelszót, használja az admin és a Pingperfect alkalmazást.
Keresse meg a „Konfiguráció”, majd a „Kiszolgáló beállításai” elemet, és válassza ki a telepített modot a Kiszolgáló típusa mezőben. Indítsa újra a szervert, és futtassa a játékot.
Hogyan telepíthetem a Minecraft-ot egy szerverre?
A Minecraft szerverre történő telepítéséhez legalább 4 GB RAM-tárhelyre és megbízható internet-kapcsolatra van szükség. Első, töltse le a Java-t . Ezután telepítse Minecraft szerver , pontosabban a Minecraft Vanilla JAR fájlt. Indítsa el a JAR fájlt, és engedélyezze a hozzáférést a hálózathoz.
A telepítés befejezése után indítsa el a Minecraft alkalmazást, és válassza ki a többjátékos játékot. Kattintson a ’’ Szerver hozzáadása ’gombra, írja be a szerver IP-címét, majd kattintson a’ Kész ’gombra, és nyomja meg a’ ’Lejátszás’ ’lehetőséget.
hogyan törölhetem a cbs összes hozzáférését
A Minecraft Forge illegális?
A Minecraft Forge abszolút legális. Még a Minecraft fejlesztői sem ellenzik a játék módosítását. Bizonyos kiszolgálók azonban eltérő szabályokkal rendelkezhetnek, ezért javasoljuk, hogy ellenőrizze őket a Forge elindítása előtt.
Mi az a Minecraft Forge?
A Minecraft Forge egy modok futtatására tervezett platform. Néhány mod Forge nélkül működik, de ez a szerver javítja a modok és az eszközök kompatibilitását, és sokkal könnyebbé teheti a mod telepítési folyamatát.
Módosítsa a játékélményt
A Forge rendkívül hasznos eszköz azok számára, akik unják a szokásos Minecraft játékot. Remélhetőleg most telepítve van a Minecraft Forge, függetlenül az operációs rendszertől és a játék verziójától. Az új modokat rendszeresen fejlesztik, ezért ne felejtse el szemmel tartani őket, hogy izgalmasabbá tegye a játékot.
Melyek a kedvenc Minecraft modjai? Ossza meg véleményét az alábbi megjegyzések részben.