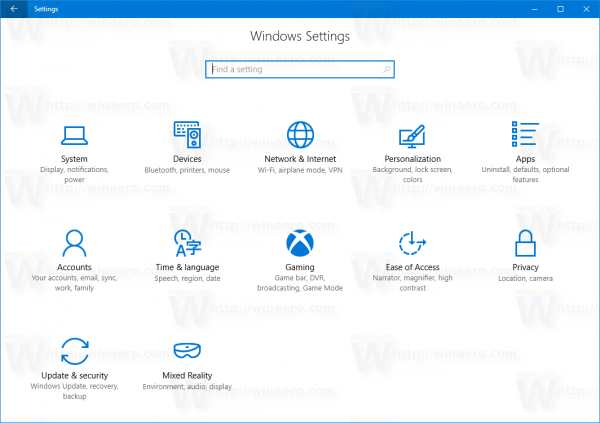A Windows rendelkezik egy speciális helyével, amelyet Lomtárnak hívnak, ahol a törölt fájlokat és mappákat ideiglenesen tárolják, így a felhasználónak lehetősége van a véletlenül törölt dolgok visszaállítására vagy végleges eltávolítására. Ebben a cikkben megtudjuk, hogyan lehet automatizálni a Lomtár tisztítási folyamatot a Windows 10 rendszerben.
Reklám
 A Windows 10 rendszerben van egy speciális PowerShell-parancsmag, amely a Lomtár megfelelő ürítését szolgálja. Ha létrehoz egy parancsikont, amely végrehajtja ezt a PowerShell-parancsmagot, akkor a Lomtárat minden alkalommal megtisztíthatja, amikor elindítja a számítógépet, vagy ütemezés szerint.
A Windows 10 rendszerben van egy speciális PowerShell-parancsmag, amely a Lomtár megfelelő ürítését szolgálja. Ha létrehoz egy parancsikont, amely végrehajtja ezt a PowerShell-parancsmagot, akkor a Lomtárat minden alkalommal megtisztíthatja, amikor elindítja a számítógépet, vagy ütemezés szerint.Így lehet megtenni.
- A Futtatás párbeszédpanel megnyitásához nyomja meg a Win + R billentyűkombinációt a billentyűzeten. Írja be vagy másolja be a következőt a Futtatás mezőbe:
shell: Indítás
 A fenti szöveg a speciális shell parancs ami a File Explorer segítségével közvetlenül megnyitja az Startup mappát.
A fenti szöveg a speciális shell parancs ami a File Explorer segítségével közvetlenül megnyitja az Startup mappát.
- Kattintson ide a jobb gombbal egy új rövidítés létrehozásához. Írja be a következőt a Cél szövegmezőbe:
cmd.exe / c 'echo Y | PowerShell.exe -NoProfile -Command Clear-RecycleBin'
Lásd a következő képernyőképet:

- Nevezze el a parancsikont „Üres lomtár” néven, és szükség esetén adjon meg egy ikont.

A fenti lépések elvégzése után újraindíthatja számítógépét, és megnyithatja a Lomtár mappát. Üres lesz.
E trükk mögött egy új Clear-RecycleBin parancsmag található, amely törli a Lomtár tartalmát. Az 'echo Y' konzol paranccsal kombinálva automatikus megerősítést kap.
a kezdősáv nem válaszol a Windows 10-re
A Windows 10 indításakor a Lomtár automatikus ürítése helyett érdemes ütemezni a megfelelő feladatot a Feladatütemezőben.
- Nyissa meg a Vezérlőpultot .
- Nyissa meg a Vezérlőpult Rendszer és biztonság Felügyeleti eszközök menüt.
- Az újonnan megnyílt ablakban kattintson duplán a „Feladatütemező” parancsikonra:

- A bal oldali ablaktáblában kattintson a 'Feladatütemező könyvtár' elemre:

- A jobb oldali ablaktáblában kattintson a 'Feladat létrehozása' linkre:

- Megnyílik egy új ablak „Feladat létrehozása” címmel. Az 'Általános' fülön adja meg a feladat nevét. Válasszon olyan könnyen felismerhető nevet, mint például az „Üres lomtár”. Ha szeretné, kitöltheti a leírást is.

- A „Konfigurálás ehhez” részben válassza a „Windows 10” lehetőséget:

- Váltson a „Triggerek” fülre. Kattintson az 'Új ...' gombra.
Itt határozza meg a Lomtár ürítésének kívánt idejét.
- Most váltson a Műveletek fülre. Adjon hozzá egy új műveletet az 'Új ... gombra kattintva'.
A Program / script mezőbe írja be a következőt:cmd.exe
Az „Argumentumok hozzáadása (nem kötelező)” mezőbe írja be vagy másolja be a következő szöveget:
/ c 'echo Y | PowerShell.exe -NoProfile -Command Clear-RecycleBin'
 Kész vagy.
Kész vagy.
Frissítés: Az 15014-es buildtől kezdődően egy új lehetőség jelent meg a Beállításokban. Nyissa meg a Beállításokat, és lépjen a Rendszer -> Tárolás menüpontba. Itt megtalálja a „Storage Sense” nevű opciót. Engedélyezze, és kész.
A Lomtárban több mint 30 napig tárolt fájlok törlésre kerülnek, például ennek a tisztításnak a részeként.
A felhasználó testreszabhatja ezt a viselkedést. Ehhez kattintson a kapcsoló alatt található 'Hely felszabadításának megváltoztatása' linkre.

A kapcsolódó oldal megnyílik: Ez az.
Ez az.

 A fenti szöveg a speciális shell parancs ami a File Explorer segítségével közvetlenül megnyitja az Startup mappát.
A fenti szöveg a speciális shell parancs ami a File Explorer segítségével közvetlenül megnyitja az Startup mappát.