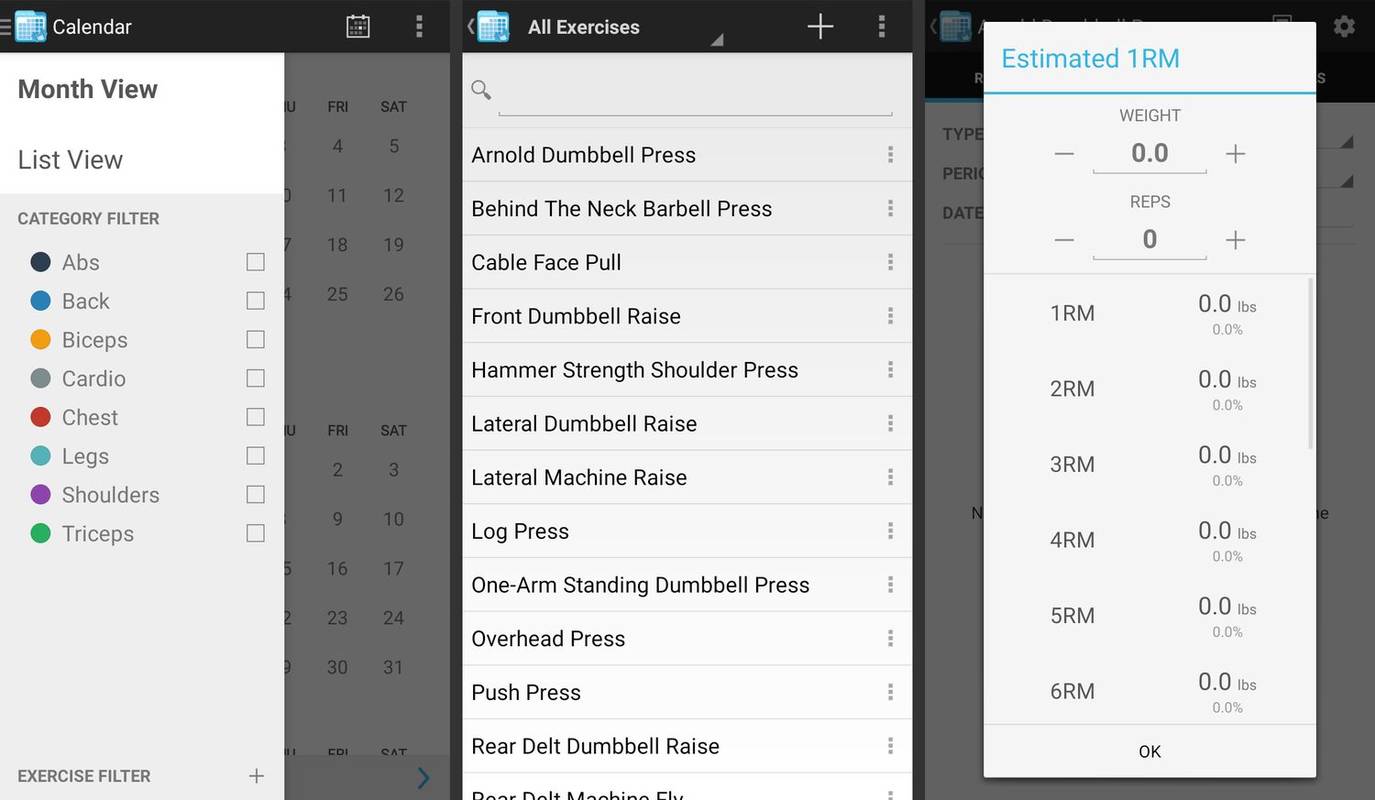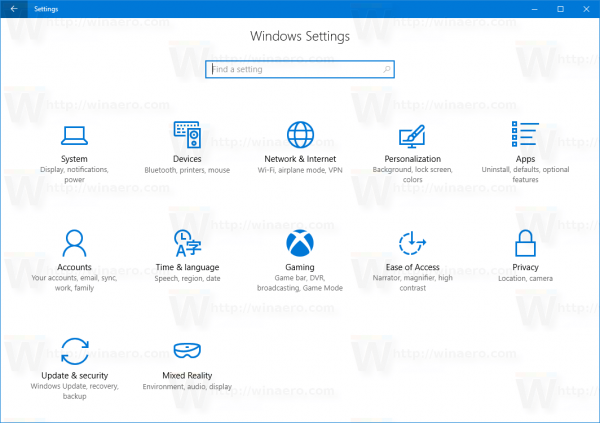Az elmúlt években a játékok sokkal nagyobbak lettek, és ennek következtében foglalják el a merevlemez jelentős részét. Ennek eredményeként a Steam úgy döntött, hogy lehetőséget biztosít felhasználóik számára, hogy a kiválasztott játékokat másik meghajtóra helyezzék át. Így nincs szükség hatalmas számú gigabájt újratöltésére, hogy néhány játékfájlt más helyre vigyünk át.

De sok játékos nem biztos, hogy ismeri ezt a funkciót. Ezért találtunk ki egy egyszerű útmutatót, amely megmutatja, hogyan lehet egy másik meghajtóra helyezni a gőzjátékokat.
A Steam játék áthelyezése egy másik meghajtóra
Mivel a Steam több könyvtármappát kínál, a letöltés után eldöntheti, hová települnek a játékai. Ezenkívül a vállalat lehetővé teszi a felhasználók számára, hogy a letöltés után áthelyezzék játékukat. A közelmúltig ez a folyamat nagyon bonyolult volt, de a történet most egészen más.
Hogyan helyezhetünk el egy Steam játékot másik meghajtóra manuálisan
A gőzjátékok másik meghajtóra való áthelyezése nem tarthat sokáig:
- Először létre kell hoznia egy könyvtár mappát a játékhoz a második meghajtón. Ehhez nyissa meg a Steam alkalmazást, és nyissa meg a Beállításokat.

- Nyomja meg a Letöltések gombot, és lépjen a Steam könyvtár mappáihoz.

- Kattintson a Könyvtár mappa hozzáadása elemre, és válassza ki azt a meghajtót, ahol a mappa létrejön.

- Kattintson az Új mappa lehetőségre, és nevezze el a mappát tetszés szerint.
- Nyomja meg az OK gombot, majd nyomja meg a Select gombot a létrehozott mappa kiemeléséhez. A mappa mostantól a Steam könyvtármappáinak listájában jelenik meg. Csukd be az ablakot.

- Kattintson a jobb gombbal a játékra a könyvtárban, és válassza a Tulajdonságok parancsot.

- Nyomja meg a Helyi fájlok, majd a Telepítési mappa áthelyezése gombot.

- Válassza ki azt a könyvtárat, ahol a játék lesz, és nyomja meg a Mappa áthelyezése gombot.

- A játék most a kijelölt meghajtóra kerül. Ha más játékokat szeretne átvinni, ismételje meg a folyamatot. Ezenkívül a jövőbeli játékok telepítésekor a Steam lehetővé teszi, hogy kiválassza, hová szeretné telepíteni őket.
A Steam játék áthelyezése külső meghajtóra
A gőzjáték áthelyezése a külső meghajtóra egy másik praktikus funkció. Így működik:
- Nyissa meg a Steamet, és keresse meg az áthelyezendő játékot.
- Kattintson a jobb gombbal a címére, és nyomja meg a Tulajdonságok gombot.

- Nyissa meg a Helyi fájlok lehetőséget, és válassza a Helyi fájlok tallózása lehetőséget. A File Explorer most megnyitja a Steam mappáját.

- Nyissa meg azt a mappát, amely az imént megnyitott Steamet tartalmazza. Alapértelmezés szerint a mappa közös neve lesz. Keresse meg játékának mappáját ebben a mappában.

- Nyomja meg a Control + X billentyűkombinációt a fájl kivágásához és egy külső meghajtóhoz lépéshez.

- Másolja a fájlt, és készen áll. Mostantól képes lesz megnyitni a játékot a külső meghajtóról, de továbbra is csatlakoznia kell a Steamhez.

A telepített játékok áthelyezése egy másik meghajtóra
Ha az összes Steam játékát másik meghajtóra szeretné áthelyezni, kövesse a következő megközelítést:
- Hagyja el a Steam klienst, ha fut.

- Lépjen a Steam mappájába a File Explorer segítségével.

- Keresse meg a Steam telepítési mappáját az átvinni kívánt telepített játékok megkereséséhez. A mappának a programfájljaiban kell lennie.

- Másolja a Steam mappát, és illessze be az új meghajtóra.
- Nevezze át a régi mappát a Steam.bkp fájlra, és hagyja, hogy a könyvtárban maradjon. Ez szolgálhat biztonsági másolatként, vagy később törölheti a mappát.

- Kattintson a jobb gombbal az új rendeltetési hely Steam.exe fájljára, és hozzon létre egy parancsikont. Az alkalmazás elindításához és a bejelentkezési adatok megadásához kattintson duplán a Fájl elemre.

A Steam Library Manager használata a játékok kötegelt áthelyezéséhez
A Steamnek van egy nagyszerű funkciója, a Library Manager néven, amellyel a játékokat kötegenként mozgathatja. Segítségével gyorsan másolhatja, biztonsági másolatot készítheti vagy átviheti a játékokat különböző könyvtárakba. Így működik:
- Töltse le a Könyvtárkezelőt innen ezen a weboldalon .

- A letöltés befejezése után indítsa el a programot a könyvtár és a telepített játékok megtekintéséhez.

- Húzza az összes áthelyezni kívánt játékot a kívánt könyvtárba.
- Lépjen a Feladatkezelő részhez. Az áthelyezendő játékok itt láthatók. Több játékot is átvihet, és a folyamat megkezdéséhez nyomja meg a Start gombot.

- Miután ez befejeződött, indítsa újra az ügyfelet a módosítások alkalmazásához.
A Steam könyvtár helyének megváltoztatása
Megváltoztathatja a Steam könyvtár helyét is:
- Nyissa meg az ügyfelet, és nyissa meg a Beállításokat.

- Nyomja meg a Letöltések gombot a bal oldalon, és menjen a Tartalomkönyvtárak részhez.

- Kattintson a Steam könyvtármappák elemre.

- Megjelenik egy ablak, amely megmutatja a könyvtár mappájának helyét.

- Nyomja meg a Könyvtár mappa hozzáadása gombot a bal alsó sarokban.

- Egy másik ablak jelenik meg, és megjeleníti a fájlrendszert. Válassza ki a könyvtár helyét az egyik meghajtón (D, C stb.). Csak ne feledje, hogy meghajtónként csak egy könyvtár lehet.

- Miután kiválasztotta az úti célt, nyomja meg a Kiválasztás gombot. Most több helyed lesz, ahová elmentheted a játékokat.

- Ha meghajtót szeretne kijelölni a játékok alapértelmezett könyvtárhelyeként, kattintson a jobb gombbal az új mappa helyére, és válassza a menüből az Alapértelmezett mappa létrehozása lehetőséget.

További GYIK
Ha néhány kérdést megválaszolatlanul hagyunk, olvassa el az alábbi GYIK részt.
Miért helyezi át a Steam játékokat egy másik meghajtóra?
A felhasználók általában két okból döntenek úgy, hogy gőzjátékaikat egy másik meghajtóra helyezik át. Az első ok az, hogy a telepített gőzjátékokkal rendelkező meghajtónak nincs több szabad helye.
disney plusz az amazon tűzrúdon
Alapértelmezés szerint a gőzjátékai a C meghajtóba lesznek telepítve, de programjai és játékai könnyen el tudják foglalni az összes helyet. Idővel a partíciós sáv pirosra vált, vagy a meghajtó szélessé válik. Ennek a forgatókönyvnek a megakadályozása érdekében a Steam felhasználói úgy döntenek, hogy gőzjátékaikat egy nagyobb szabad területtel rendelkező partícióra helyezik át.
A másik ok az, hogy a játékosok a szilárdtest-meghajtóra (SSD) akarják átvinni játékaikat az alacsonyabb betöltési idők érdekében. Az SSD-k sokkal nagyobb átviteli sebességgel rendelkeznek, mint a merevlemez-meghajtók (HDD-k). Ennek eredményeként az SSD-re áthelyezett játékok sokkal gyorsabban töltődnek be.
Hogyan helyezhetem át a meglévő Steam telepítést?
Így helyezheti át meglévő gőz telepítését egy másik merevlemezre:
• Jelentkezzen ki a Steam-fiókjából, és zárja be az alkalmazást.
• Lépjen a Steam telepítést tartalmazó mappába. Ennek a C fájl meghajtó programfájljaiban kell lennie.
• Törölje az ott található mappákat és fájlokat, de őrizze meg a Steam.exe fájl és a SteamApps Userdata mappákat.
• Vágja ki a Steam mappát, és illessze be egy másik helyre. Például elhelyezheti valahol a D meghajtón. A jövőbeli játékok letöltése közben az új mappába menti őket.
• Nyissa meg a Steam alkalmazást, írja be bejelentkezési adatait, és várja meg, amíg a program befejezi a frissítéseket. Ezt követően ellenőriznie kell a fájlok integritását.
• Ehhez indítsa újra a számítógépet, és nyissa meg a Steam alkalmazást.
• Válassza a Kezelés lehetőséget, majd a Tulajdonságok elemet.
• Nyomja meg a Helyi fájlok gombot, és kattintson a Játékfájlok integritásának ellenőrzése gombra.
Hogyan mozgathatja a fájlokat a Steamből?
Ha egy játékot más helyre mozgat, célszerű a mentett fájlokat is átvinni.
• Keresse meg a játék mappáját a jobb gombbal a Steam könyvtárában található címre kattintva.
• Válassza a Tulajdonságok lehetőséget, és nyomja meg a Helyi fájlok gombot.
• Kattintson a Helyi fájlok tallózása elemre a játék fájljainak eléréséhez. Nyisd ki.
• Másolja a tárolási mappa fájljait, és illessze be őket egy másik meghajtóra.
• Törölje az előző tárolási mappa tartalmát.
• Indítsa el a játékot az új meghajtóról, és a mentett fájloknak be kell tölteniük a jelenlegi haladást.
Hogyan helyezhetem át a teljes gőzmappámat egy másik meghajtóba?
A teljes steam mappa áthelyezése ugyanúgy működik, mint a Steam telepítés áthelyezése:
• Jelentkezzen ki fiókjából, és lépjen ki az alkalmazásból.
• Böngésszen a Steam aktuális telepítési mappájában a Program Files alkalmazásban.
• Töröljön minden fájlt és mappát, kivéve a Userdata és a SteamApps mappákat, valamint a Steam.exe fájlt.
• Vágja ki a Steam mappáját, és illessze be az új helyre.
• Nyissa meg az ügyfelet, és jelentkezzen be fiókjába. Várja meg a frissítések befejezését, és ellenőrizze a fájlok integritását.
Növelje játékélményét
A gőzjátékokat másik meghajtóra helyezheti néhány gyors és egyszerű lépésben. Legtöbbjük további könyvtár létrehozásával és játékainak új helyre költözésével jár. Tehát, függetlenül attól, hogy felszabadít-e helyet, vagy gyorsabb beállításokkal szeretne játékokat futtatni, most már tudja, hogyan kell mindkettőt megtenni.
Megpróbálta a Steam játékot másik meghajtóra áthelyezni? Szembesült valamilyen nehézséggel útközben? Mondja el nekünk az alábbi megjegyzések részben.































![A fülhallgató mikrofon használata számítógépen [magyarázat]](https://www.macspots.com/img/blogs/69/how-use-earphone-mic-pc.jpg)