A személyes tárolás engedélyezése vagy letiltása a OneDrive programban a Windows 10 rendszerben
Mint emlékszel, 2019 júniusában a Microsoft frissítette a OneDrive-ot az új „Personal Vault” funkcióval, amely lehetővé teszi a fájlok biztonságát a felhőben. Eleinte Ausztráliában, Új-Zélandon és Kanadában volt kapható. A Microsoft 2019 októberében világszerte elérhetővé tette.
Reklám
Személyes Vault egy olyan védett terület a OneDrive-ban, amelyhez csak erős hitelesítési módszerrel vagy az identitás-ellenőrzés második lépésével férhet hozzá, például ujjlenyomatával, arcával, PIN-kódjával vagy e-mailben vagy SMS-ben elküldött kóddal. A Személyes Széfben lezárt fájljainak extra biztonsági szintje van, biztonságosabbá téve őket abban az esetben, ha valaki hozzáférést kap az Ön fiókjához vagy eszközéhez.
A Personal Vault egy speciális mappaként jelenik meg a fiókjában.

A Windows 10 rendszert futtató eszközökön a Microsoft a BitLocker segítségével titkosítja a Personal Vault tárolt fájljait. Személyes Vault tartalmát titkosítjuk a szállítás és a Microsoft szerverek nyugalmi ideje alatt.
A Personal Vault egy ingyenes, korlátozás nélküli szolgáltatás az Office 365 előfizetők számára. Az előfizetés nélküli OneDrive-felhasználók legfeljebb három fájlt tárolhatnak ebben a védett mappában. Ez a korlátozás határozottan használhatatlanná teszi a funkciót a legtöbb OneDrive-felhasználó számára, akik nem iratkoztak fel az Office 365-re.
Tipp: Ha nem rendelkezik Office 365 Home vagy Personal előfizetéssel, akkor több mint 3 fájlt helyezhet el egy ZIP-archívumba, és feltöltheti azokat a Personal Vaultba a korlátozás megkerülése érdekében.
A OneDrive Personal Vault alapértelmezés szerint engedélyezve van. Ha nem tervezi használni, és szeretne megszabadulni, akkor az alábbiak szerint letilthatja.
hogyan lehet megváltoztatni az insignia tv bemenetét
Megjegyzés: A Personal Vault letiltásával minden fájl törlődik, amelyet a Personal Vault mappában tárolt, anélkül, hogy helyreállította volna őket. Kérjük, legyen óvatos.
A OneDrive Personal Vault letiltásához
- Nyissa meg a OneDrive webhely és jelentkezzen be a szolgáltatásba a fiókjával.
- Kattintson aBeállítások fogaskerék ikonraa beállítások ablaktábla megnyitásához.
- Kattintson aLehetőségeklinkre a Beállítások flyout-ban.

- Az Opciók részben kattintson a gombraSzemélyes Vaultfülre a bal oldalon.
- KattintsonIgazolja a személyazonosságátjobbra.
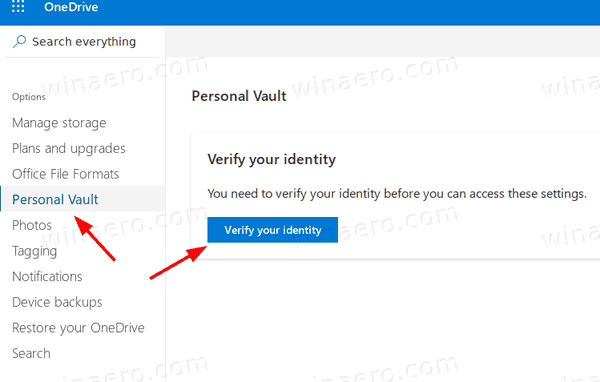
- Igazolja fiókját az elérhető módszerek egyikével.
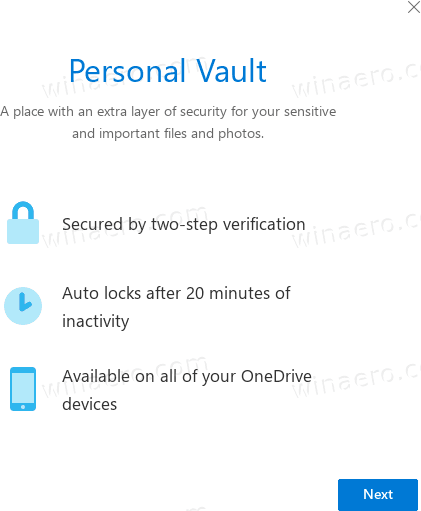
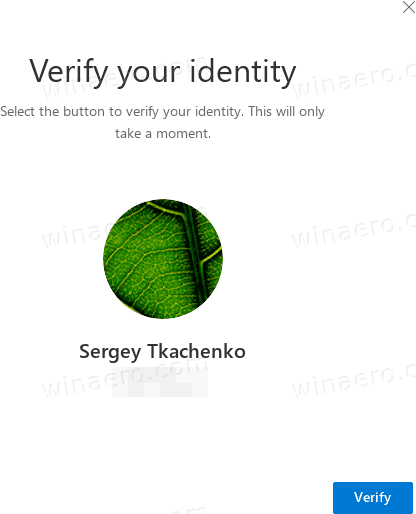
- Végül kattintson a gombraLetiltáslink aTiltsa le a személyes értéktárat.
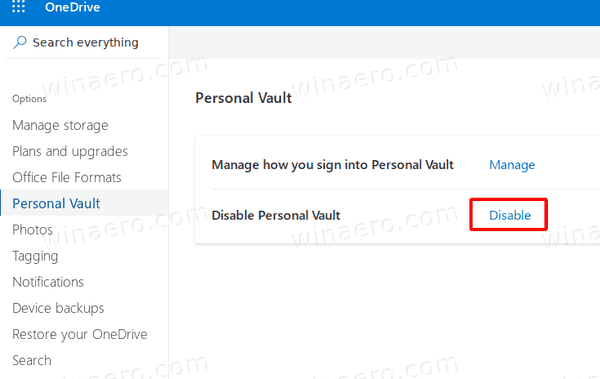
- Erősítse meg a műveletet, és kész.
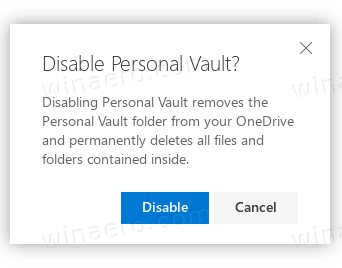
A Personal Vault funkció le van tiltva. Később bármikor újra engedélyezheti.
Így kapcsolhatja be újra.
A OneDrive Personal Vault engedélyezéséhez
- Nyissa meg a OneDrive webhely és jelentkezzen be a szolgáltatásba a fiókjával.
- Kattintson aBeállítások fogaskerék ikonraa beállítások ablaktábla megnyitásához.
- Kattintson aLehetőségeklinkre a Beállítások flyout-ban.

- Az Opciók részben kattintson a gombraSzemélyes Vaultfülre a bal oldalon.
- A jobb oldalon kattintson a gombraEngedélyezze.
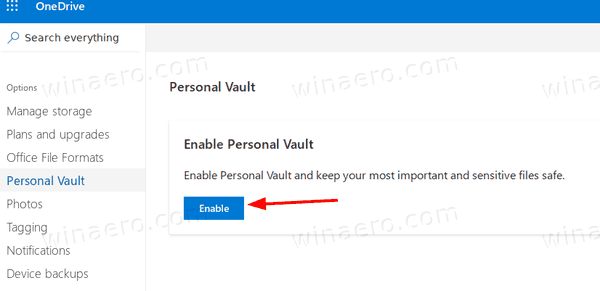
Kész vagy. A személyes tároló engedélyezve van.
Ez az.
Érdekes cikkek:
- A OneDrive szinkron szüneteltetésének be- vagy kikapcsolása a mért hálózaton
- A OneDrive letiltása a Windows 10 rendszerben
- A OneDrive eltávolításának hivatalos módja a Windows 10 rendszerben
- Hogyan lehet visszaállítani a OneDrive szinkronizálást a Windows 10 rendszerben
- Engedélyezze a mappavédelmet a OneDrive segítségével a Windows 10 rendszerben
- Távolítsa el a OneDrive helyi menüjét a Windows 10 rendszerből
- Tiltsa le a OneDrive integrációját a Windows 10 rendszerben
- Kijelentkezés a OneDrive-ból a Windows 10 rendszerben (PC leválasztása)
- Tiltsa le a OneDrive Cloud ikonokat a Navigációs panelen a Windows 10 rendszerben
- Szabadítson fel helyet a helyileg elérhető OneDrive fájlokból
- A OneDrive fájlok automatikus igény szerinti online létrehozása csak a Windows 10 rendszerben
- A Dokumentumok, Képek és Asztal automatikus mentése a OneDrive-ba a Windows 10 rendszerben
- Módosítsa a OneDrive mappa helyét a Windows 10 rendszerben
- És több !


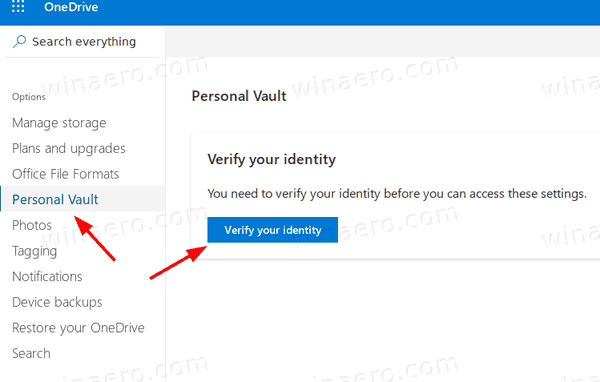
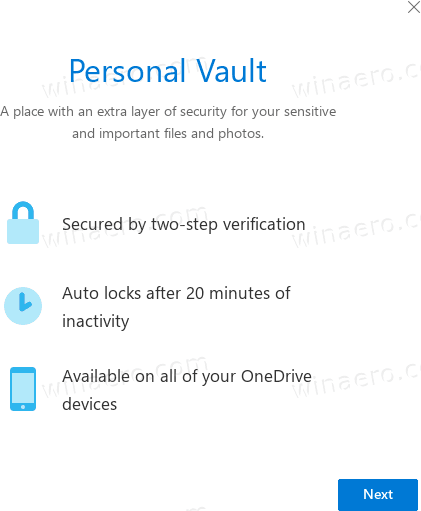
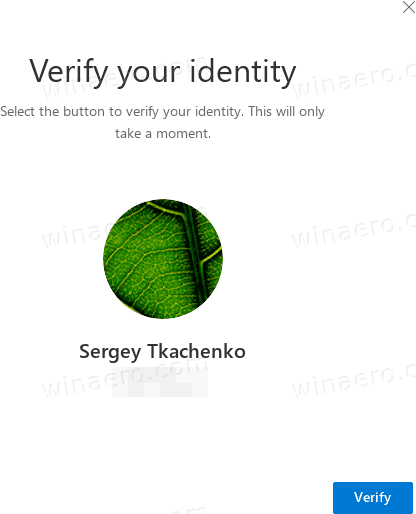
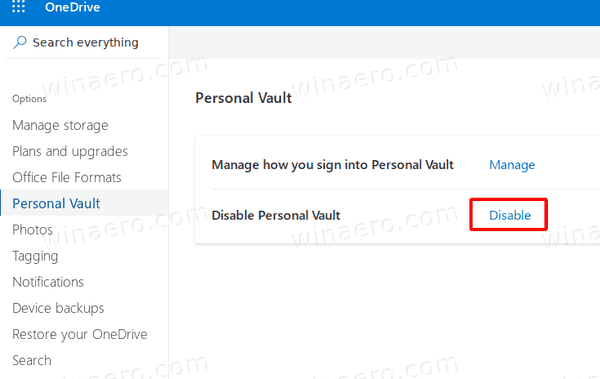
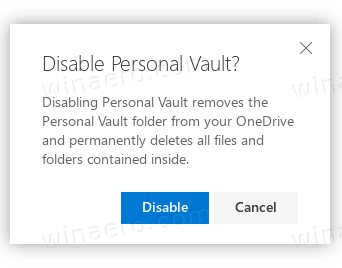
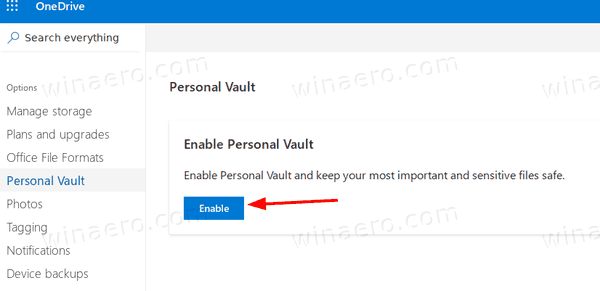






![Android nem észlelt SIM-kártyát [Próbálja ki ezeket a javításokat]](https://www.macspots.com/img/social-media/F6/android-no-sim-card-detected-try-these-fixes-1.png)

