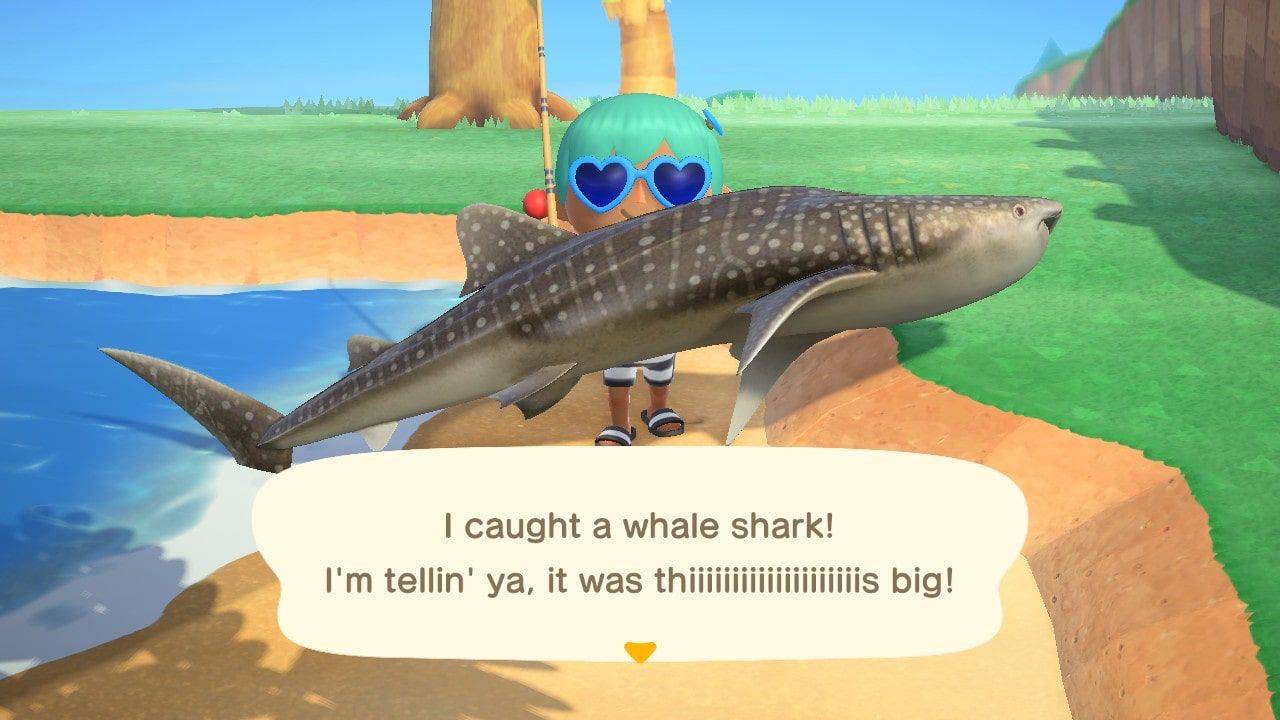Az Asztal egy speciális mappa, amely megmutatja az Ön által kiválasztott háttérképet, valamint fájljait, mappáit, dokumentumait, hivatkozásait és minden ilyen tárolt elemét. Minden alkalommal megjelenik, amikor bejelentkezik a Windows rendszerbe. Ebben a cikkben megtudhatjuk, hogyan tilthatja le az asztali ikonok automatikus rendezését a felhasználói fiókjában a Windows 10 rendszerben.
Reklám
Tipp: A Windows korábbi verzióiban az Asztal fontos ikonjai alapértelmezés szerint engedélyezve voltak - Ez a PC, Hálózat, Vezérlőpult és a Felhasználói fájlok mappa. Alapértelmezés szerint mind láthatóak voltak. A modern Windows verziókban azonban a Microsoft elrejtette ezen ikonok nagy részét. A Windows 10 rendszerben alapértelmezés szerint csak a Lomtár található az Asztalon. Továbbá a Windows 10 Start menüjében sincsenek linkek ezekre az ikonokra. A klasszikus Asztal ikonokat az alábbiak szerint engedélyezheti:
Engedélyezze az asztali ikonokat a Windows 10 rendszerben
Alapértelmezés szerint az Automatikus elrendezés le van tiltva, így az Asztalon tetszőleges helyzetben elhelyezhetők az asztali ikonok. Ha engedélyezi, az Asztal összes ikonja automatikusan oszlopokba rendeződik, és a nevük szerint lesz rendezve. Így engedélyezheti ezt a funkciót.
Az ikonok automatikus elrendezésének engedélyezése az asztalon a Windows 10 rendszerben , csináld a következőt.
- Minimalizálja az összes nyitott ablakot és alkalmazást. Használhatja a Win + D vagy a Win + M gyorsbillentyűket. Alternatív megoldásként kattintson a jobb gombbal a tálcára, és válassza a helyi menü 'Asztal megjelenítése' lehetőséget, vagy kattintson bal gombbal a tálca legvégére.
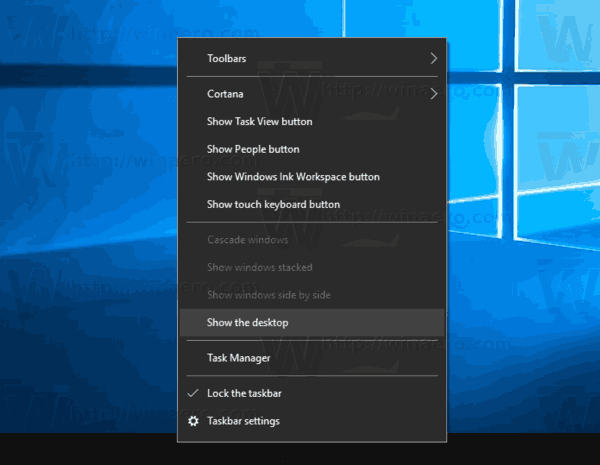 Tipp: Lásd Mi a különbség a Win + D (Asztal megjelenítése) és a Win + M (Az összes minimalizálása) billentyűkódok között a Windows rendszerben
Tipp: Lásd Mi a különbség a Win + D (Asztal megjelenítése) és a Win + M (Az összes minimalizálása) billentyűkódok között a Windows rendszerben - Kattintson a jobb gombbal az asztal üres helyére, és válassza a lehetőségetKilátás-Ikonok automatikus rendezése. Ez a parancs átváltja aIkonok automatikus rendezésefunkció.
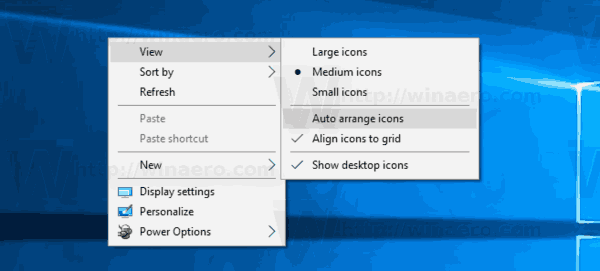 Ha az Automatikus elrendezés engedélyezve van, egy pipa jelenik meg a helyi menü parancs neve mellett.
Ha az Automatikus elrendezés engedélyezve van, egy pipa jelenik meg a helyi menü parancs neve mellett.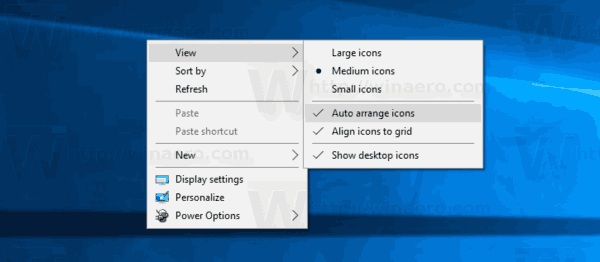
Ez nagyon egyszerű.
Ez a szolgáltatás egy speciális Registry csípéssel konfigurálható. Így lehet megtenni.
Engedélyezze az Ikonok automatikus elrendezését az Asztalon beállításjegyzék-csípéssel
- Nyissa meg a Registry Editor alkalmazás .
- Lépjen a következő rendszerleíró kulcsra.
HKEY_CURRENT_USER SOFTWARE Microsoft Windows Shell Bags 1 Desktop
Nézze meg, hogyan lehet elérni egy rendszerleíró kulcsot egyetlen kattintással .
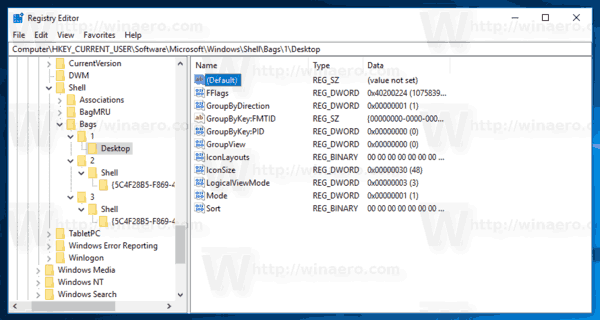
- A jobb oldalon módosítson vagy hozzon létre egy új 32 bites DWORD „FFlags” értéket. Állítsa a következő értékek egyikére tizedesjegyekkel.
1075839520 - tiltsa le az ikonok automatikus rendezését és az ikonok igazítását a rácshoz
1075839525 - engedélyezze az ikonok automatikus rendezését és az ikonok igazítását a rácshoz
1075839521 - engedélyezze az ikonok automatikus rendezését, és tiltsa le az ikonok igazítását a rácshoz
1075839524 - tiltsa le az ikonok automatikus elrendezését, de engedélyezze az ikonok igazítását a rácshozellenőrizze a lemez Windows 10 parancssorát
Megjegyzés: Akkor is, ha igen 64 bites Windows rendszert futtat akkor is létre kell hoznia egy 32 bites DWORD értéket.
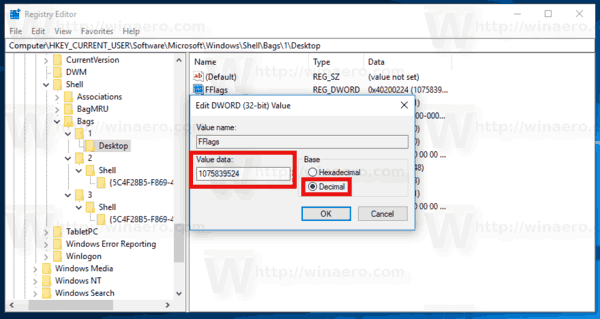
- A Nyilvántartó módosítása által végrehajtott változtatások életbe lépéséhez meg kell indítsa újra az Explorer héjat .
Ez az.