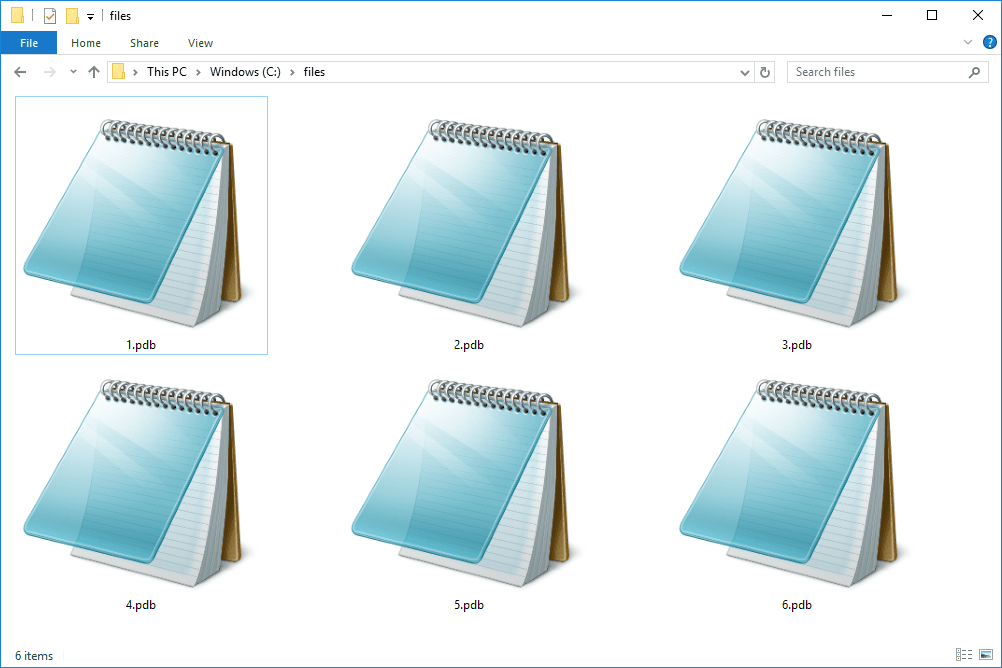A Google Jelszókezelő egy beépített online biztonsági eszköz. Az összes olyan eszközbe integrálva van, amelyre bejelentkezett Google Chrome-fiókjával. Nemcsak erős, egyedi jelszavakat javasol, hanem automatikusan megjegyzi az összes eddig létrehozott jelszót.

Ebben az útmutatóban végigvesszük a jelszó Google Jelszókezelőhöz való hozzáadásának folyamatát, amikor először hoz létre fiókot egy webhelyen. Ezenkívül bemutatunk néhány megoldást a jelszavak kézi hozzáadására.
Adjon hozzá egy jelszót a Google Jelszókezelőhöz fiók létrehozásakor
A Google Jelszókezelő tárolja az összes bejelentkezési adatot, és új jelszavakat javasol, amikor új profilt hoz létre Google-fiókjával. Ez is alapértelmezés szerint engedélyezve van, így semmit sem kell tennie az online biztonsági rendszer aktiválásához. Ne feledje, hogy a Google Jelszókezelő használatához Google-fiókkal kell rendelkeznie. Fiók létrehozása után minden alkalommal, amikor regisztrál egy új webhelyre, és létrehoz egy felhasználónevet és jelszót, a Google Jelszókezelő ablaka megjelenik a Chrome jobb felső sarkában.
Ha használni szeretné a Google Jelszókezelőt, szinkronizálnia kell a Google-fiókjából származó összes információt. Ha úgy dönt, hogy bekapcsolja a szinkronizálási funkciót, akkor az összes jelszava, könyvjelzője és keresési előzménye szinkronizálva lesz az összes eszközével. Ez a funkció akkor is hasznos, ha elveszíti vagy új eszközre vált. Az összes jelszava importálásra kerül, amint bejelentkezik Google-fiókjába új eszközén.
Ha új fiók létrehozásakor jelszót szeretne hozzáadni a Google Jelszókezelőhöz, kövesse az alábbi lépéseket:
hogyan lehet egy mappát áthelyezni az egyik google meghajtóról a másikra
- Nyissa meg azt a webhelyet, amelyen új fiókot fog létrehozni.

- Kövesse az utasításokat új fiók létrehozásához.

- Adja meg felhasználónevét és jelszavát.

- A Jelszó mentése? ablak jelenik meg a jobb felső sarokban. Kattintson a Mentés gombra.

Ez minden benne van. Minden alkalommal, amikor meglátogatja ezt a webhelyet, automatikusan bejelentkezhet fiókjába. Ha szinkronizálta fiókadatait más eszközökkel, akkor ezt telefonon, laptopon stb. is megteheti.
A szinkronizálási funkció bekapcsolásához a következőket kell tennie:
- Nyissa meg a Chrome-ot laptopján vagy számítógépén.

- Kattintson a profilképére a jobb felső sarokban.

- Lépjen a Szinkronizálás bekapcsolása lehetőségre, és kapcsolja be.

- Adja meg újra e-mail-címét és jelszavát Google-fiókjához.

Ha nincs ott a Szinkronizálás bekapcsolása lap, akkor már engedélyezte. Ettől kezdve megjelenítheti, szerkesztheti, másolhatja és törölheti a mentett jelszavakat. Ez így történik:
- Kattintson a profilképére a jobb felső sarokban.

- Lépjen tovább a Google Fiók kezelése gombra a felugró ablakban.

- Válassza a Biztonság lehetőséget a bal oldalsávon.

- Görgessen le a Bejelentkezés más webhelyekre részhez.

- Kattintson a Jelszókezelő melletti nyílra. Látni fogja az összes webhelyet és alkalmazást, amelyekhez mentett jelszavakat.

- Válassza ki azt a webhelyet, amelynek jelszavát meg szeretné tekinteni.

Itt szerkesztheti, törölheti, megtekintheti és másolhatja a jelszavakat.
Van egy másik mód a Google Jelszókezelő által eddig elmentett összes jelszó megtekintéséhez:
- Nyissa meg a Google Chrome-ot.

- Kattintson a három pontra a képernyő jobb felső sarkában.

- Válassza a Beállítások lehetőséget a legördülő menüből.

- Lépjen az Automatikus kitöltés elemre a bal oldalsávon.

- Lépjen a Jelszavak lapra.

- Görgessen le a Mentett jelszavak megtekintéséhez.

Ha el szeretne távolítani néhány jelszavat a mentett jelszavak listájáról, mindössze annyit kell tennie, hogy kattintson az egyes jelszavak jobb oldalán található X-re. Alább megtalálja azoknak a jelszavaknak a listáját is, amelyekről azt mondta a Google-nak, hogy soha ne mentse el. Ugyanígy eltávolíthatók a listáról.
Jelszó hozzáadása manuálisan a Google Jelszókezelőhöz
Bár nincs közvetlen mód a jelszó manuális hozzáadására a Google Jelszókezelőhöz, van néhány megkerülő megoldás. Az egyik módszer a jelszavak tömeges importálása. Íme, hogyan történik:
- Nyissa meg a Google Chrome-ot.

- Nyissa meg a profilképét a jobb felső sarokban.

- Válassza a Google Fiók kezelése gombot.

- Kattintson a Biztonság fülre a bal oldalsávon.

- Görgessen le a Jelszókezelő lapra a Bejelentkezés más webhelyekre rész alatt.

- Lépjen a jobb felső sarokban található Beállítások ikonra.

- Kattintson a Jelszavak exportálása lap melletti Exportálás gombra. Ezzel letölti a Google Jelszavak nevű CSV-fájlt.

- Nyissa meg a CSV-fájlt.

- Adjon hozzá egy URL-t, egy felhasználónevet és egy jelszót az oszlopokhoz.

- Térjen vissza a Google Jelszókezelőhöz, és kattintson az Importálás gombra.

- Válassza ki a Google Passwords fájlt a számítógépéről.

Miután ezt megtette, új jelszót adhat hozzá a Google Jelszókezelőhöz. Egy másik módszer a javasolt jelszó funkció:
- Nyissa meg a Google Chrome-ot, és lépjen arra a webhelyre, ahol új fiókot szeretne létrehozni.

- Adja meg felhasználónevét vagy e-mail címét.

- Kattintson a jobb gombbal a jelszómezőre vagy -mezőre.

- Válassza a Jelszójavaslat… lehetőséget az előugró menüből.

- Válassza a Javasolt jelszó használata lehetőséget.

- Kattintson a három pontra a Chrome jobb felső sarkában, és lépjen a Beállítások menübe.

- Lépjen tovább az Automatikus kitöltéshez a bal oldalsávon.

- Kattintson a Jelszó elemre.

- A Mentett jelszavak alatt keresse meg azt a webhelyet, amelyen az imént hozott létre fiókot.

- Kattintson a jelszó melletti három pontra.

- Válassza a Jelszó szerkesztése lehetőséget.

- Írja be az új jelszavát az ablakba.

- Lépjen a Mentés gombra.

Ez a módszer gyors és egyszerű, és bármely webhelyen használhatja. A jelszó Google Jelszókezelőhöz való manuális hozzáadásának harmadik módja magában foglalja a Parancssort. Csak akkor használja, ha már ismeri a Parancssort, és csak akkor, ha Windows PC-vel rendelkezik.
- Indítsa el a Parancssor alkalmazást a Windows rendszeren.

- Másolja ki ezt a parancsot: cd C:Program FilesGoogleChromeApplication.
- Illessze be a Parancssor ablakba, és nyomja meg az Enter billentyűt a billentyűzeten.

- Tegye ugyanezt ezzel a paranccsal: chrome.exe -enable-features=PasswordImport.

- Nyissa meg a Google Chrome-ot, és kattintson a három pontra a jobb felső sarokban.

- A legördülő menüben válassza a Beállítások lehetőséget.

- Lépjen az Automatikus kitöltés, majd a Jelszavak elemre.

- Lépjen a Mentett jelszavak részre, és kattintson a jobb oldalon lévő három pontra.

- Válassza az Exportálás lehetőséget a menüből.

- Adjon hozzá egy URL-t, egy felhasználónevet és egy jelszót a CSV-fájlhoz.

Ha ezt megtette, a Google Jelszókezelő automatikusan frissül. Annak ellenére, hogy a Command Prompt módszer bonyolultnak tűnhet, csak néhány percet vesz igénybe.
Használja saját jelszavait a Google Jelszókezelőben
A Google Jelszókezelő egy hasznos eszköz, amely minden bejelentkezési adatot tárol. Használhatja az összes jelszavát mentheti, és manuálisan is hozzáadhat jelszavakat. Ezt követően lehetősége van az összes mentett jelszó megtekintésére, szerkesztésére és törlésére.
Adott már hozzá jelszót a Google Jelszókezelőhöz? Melyik módszert használtad? Tudassa velünk az alábbi megjegyzések részben.