Feliratszinkronizálási hiba megoldása Windows és Mac rendszeren
A VLC időnként nem késlelteti a feliratot, ha megnyomja a H billentyűt. Előfordulhat, hogy megtagadja a felirat felgyorsítását, ha megnyomja a G gombot. Ha Windows PC-je van, az alábbi lépések végrehajtásával manuálisan szinkronizálhatja a feliratokat a VLC-ben:
- Lépjen a filmjeit és videóit tartalmazó mappába. Kattintson a jobb gombbal egy fájlra, és kattintson a „Megnyitás ezzel” lehetőségre. Válassza a „VLC médialejátszó” lehetőséget.

- Nyomja meg az „Eszközök” gombot, és válassza a „Nyomvonal szinkronizálása” lehetőséget.
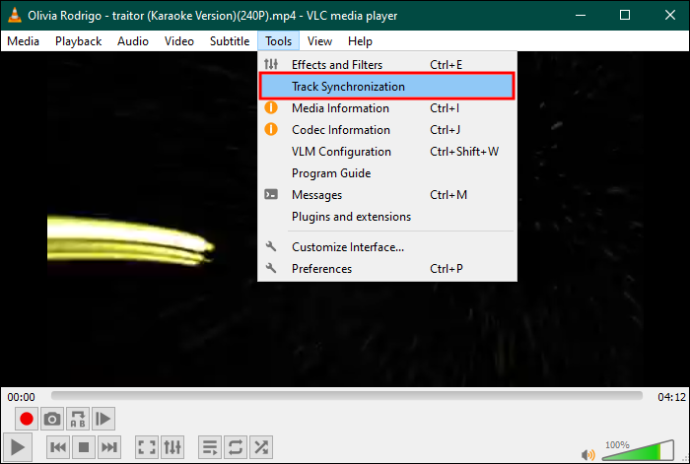
- Lépjen a „Feliratsáv szinkronizálása” területre.
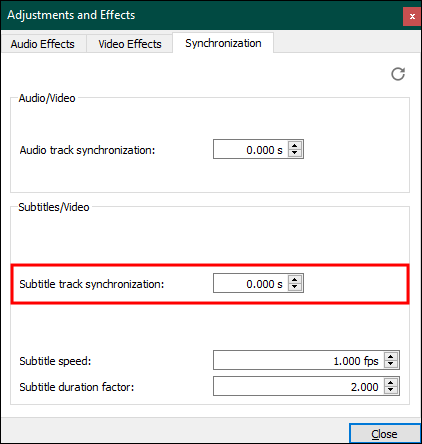
- A feliratok gyorsításához kattintson a lefelé mutató nyílra. Késleltetésükhöz nyomja meg a felfelé mutató nyilat.
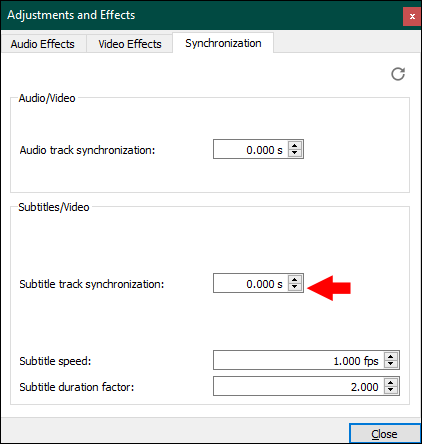
- A módosítások mentéséhez kattintson a „Bezárás” gombra.
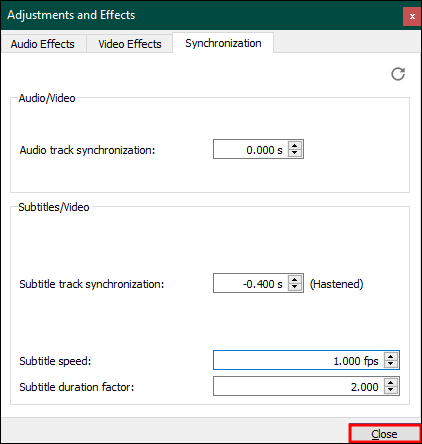
Ha MacOS-t használ, azt is észreveheti, hogy a „G” és „J” gyorsbillentyűk nem működnek. A filmfeliratok gyorsításához vagy lassításához tegye a következőket:
- Nyisson meg egy megfelelő videót vagy filmet VLC-vel.
- Lépjen a „Feliratok” elemre, és kattintson a „Feliratsáv” elemre, hogy ellenőrizze, hogy bekapcsolta-e a feliratokat.
- Most lépjen az „Ablak” elemre, és nyomja meg a „Nyomvonal szinkronizálása” gombot.
- Keresse meg a „Feliratok szinkronizálása” lehetőséget a „Feliratok/Video” alatt. Ha a feliratok túl gyorsak, nyomja meg a felfelé mutató nyilat a késleltetéshez. Hasonlóképpen, nyomja meg a lefelé mutató nyilat a feliratok gyorsításához.
Feliratok manuális szinkronizálása VLC-ben a telefonon
A legtöbben VLC-t használnak videók lejátszására okostelefonokon. Ha ezt is megteszi, szinkronizálhatja a feliratokat a VLC-ben iPhone vagy Android telefonján.
- Nyisson meg egy filmet vagy videót VLC segítségével Android telefonján.
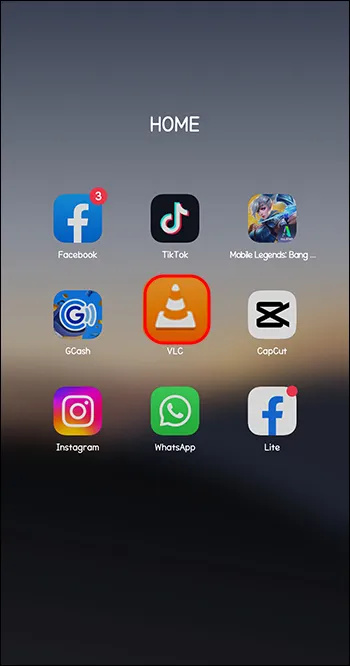
- Keresse meg és érintse meg a „Beszédbuborék” ikont a „Lejátszás” gomb mellett a menü megnyitásához
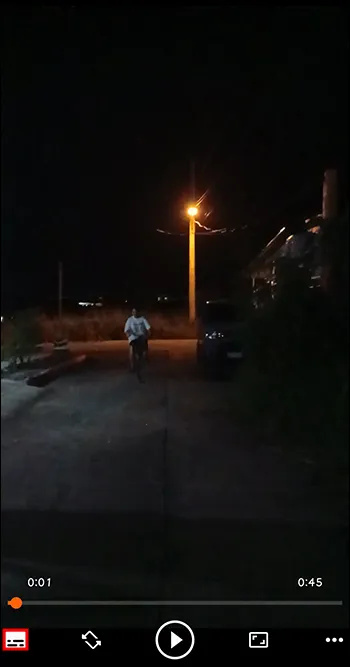
- Érintse meg a „Feliratok száma” lehetőséget, hogy megnézze, hogy a feliratok aktiválva vannak-e.
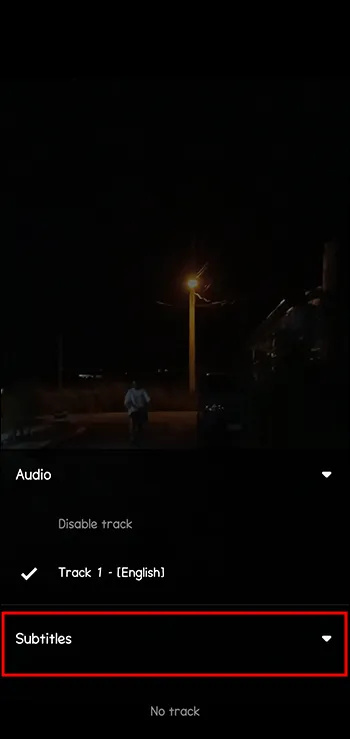
- Görgessen a „speed balloon” menüben, és válassza a „Felirat késleltetés” lehetőséget.
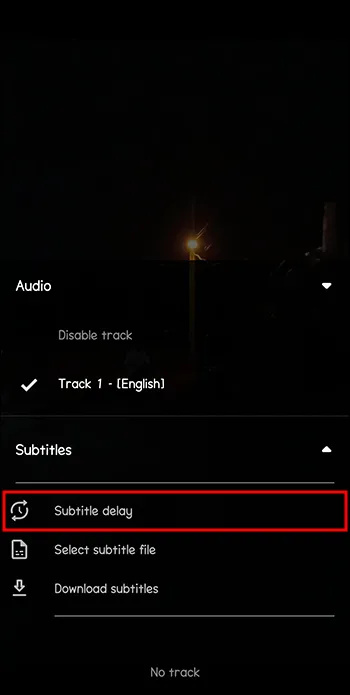
- Érintse meg a „+” gombot a felirat késleltetéséhez. Érintse meg a „-“ gombot a felirat gyorsításához.
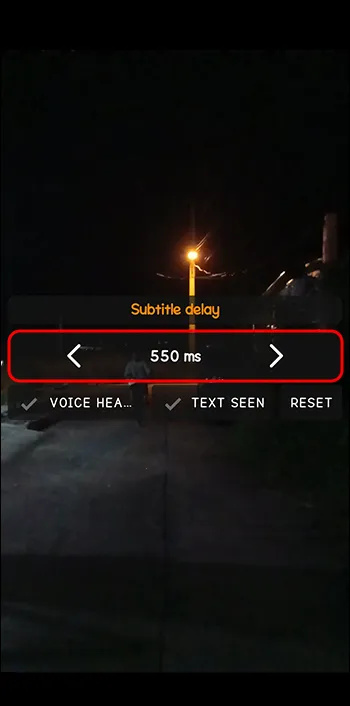
Mi a baj a feliratok kézi szinkronizálásával VLC-ben?
Akár a „G” és „H” vagy „J” billentyűparancsot használja, akár manuálisan szinkronizálja a feliratokat a VLC-ben, egy problémába ütközik. Az Ön által végrehajtott változtatások ideiglenesek. Ha bezárja a VLC-t, a változások is eltűnnek. Ezért manuálisan szinkronizálja a feliratokat, ha VLC-ben feliratos filmet vagy videót néz. Ez a rutin fárasztó és unalmas lehet.
miért folytatja újra a manu
Szerencsére van mód a feliratok szinkronizálására és a változtatások megtartására. Fejlettebb szoftvereszközökkel szinkronizálhatja a feliratokat, és később lejátszhatja videóit VLC-ben.
WinX HD Video Converter Deluxe
A WinX HD Video Converter Deluxe segíthet a kép vagy hangsáv időzítésének és a feliratidőzítésnek a párosításában. Képes konvertálni és tömöríteni 4K videókat az integrált „Felirat” funkcióval. Emellett feliratokat is adhatsz olyan filmekhez, amelyekben nincs ilyen, anélkül, hogy tönkretennéd az időzítést. A WinX HD Video Converter lehetővé teszi, hogy feliratokat adjon hozzá kedvenc nyelvén.
Mindenekelőtt örökre szinkronizálja a feliratokat. Így kell használni:
- Indítsa el a szoftvert, és nyisson meg egy filmet vagy videót a „+Videó” gombra kattintva.
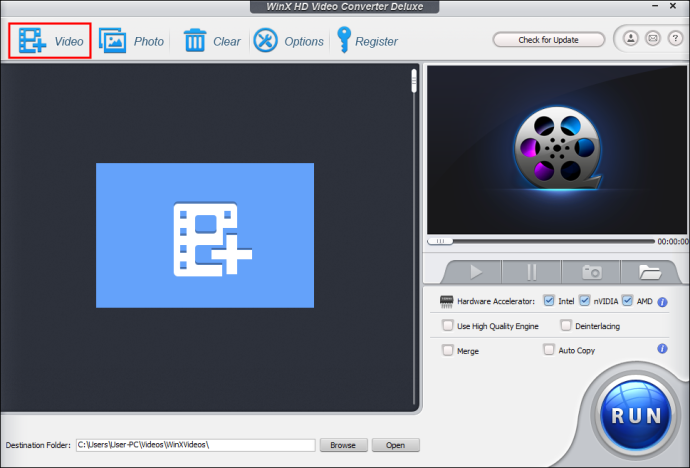
- Az „Output Profile” ablakban válassza ki a legjobb kimeneti formátumot, és kattintson az „OK” gombra.
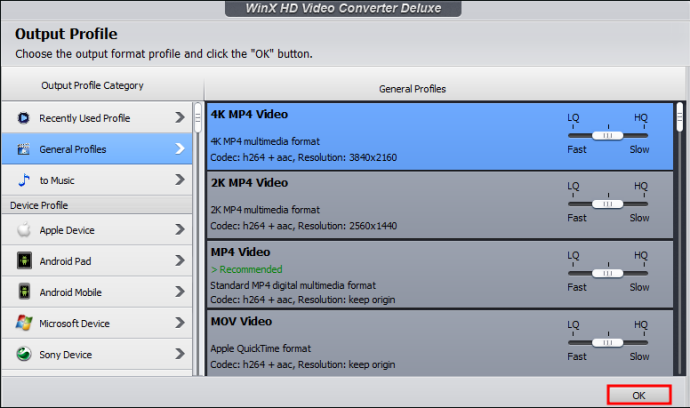
- Nyomja meg a „Szerkesztés” gombot, és lépjen a „Felirat” fülre.
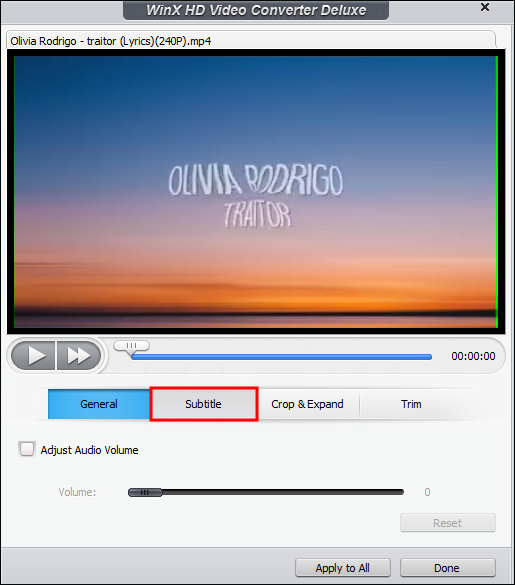
- Jelölje be a „Felirat engedélyezése” négyzetet, és jelölje be az „Extra” négyzetet alatta. Kattintson a „Hozzáadás” gombra egy külső feliratfájl megnyitásához, és nyomja meg a „Kész” gombot.
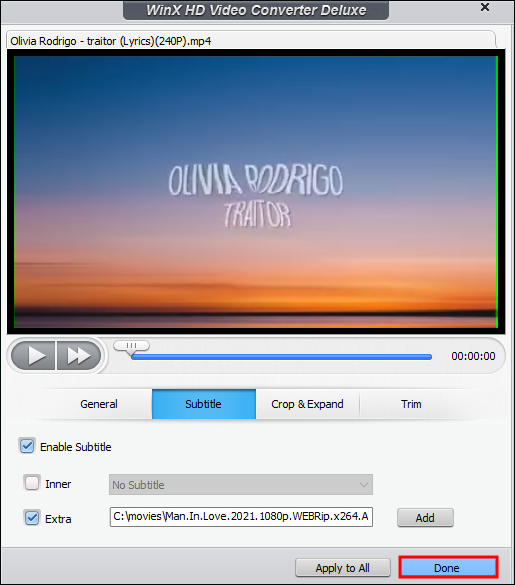
- Kattintson a „Futtatás” gombra, hogy feliratokat adjon a fent kiválasztott videóhoz vagy filmhez.
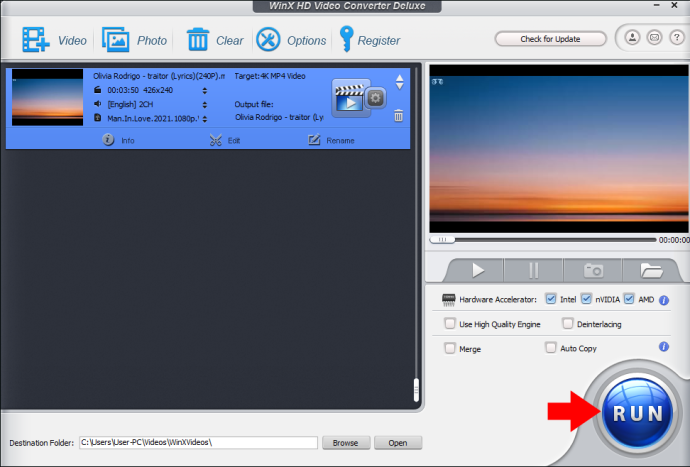
- Most játssza le médiafájlját VLC-ben anélkül, hogy minden nap manuálisan szinkronizálná a feliratokat.
VideoByte Blu-Ray lejátszó
Egy másik eszköz, amellyel megoldhatja a VLC szinkronizálási hibáját és a változtatások mentésének képtelenségét, a VideoByte Blu-Ray lejátszó . Beillesztheti a kívánt feliratokat egy filmbe, és véglegesen szinkronizálhatja azokat. Ezenkívül ez a szoftvereszköz bármilyen formátumú videókat képes streamelni a számítógépén. Így a feliratok szinkronizálása után filmeket és videókat játszhat le benne.
Mivel a VideoByte Blu-Ray Player egyszerű felhasználói felülettel rendelkezik, bárki használhatja. Ezenkívül az ingyenes próbacsomaggal minden funkcióját elérheti. A próbaidőszak lejárta után a VideoByte Blu-Ray Player használatának folytatásához prémium csomagra kell frissítenie.
A következőképpen használhatja a felirat szinkronizálására:
- Töltse le és telepítse a VideoBytee Blu-Ray Playert a számítógépére. Válassza ki a megfelelő telepítőt Windows vagy Mac rendszerhez.
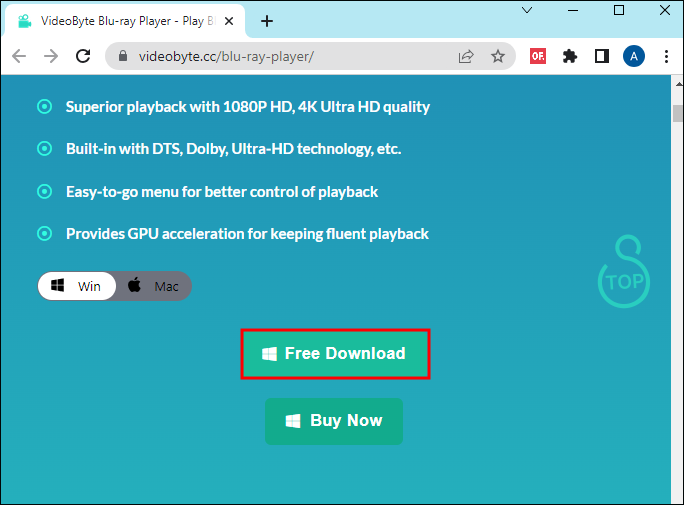
- Indítsa el az alkalmazást, és navigáljon a „Fájl megnyitása” elemre, hogy videót vagy filmet adjon az alkalmazáshoz. Ha számítógépe támogatja a Blu-ray- vagy DVD-meghajtót, kattintson a „Lemez megnyitása” gombra a fájl importálásához. Ennek az opciónak a használatához azonban csatlakoznia kell az internethez.
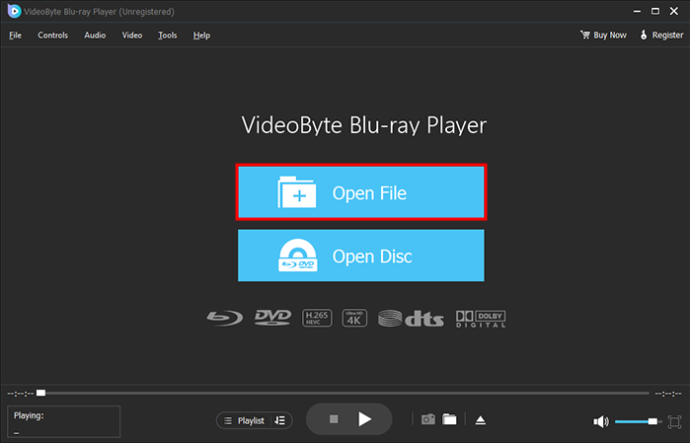
- Koppintson a „Videó” fülre, és válassza ki a „Feliratsáv” és a „Felirat hozzáadása” lehetőséget a felirat importálásához.
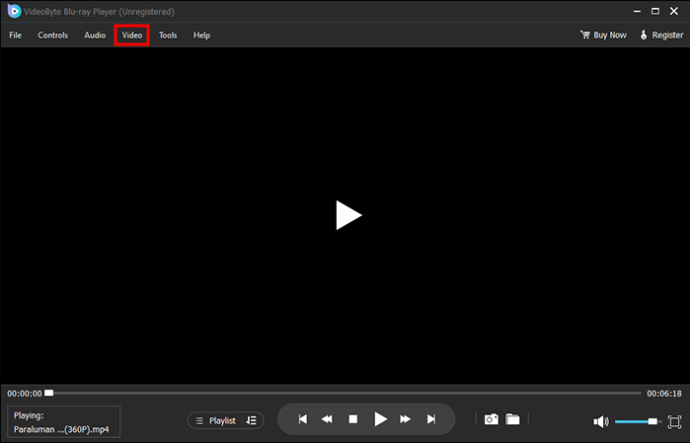
- A feliratok szinkronizálása után játssza le a filmet vagy videót, hogy megnézze, sikerült-e.
GYIK
Miért nem szinkronizálja a VLC a feliratokat?
Ha észreveszi, hogy a feliratok a hangsáv vagy jelenet előtt vagy mögött futnak, akkor két dolog egyike az oka. Először is, előfordulhat, hogy a VLC feliratozási beállításai le vannak tiltva. Másodszor, magában a feliratban is lehet hiba.
Hogyan lehet lemondani az amazon music korlátlan ingyenes próbaverzióját
Véglegesen engedélyezhetem a feliratokat a VLC-ben?
Ha bezárja a VLC-t, törli az összes felirat-szinkronizálási módosítást. A feliratok gyakori szinkronizálásának elkerülésének egyetlen módja egy harmadik féltől származó szoftvereszköz használata. Válasszon egyet a fenti ajánlott eszközök közül, és adjon hozzá feliratokat filmekhez és videókhoz.
Kerülje el a VLC szinkronizálási hibát
Ha filmet vagy YouTube-videót néz meg számítógépén vagy telefonon, a VLC automatikusan szinkronizálja a feliratokat. Időnként azonban szinkronizálási hibát generálhat, ami miatt a feliratok túl gyorsan vagy túl lassan futhatnak. Használhat olyan gyorsbillentyűket, mint a „G”, „H” vagy „J”, hogy helyreállítsa az egyensúlyt a feliratozás és a hangsáv időzítése között. Ha ezek sikertelenek, oldja meg manuálisan a hibát. Az utolsó lehetőség az, hogy egy harmadik féltől származó szoftvereszközt használ a feliratok végleges hozzáadásához.
Felgyorsította vagy késleltette a VLC a feliratozást, amikor legutóbb játszott egy filmet? Ha igen, hogyan állítottad meg? Tudassa velünk az alábbi megjegyzések részben.









