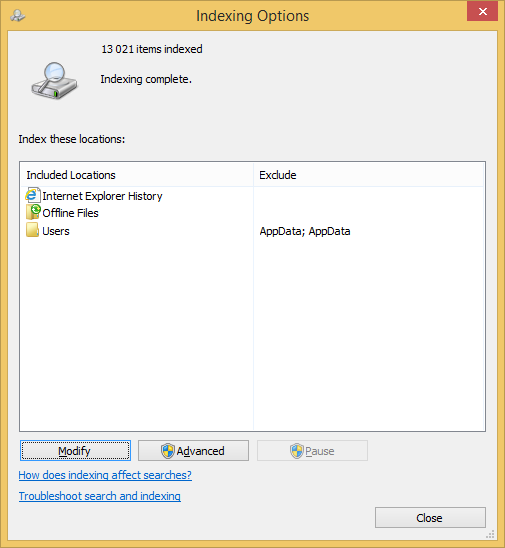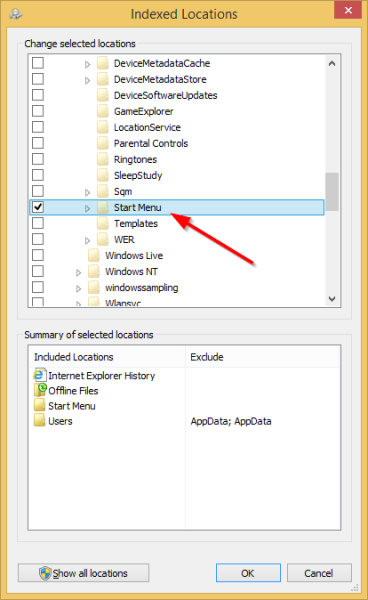Ma kaptam egy levelet egyik olvasónktól, miszerint frissített Windows 8.1-re, és ezt követően a Start képernyő keresése valóban LASSÚ volt, szinte megette a CPU 100% -át. Megkérdezte, van-e javítás vagy valamilyen módja annak felgyorsítására. Mindig vágyakozva segíteni az ilyen problémákkal küzdő embereknek, amelyek elhárítását kihívásnak találom, alaposan megnéztem, mi okozta a lassulást, és rájöttem, mi volt az oka. Ebben a cikkben szeretném megosztani azt a javítást, amely végül jobban reagálta a Start képernyőn történő keresést.
Reklám
ellentmondás, hogyan kell bejelenteni a felhasználót
Mint azt Ön is tudja, a lenyűgöző keresési sebesség a Windows-ban azért van, mert a Windows Search indexelő hajtja. Szolgáltatásként működik, amely indexeli a fájlrendszer-elemek fájlneveit, tartalmát és tulajdonságait, és egy speciális adatbázisban tárolja őket. Van egy kijelölt lista az indexelt helyekről a Windows rendszerben, valamint a könyvtárak, amelyeket mindig indexelnek. Tehát ahelyett, hogy valós idejű keresést végezne a fájlrendszer fájljain keresztül, a keresés lekérdezést hajt végre a belső adatbázisban, amely „gyors és gördülékeny”.
Ha olyan mappát vagy fájlt keres, amely nem indexelt helyen található, a keresés több nagyságrenddel lassabb. Pontosan ez történt ebben az esetben. Néhány indexálandó hely hiányzott a keresési indexből.
Ha ez a lassú kezdőképernyős keresési probléma érinti Önt, kövesse az alábbi egyszerű utasításokat a probléma egyszerű javításához.
- Nyissa meg a Vezérlőpultot . Váltás a Nagy ikonok nézetre, és keresse meg a 'Mappa beállításai' ikont:
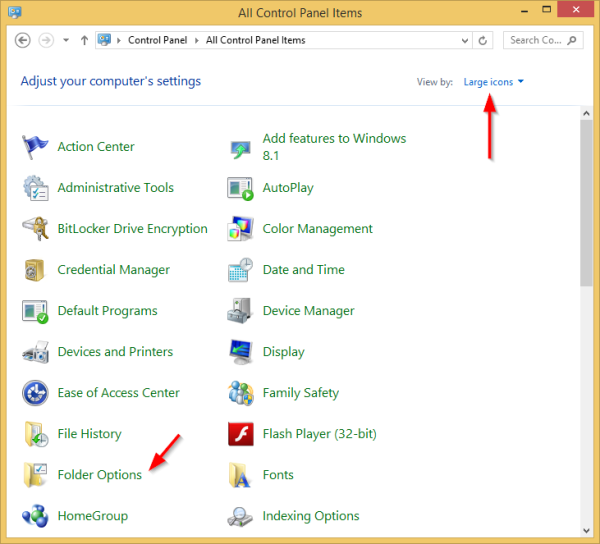
- Nyissa meg a Mappa beállításait, váltson a Nézet fülre, és kapcsolja be a rejtett elemek megjelenítését az alábbi képernyőképen látható módon: ( Tekintse meg ezt a cikket, hogy megismerje a rejtett elemeket. )
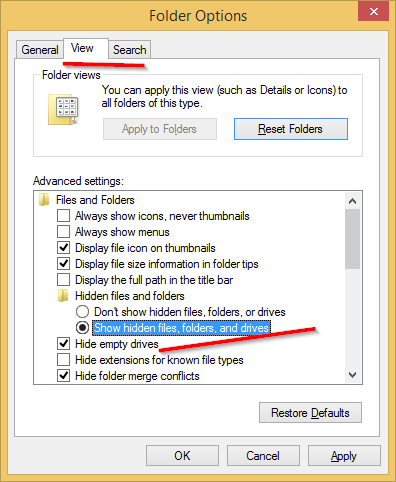
- Most keresse meg az 'Indexelési beállítások' ikont:
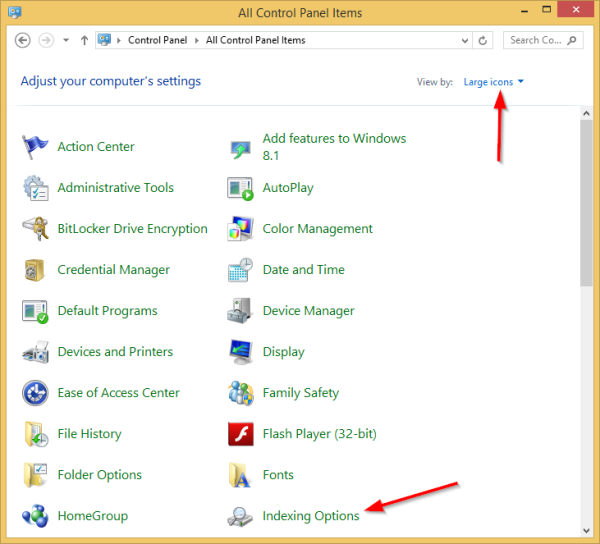
- Nyissa meg az Indexelési beállítások kisalkalmazást. A Start menü mappának az indexelt helyek listájában kell lennie. Ne feledje, hogy még akkor is, ha maga a Start menü nem része a Windows 8.1 / 8-nak, a mappát a visszamenőleges kompatibilitás érdekében mégis Start menünek hívják.
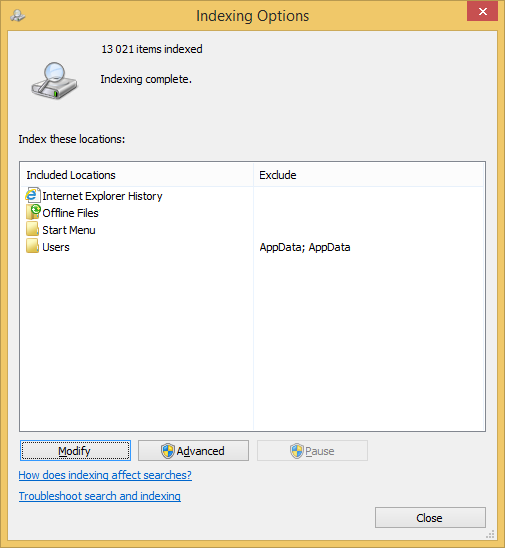 Ha nagyon lassú keresési eredmények adódnak, akkor ilyen esetben a Start menü mappa nem szerepel az indexelt helyek listájában:
Ha nagyon lassú keresési eredmények adódnak, akkor ilyen esetben a Start menü mappa nem szerepel az indexelt helyek listájában:
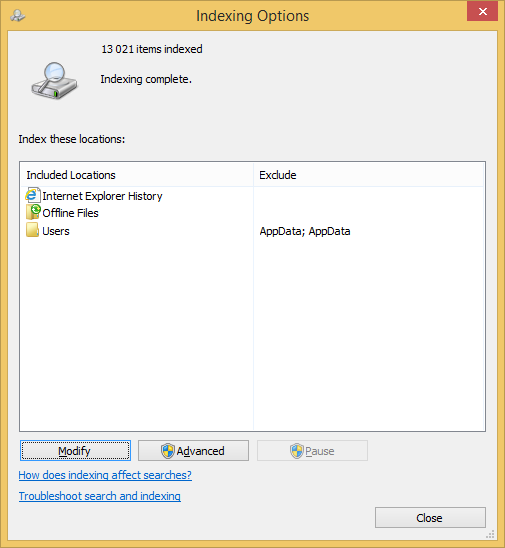
Ezt a helyet vissza kell adnia. - Kattintson a 'Módosítás' gombra.
- Adja hozzá a következő mappát:
C: ProgramData Microsoft Windows Start menü
Csak keresse meg a mappák fájában, és jelölje be a megfelelő jelölőnégyzetet:
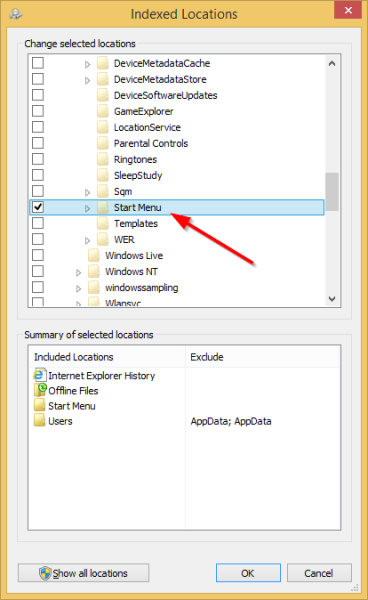
- Ismételje meg a 6. lépést a következő helyre:
C: Felhasználók a felhasználónév AppData Roaming Microsoft Windows Start Menu
Ez az. Adjon néhány percet a Windows-nak a helyek indexeléséhez. Ezután a Start képernyő keresése ismét gyors lesz!
Ha ezen javítások egyike sem elégíti ki Önt, és a kezdőképernyőről való keresés még mindig lassabb, akkor erősen ajánlom a letöltést Klasszikus héj hogy visszatérjen a gyors, egységes kereséshez. A Classic Shell keresése gyorsabb, mint a Start képernyő.

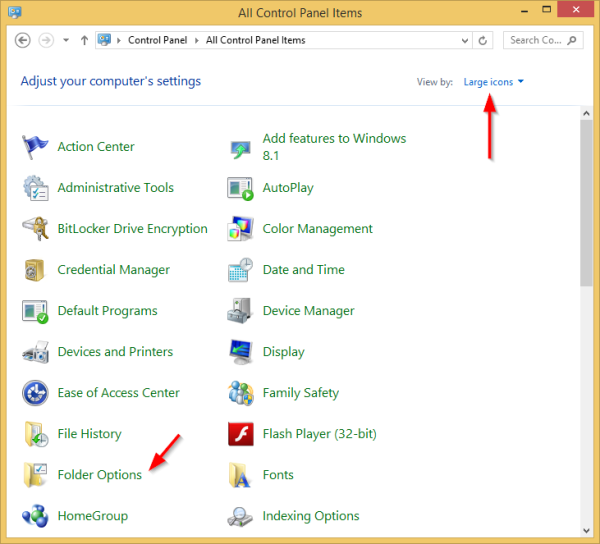
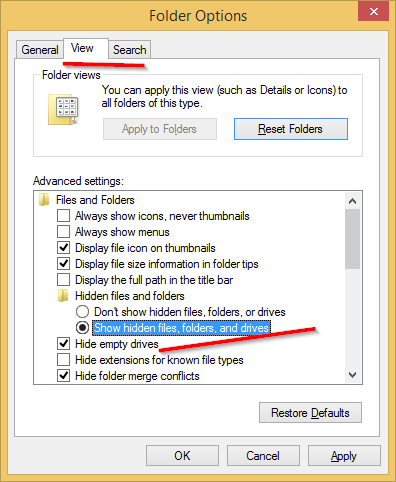
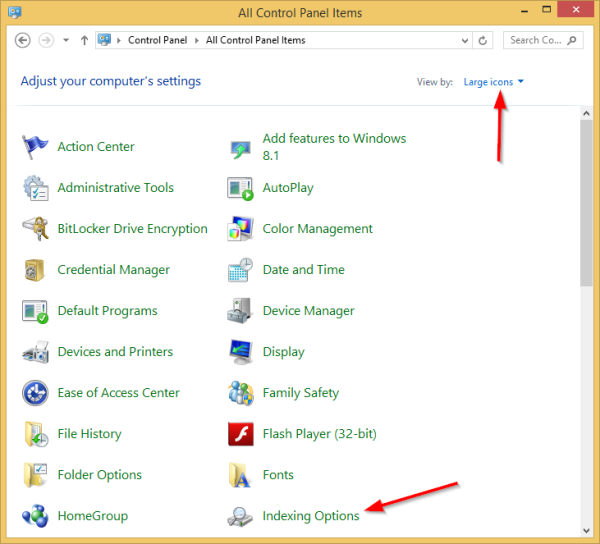
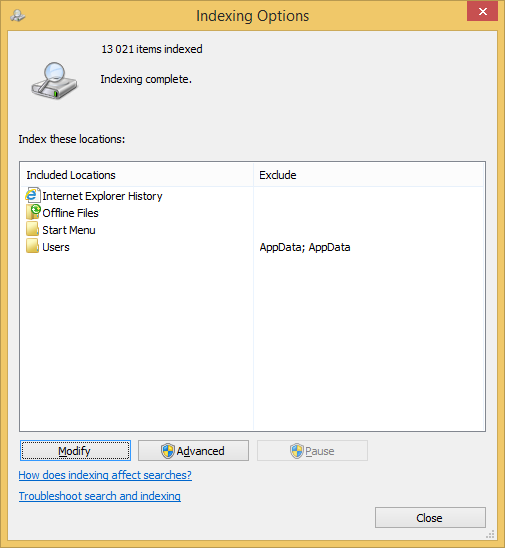 Ha nagyon lassú keresési eredmények adódnak, akkor ilyen esetben a Start menü mappa nem szerepel az indexelt helyek listájában:
Ha nagyon lassú keresési eredmények adódnak, akkor ilyen esetben a Start menü mappa nem szerepel az indexelt helyek listájában: