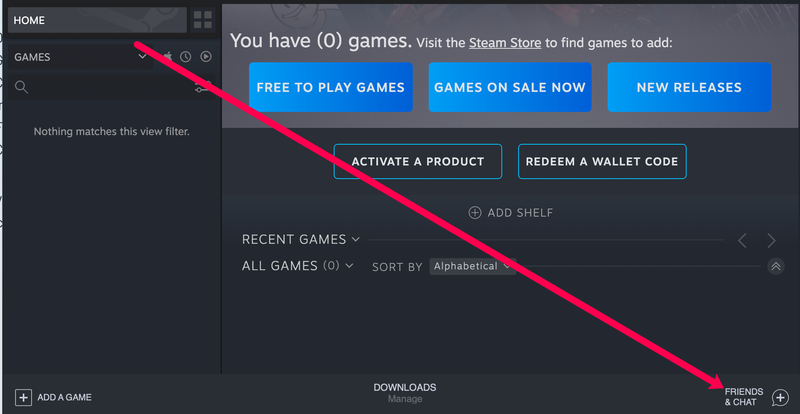A számítógép „nem kapcsol be” legáltalánosabb módja, ha a számítógép valóban bekapcsol, de nem jelenít meg semmit a monitoron. Fényeket lát a számítógép házán, valószínűleg hallja a ventilátorokat belülről, és még hangokat is hall, de semmi sem jelenik meg a képernyőn.
Ha számítógépe valóban információkat jelenít meg a monitoron, de még mindig nem indul el teljesen, jobb hibaelhárítási útmutatóért tekintse meg a Nem kapcsolható számítógép javítása című részt.
Hogyan lehet javítani egy számítógépet, amely bekapcsol, de nem mutat semmit
Próbálja ki ezeket a gyakori javításokat a bemutatásuk sorrendjében:
-
Tesztelje a monitort . Mielőtt bonyolultabb és időigényesebb hibaelhárításba kezdene a számítógép többi részével kapcsolatban, ellenőrizze, hogy a monitor megfelelően működik-e.
Ha a monitort leválasztja a számítógépről, kapcsolja be és ki. Ha a kijelzőn bármilyen diagnosztikai információ látható, akkor tudja, hogy a kijelző áram alatt van, és képes tartalmat megjeleníteni.
Hogyan lehet törölni az üzeneteket az ipad Messenger alkalmazásban
-
Győződjön meg arról, hogy a számítógép teljesen újraindult, és teljesen kikapcsolt állapotból kapcsol be. Lát hogyan kell újraindítani a számítógépet ha segítségre van szüksége.
A számítógép úgy tűnhet, hogy nincs bekapcsolva, ha valójában problémái vannak a Windows készenléti/alvó vagy hibernált energiatakarékos üzemmódjából való visszatéréssel.
Kapcsolja ki a számítógépet energiatakarékos módban a bekapcsológomb 3-5 másodpercig tartó nyomva tartásával. A tápellátás teljes kikapcsolása után kapcsolja be a számítógépet, és ellenőrizze, hogy rendesen elindul-e.
-
A hangjelzés okának elhárítása ha elég szerencséd van egyet szerezni.
A csipogó kód nagyon jó ötletet ad arról, hogy pontosan hol keresse a számítógépe kikapcsolásának okát.
-
Törölje a CMOS-t . Törölve a BIOS memória rajtad alaplap visszaállítja a BIOS beállításait a gyári alapértékekre. A BIOS hibás konfigurációja lehet az oka annak, hogy a számítógép nem indul el teljesen.
Ha törli a CMOS megoldja a problémát, bizonyosodjon meg arról, hogy a BIOS-ban végrehajtott módosításokat egyesével hajtja végre, így ha a probléma visszatér, tudni fogja, melyik változás okozta a problémát.
-
Ellenőrizze, hogy a tápfeszültség kapcsoló helyesen van beállítva. Ha a bemeneti feszültség a tápegység nem megfelelő, akkor előfordulhat, hogy a számítógép nem kapcsol be teljesen.
Nagy a valószínűsége annak, hogy a számítógép egyáltalán nem kapcsol be, ha ez a kapcsoló hibás, de a nem megfelelő tápfeszültség szintén megakadályozhatja a számítógép megfelelő indítását ilyen módon.
-
Helyezze vissza minden lehetséges a számítógépen belül.

skeeze/Pixabay
Az újratelepítés helyreállítja a számítógépen belüli különféle kapcsolatokat, és gyakran „varázslatos” megoldás az ehhez hasonló problémákra.
Ellenőrizze, hogy az összes kábel megfelelően van-e csatlakoztatva. Például, ha a beépített videokártya le van tiltva, a VGA-kábel csatlakoztatása nem eredményez semmit a monitoron, még akkor sem, ha a számítógép be van kapcsolva. Ebben az esetben a VGA-kábelt a megfelelő videokártyához szeretné csatlakoztatni.
Próbálja újra behelyezni a következő összetevőket, majd ellenőrizze, hogy a számítógép megjelenít-e valamit a képernyőn:
- Csatlakoztassa újra az összes belső adat- és tápkábelt
- Helyezze vissza a memóriamodulokat
- Helyezze vissza az esetleges bővítőkártyákat
-
Helyezze vissza a CPU csak akkor, ha azt gyanítja, hogy kilazult, vagy esetleg nem megfelelően lett felszerelve.
Ezzel az összetevővel csak azért foglalkozunk külön, mert a CPU kilazulásának nagyon kicsi az esélye, és mert egy telepítése kényes feladat.
-
Ellenőrizze, hogy nincs-e elektromos rövidzárlat jele a számítógép belsejében. Ha megtalálja őket, akkor meg kell vizsgálnia az elektromos rövidzárlatok okait.
-
Tesztelje a tápegységet. Csak azért, mert a számítógép ventilátorai és lámpái működnek, még nem jelenti azt, hogy a tápegység megfelelően működik. A tápegység általában több problémát okoz, mint bármely más hardver, és gyakran ez az oka annak, hogy a számítógép összetevői szelektíven vagy szakaszosan működnek.
Azonnal cserélje ki a tápegységet, ha bármely elvégzett teszt sikertelen.
A tápegység cseréje után, feltéve, hogy ezt teszi, tartsa csatlakoztatva a számítógépet 5-10 percig, mielőtt bekapcsolná. Ez a késleltetés időt biztosít az esetlegesen lemerült CMOS-akkumulátor némi újratöltésére.
Ne hagyja ki a tápegység tesztelését, azt gondolva, hogy az Ön problémája nem lehet a tápegység, mert „a dolgok áram alá kerülnek”. A tápegységek különböző mértékben működhetnek – a nem teljesen működőképeseket ki kell cserélni.
-
Csak alapvető hardverrel indítsa el számítógépét. Ennek célja a lehető legtöbb hardver eltávolítása, miközben továbbra is fenntartja a számítógép bekapcsolási képességét.
Például szakítsa meg a kapcsolatot perifériás eszközök amelyek nem szükségesek a számítógép megfelelő működéséhez, például USB-csatlakozású tárolóeszközök.
Ha a számítógép úgy indul el, hogy csak az alapvető hardver van telepítve, folytassa a 11. lépéssel.
Ha a számítógép továbbra sem jelenít meg semmit a monitoron, folytassa a 12. lépéssel.
Ezt a lépést elég könnyű elvégezni egy kezdő számára, nem igényel speciális eszközöket, és sok értékes információval szolgálhat. Ezt a lépést nem kell kihagyni, ha a fenti lépések után a számítógép még mindig nem kapcsol be teljesen.
-
Telepítse újra a 10. lépésben eltávolított hardverelemeket egyenként, minden telepítés után tesztelve.
Mivel a számítógép úgy kapcsol be, hogy csak az alapvető hardver van telepítve, ezeknek az összetevőknek megfelelően kell működniük. Ez azt jelenti, hogy az eltávolított hardverösszetevők egyike miatt a számítógép nem kapcsol be megfelelően. Ha minden egyes eszközt visszatelepít a számítógépére, és minden alkalommal teszteli őket, végül megtalálja a problémát okozó hardvert.
Cserélje ki a hibás hardvert, miután azonosította.
-
Tesztelje számítógépe hardverét bekapcsolási önteszt kártya segítségével. Ha a számítógép még mindig nem jelenít meg információkat a monitoron, és csak az alapvető számítógépes hardver van telepítve, a POST-kártya segít azonosítani, hogy a megmaradt hardver melyik része okozza a számítógép teljes bekapcsolását.
Ha nem rendelkezik POST-kártyával, és nem is hajlandó megvásárolni, ugorjon a 13. lépésre.
-
Cserélje ki a számítógép minden alapvető hardverelemét egy azonos vagy azzal egyenértékű tartalék hardverre, amelyről tudja, hogy működik, egyenként, hogy megállapítsa, melyik hardver lehet a hibás. Minden hardvercsere után ellenőrizze, hogy melyik alkatrész hibás.
-
Ha nem rendelkezik POST-kártyával vagy pótalkatrészekkel, amelyeket be- és kicserélhet, akkor nem tudja, hogy a számítógép alapvető hardverének melyik része hibás. Ezekben az esetekben nem sok más lehetősége van, mint olyan személyek vagy cégek segítségére hagyatkozni, akik kínálják ezeket a forrásokat.
Még mindig problémái vannak? Próbáld ki ezeket tippek a laptop törött képernyőjének javításához .
A fekete képernyő javítása a Windows 10 rendszerben GYIK- A RAM miatt elsötétülhet a kijelzőm?
Igen. RAM nélkül a számítógép nem tud működni, ami azt jelenti, hogy a kijelző fekete lesz, amikor bekapcsolja. Ha úgy gondolja, hogy ez okozza a megjelenítési problémát, próbálja meg újra behelyezni a RAM-ot, vagy telepíteni újakat.
- Miért nem ad jelet a kijelző, amikor bekapcsolom a számítógépet?
Általában a meglazult vagy hibás kábelek a felelősek, ha a monitor azt mondja, hogy nincs jele. Továbbá, ha a kijelzőnek több forrásbemenete van, győződjön meg arról, hogy a megfelelőt használja.
- Hogyan lehet megjavítani azt a kijelzőt, amely nem kapcsol be, miután a számítógép elalszik és felébred?
A kijelző valószínűleg azért nem kapcsol be, mert a számítógép nem ébred fel megfelelően az alvó állapotból. Próbálja felébreszteni számítógépét az egér mozgatásával, a billentyűzet valamelyik billentyűjének megnyomásával vagy a bekapcsológomb gyors megnyomásával. Ha a számítógép ébren van, de a monitor még mindig alvó állapotban van, a billentyűparancs segítségével ébredésre kényszerítheti Win+P vagy Ctrl+Alt+Del.
- Hogyan módosíthatja a megjelenítési beállításokat a Windows rendszerben, ha nem látja a kijelzőt?
Megpróbálhatja bekapcsolni a Narrátor funkciót, amely a Windows 11 és a Windows 10 rendszerben érhető el. Ez a képernyőolvasó alkalmazás segíthet a megjelenítési beállításokban való navigálásban, még akkor is, ha nem látja azokat. A gomb megnyomásával kapcsolhatja be vagy ki Win+Ctrl+Enter .