Számos Winaero-olvasó szembesült azzal a problémával a Windows 10-ben, hogy néhány fejlesztési frissítés után a Search lassúvá válik, és jelentős mennyiségű CPU-energiát fogyaszt. Ez minden alkalommal megtörténik, amikor a felhasználó fájlokat vagy dokumentumokat keres a tálcán található Cortana felhasználói felület / Keresés szövegmező segítségével. Itt találunk egy megoldást, amellyel a keresés gyors és reagálós lehet.
Reklám
Mint már tudhatja, a keresési eredmények a Windows-ban azonnaliak, mert a Windows Search indexelője hajtja őket. A Windows 10 nem új keletű, de a Windows 10 ugyanazt az indexelő alapú keresést használja, mint elődei, bár más algoritmust és más adatbázist használ. Szolgáltatásként működik, amely indexeli a fájlneveket, a fájlrendszer-elemek tartalmát és tulajdonságait, és egy speciális adatbázisban tárolja őket. Van egy kijelölt lista az indexelt helyekről a Windows rendszerben, valamint a könyvtárak, amelyeket mindig indexelnek. Tehát ahelyett, hogy valós idejű keresést végezne a fájlrendszer fájljain keresztül, a keresés lekérdezést hajt végre a belső adatbázisban, amely lehetővé teszi az eredmények azonnali megjelenítését.
Ha olyan mappát vagy fájlt keres, amely nem indexelt helyen található, a keresés több nagyságrenddel lassabb. Pontosan ez történt ebben az esetben a Windows 10 build frissítése után. Néhány indexálandó hely hiányzott a keresési indexből.
Ha ez a lassú Windows 10 keresési probléma érinti Önt, kövesse az alábbi egyszerű utasításokat a könnyű kijavításhoz.
hogyan lehet képernyőképet készíteni egy történetről anélkül, hogy tudnák
- Nyissa meg a Vezérlőpultot .
- Menj
Vezérlőpult Testreszabás és megjelenés
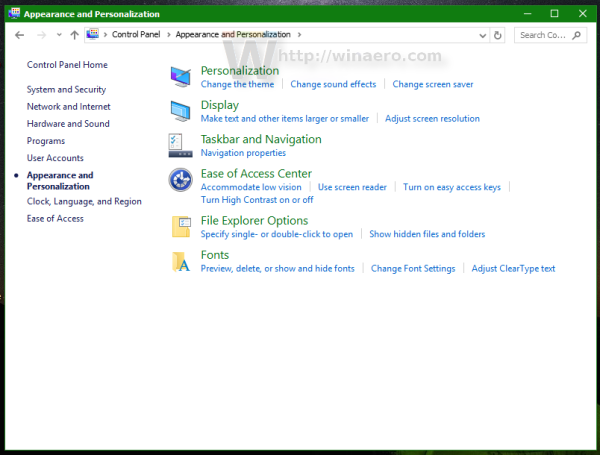
- Itt talál egy File Explorer Options nevű ikont:
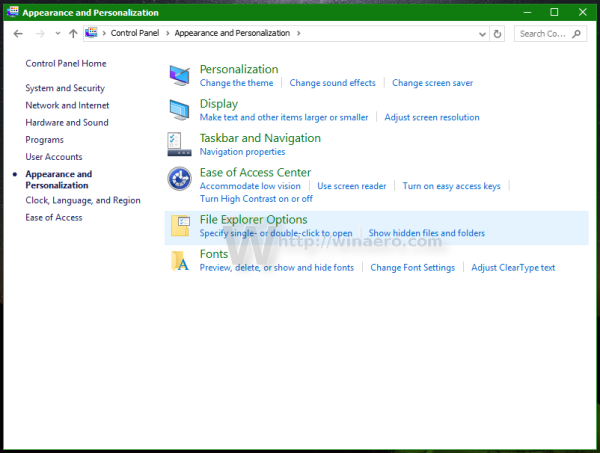
- Nyissa meg a Fájlkezelő beállításait, váltson a Nézet fülre, és kapcsolja be az elrejtett elemek megjelenítését az alábbi képernyőképen látható módon. Olvassa el ezt a cikket hogy megértsük, hogyan kell megjeleníteni a rejtett elemeket.
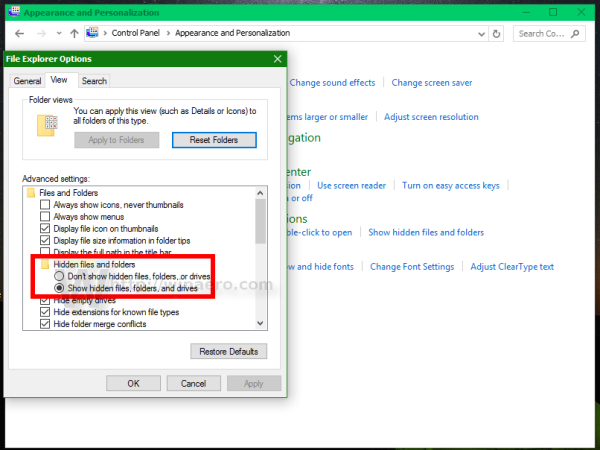
- Most gépeléssel nyissa meg az Indexelési beállításokat indexelési lehetőségek a Vezérlőpult keresőmezőjében, majd kattintson az Indexelési beállítások elemre.
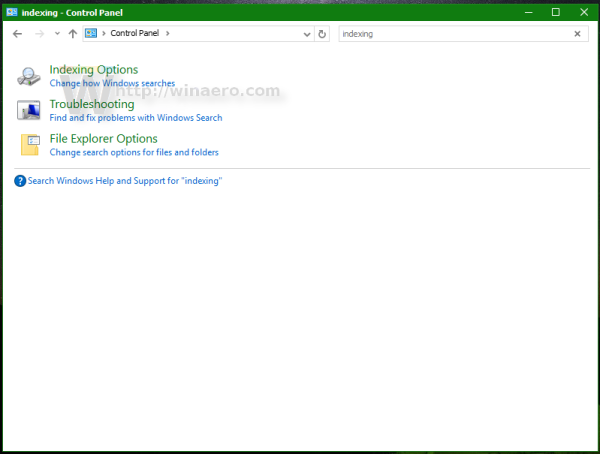
- Nyissa meg az Indexelési beállítások kisalkalmazást. A Start menü mappának az indexelt helyek listáján kell lennie. Ha nagyon lassú keresési eredmények adódnak, akkor ilyen esetekben előfordulhat, hogy a Start menü mappa nem szerepel az indexelt helyek listájában. Adja hozzá ezt a helyet vissza.
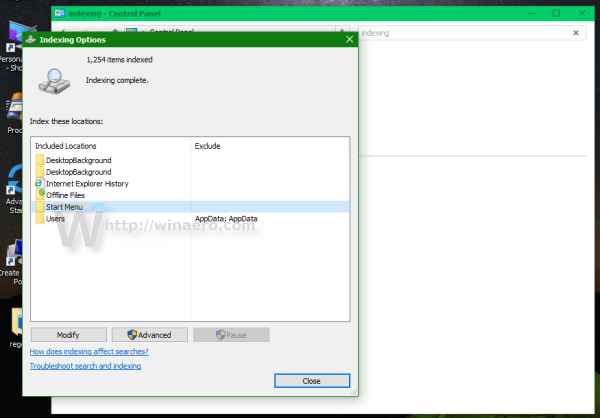
- Kattintson a 'Módosítás' gombra.
- Adja hozzá a következő mappát:
C: ProgramData Microsoft Windows Start menü
Csak keresse meg a mappák fájában, és jelölje be a megfelelő jelölőnégyzetet:
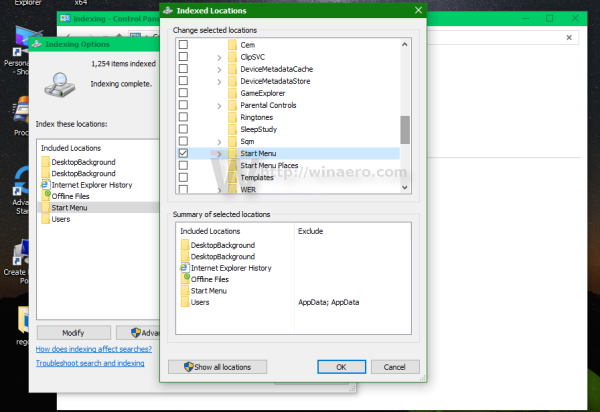
- Ismételje meg a 6. lépést a következő helyre:
C: Users Ön felhasználónév AppData Roaming Microsoft Windows Start Menu
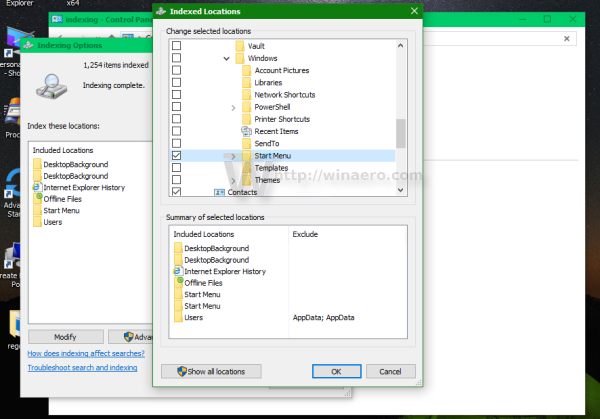
Ez az. Adjon néhány percet a Windows-nak a helyek indexeléséhez. Akkor a keresés a Windows 10 rendszerben ismét gyors lesz!
Javasoljuk, hogy olvassa el a következő cikkeket, hogy gyorsabb és hasznosabb legyen a keresés:
- Gyorsabban keressen alkalmazásokat a Windows 10 Start menüjében
- Hogyan keressen a Windows 10 Start menüjében letiltott keresőmezővel
- A webes keresés letiltása a Windows 10 tálcán
- Hogyan juthat el a világ leggyorsabb Start menüjéhez a Windows 10-ben a Classic Shell segítségével
- Hálózati megosztások vagy leképezett meghajtók keresése a Windows 10 rendszerben

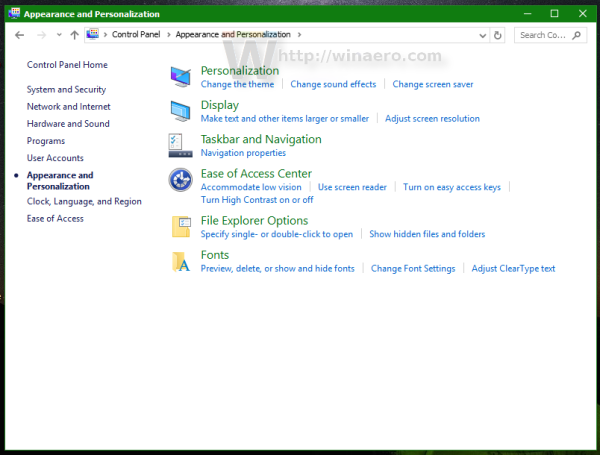
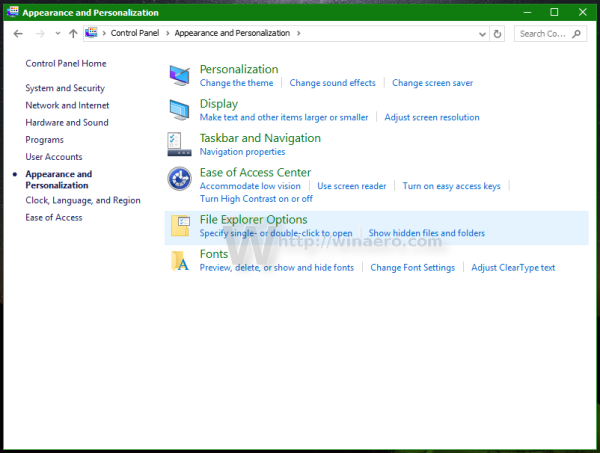
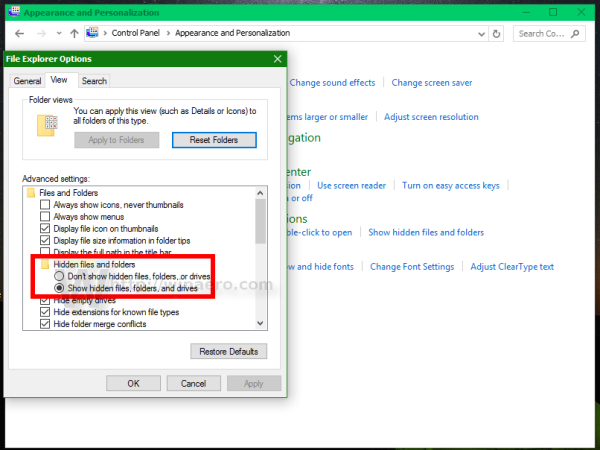
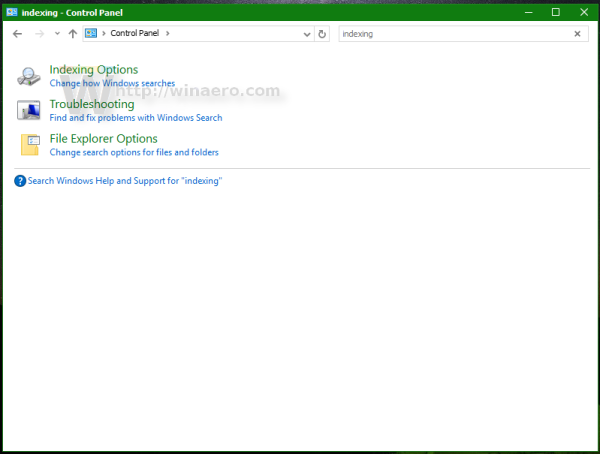
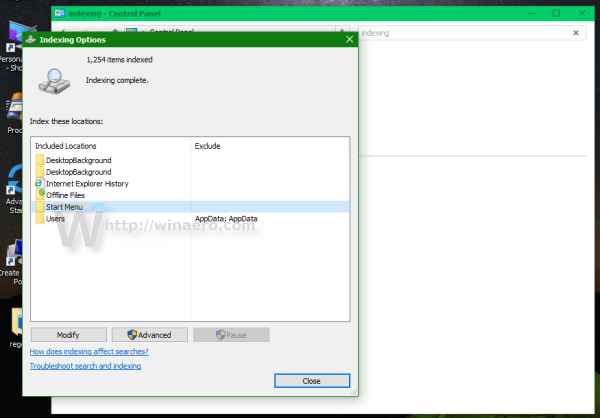
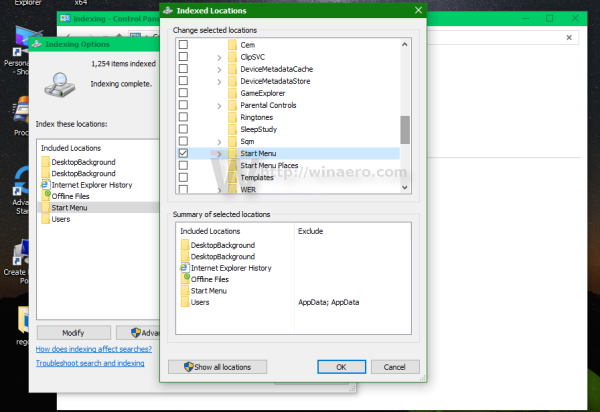
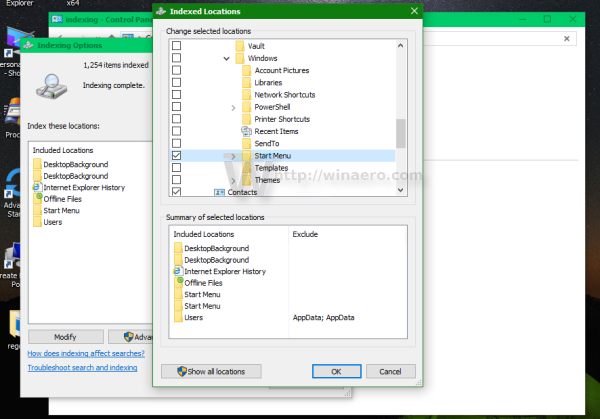





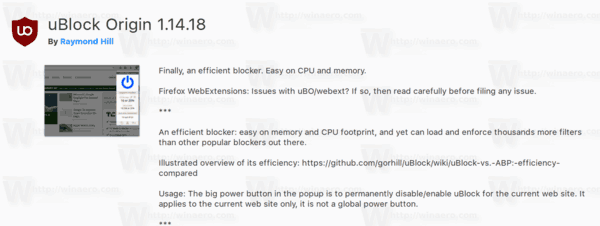
![MINDEN fotó törlése iPhone-ról [2020. február]](https://www.macspots.com/img/smartphones/58/how-delete-all-photos-from-your-iphone.jpg)

