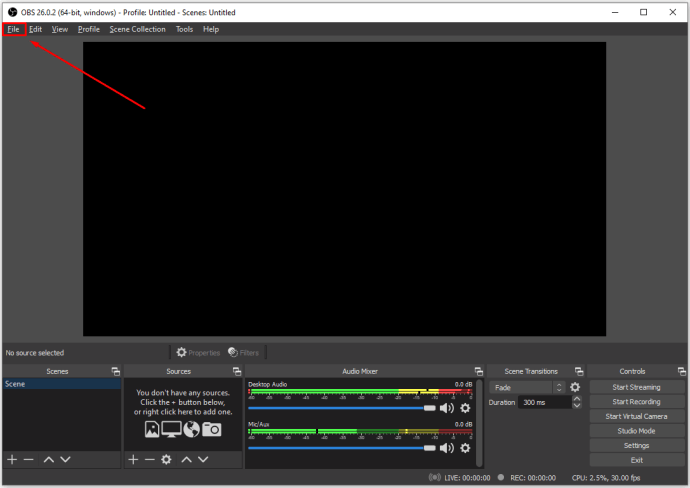A „Csak olvasható” opció értékes szolgáltatás, ha meg akarja védeni mappáit a véletlen vagy szándékos manipulációtól. Bosszantó lehet azonban, ha egy mappa a funkció letiltása ellenére folyamatosan „csak olvasható” állapotba kerül vissza. Ez jelentősen lelassíthatja munkáját, vagy teljesen megakadályozhatja a feladatok elvégzését.

Ha nem biztos abban, hogy mit tegyen ezzel a problémával, akkor jó helyen jár. Folytassa az olvasást, hogy megtudja, miért áll vissza a mappa „csak olvasható” állapotba, és mit kell tennie.
A csak olvasható állapotú mappák visszaállításának javítása
Ha egy mappa folyamatosan „csak olvasható” állapotba kerül vissza, akkor számos lehetséges bűnös lehet. A probléma a következők egyikében rejlik:
- A felhasználó fiókja
- Maga a mappa
- Harmadik féltől származó alkalmazás
- A Windows rendszer
Sajnos nincs mód a probléma diagnosztizálására és azonnali megoldásra. Javasoljuk tehát, hogy egyenként próbálja ki ezeket a módszereket, amíg meg nem találja a megfelelőt.
Nyissa meg a mappát a rendszergazdai fiókkal
Az engedélyek egy fontos Windows-funkció, amely engedélyezhet vagy blokkolhat bizonyos műveleteket. Az adminisztrátori jogosultsággal rendelkező felhasználók általában korlátlan hozzáféréssel rendelkeznek, míg mások korlátozottan tehetik meg.
Ellenőrizze az engedélyeket, ha egynél több fiók van a számítógépen. A rendszergazdai fiók által létrehozott mappát vendégfiók nem módosíthatja. Tehát mindenképpen a rendszergazdai fiókkal jelentkezzen be. Itt van, hogyan:
- Navigáljon a Parancssorhoz a „
cmd” kifejezés beírásával a keresőmezőbe.
- Kattintson a jobb gombbal a Parancssorra, és válassza a „Futtatás rendszergazdaként” lehetőséget.

- Írja be a következő parancsot:

net user administrator /active:yes
Ha már rendszergazdaként aktív, próbálja meg újra elérni a mappát.
Felhasználói engedélyek módosítása
Az engedélybeállítások időnként az Ön tudta nélkül módosulhatnak, ami problémákat okoz bizonyos mappák elérésében és módosításában. Szerencsére gyorsan megadhatja magának a szükséges engedélyeket, függetlenül a felhasználók számától.
Ha Ön az egyetlen felhasználó a számítógépén, kövesse az alábbi lépéseket az engedélyek módosításához:
miért tart olyan sokáig a króm betöltése?
- Kattintson duplán az „Ez a számítógép” ikonra az asztalon.

- Kattintson a jobb gombbal a „Helyi lemez (C:)” mappára, és válassza a „Tulajdonságok” lehetőséget a menü alján.

- Lépjen a „Biztonság” fülre.

- Kattintson a jobb alsó sarokban található „Speciális” gombra.

- Érintse meg az „Engedélyek módosítása” gombot.

- Válassza ki azt a felhasználót, akinek a jogosultságait módosítani szeretné.

- Nyomja meg a „Szerkesztés” gombot a bal alsó sarokban.

- Jelölje be a „Teljes vezérlés” négyzetet az „Alapengedélyek” alatt.

- Kattintson az „OK” gombra a jobb alsó sarokban.

Ha több felhasználó van a számítógépen, az alábbi lépésekkel kell működnie:
- Kattintson duplán az „Ez a számítógép” ikonra az asztalon.

- Nyissa meg a „Helyi lemez (C:)” mappát.

- Keresse meg a „Felhasználók” mappát.

- Keresse meg a felhasználói mappát, és kattintson rá jobb gombbal.

- A legördülő menüből válassza a „Tulajdonságok” lehetőséget.

- Koppintson a „Biztonság” fülre.

- Nyomja meg a „Speciális” gombot a jobb alsó sarokban.

- Kattintson a bal alsó sarokban található „Öröklés engedélyezése” gombra.

- Mentse el a változtatásokat a jobb alsó sarokban található „Alkalmaz” gombra kattintva.

Mappa attribútumok módosítása
Ha problémái vannak egy mappa módosításával, akkor maga a mappa lehet a hibás. Az elérni kívánt mappa attribútuma tartalmazhat egy „Csak olvasható” parancsot. Ennek eredményeként egyetlen felhasználó sem módosíthatja azt, és nem menthet el új fájlokat.
Kövesse az alábbi lépéseket a parancs eltávolításához a mappa attribútumai közül:
- Írja be a „
cmd” kifejezést a Windows keresősávjába.
- Amikor a Parancssor megjelenik az eredmények között, kattintson jobb gombbal az ikonra, és válassza a „Futtatás rendszergazdaként” lehetőséget.

- Távolítsa el a mappa „csak olvasható” attribútuma a következő parancs beírásával:

attrib -r +s drive:<directory path><folder’s name>
Tiltsa le a Controlled Folder Access szolgáltatást
Néha a módosítani kívánt könyvtárban a Controlled Folder Access szolgáltatás alapértelmezés szerint engedélyezve van. Ez a funkció korlátozza a mappában végrehajtható műveleteket.
hogy szerezz több snapchat arcot
A Felügyelt mappahozzáférés letiltásához tegye a következőket:
- Írja be a keresősávba a „Windows Security” kifejezést, és kattintson az ikonjára.

- A bal oldali ablaktáblában válassza a „Vírus- és fenyegetésvédelem” lehetőséget.

- Kattintson a „Beállítások kezelése” elemre.

- Lépjen a „Felügyelt mappahozzáférés” szakaszhoz.

- Érintse meg a „Felügyelt mappahozzáférés kezelése” lehetőséget.

- Kapcsolja „Ki” állásba a „Controlted folder access” opciót.

- Indítsa újra a számítógépet.

Távolítsa el a harmadik féltől származó biztonsági alkalmazásokat
Nem ritka, hogy a harmadik féltől származó vírusirtó szoftverek vagy biztonsági alkalmazások módosítják a mappa beállításait, ha azt fenyegetésként érzékelik. Ennek eredményeként a mappa a számítógép minden indításakor visszatérhet „Csak olvasható” állapotba.
Ennek elkerülése érdekében távolítson el minden megbízhatatlan, harmadik féltől származó biztonsági alkalmazást.
- Nyomja meg a „Windows + R” billentyűparancsot a Futtatás párbeszédpanel elindításához.

- Írja be az „
appwiz.cpl” parancsot, és nyomja meg az „Enter” gombot a „Program eltávolítása” lista megnyitásához.
- Keresse meg az eltávolítani kívánt alkalmazást.

- Kattintson a jobb gombbal az alkalmazásra, és válassza ki az „Eltávolítás” lehetőséget a legördülő menüből.

- A folyamat befejezéséhez kövesse a képernyőn megjelenő utasításokat.
- Indítsa újra a rendszert.
Sérült fájlok javítása
A sérült fájlok ahhoz vezethetnek, hogy egy mappa folyamatosan „csak olvasható” állapotba kerül. A sérült fájlok kijavításához és a rendszer állapotának helyreállításához SFC- vagy DISM-ellenőrzést futtathat a rendszeren.
Az SFC (System File Checker) vizsgálat ellenőrzi és kijavítja a Windows rendszerfájlokat. Ha a vizsgálat módosított vagy sérült fájlt észlel, automatikusan lecseréli a megfelelő verzióra.
A DISM (Deployment Image Services and Management) vizsgálat észleli és kijavítja a sérült fájlokat a Windows rendszerképen. Ez a leghatékonyabb Windows diagnosztikai eszköz.
Ezeket a vizsgálatokat időnként el kell végeznie, még akkor is, ha nem tapasztal semmilyen problémát a korrupcióval kapcsolatban.
Az SFC-vizsgálat futtatásához tegye a következőket:
- Nyissa meg a keresősávot, és írja be a következőt: „
cmd”.
- Kattintson a jobb gombbal a Parancssor ikonra, és kattintson a „Futtatás rendszergazdaként” lehetőségre.

- Írja be a következő parancsot:

sfc /scannow
Ne zárja be a parancssort, amíg a vizsgálat be nem fejeződik. Befejezése után a következő üzenetek egyikét fogja kapni:
- A Windows Resource Protection nem talált integritássértést.
- A Windows Resource Protection sérült fájlokat talált, és sikeresen kijavította azokat.
- A Windows Resource Protection sérült fájlokat talált, de néhányat nem tudott kijavítani.
Az első üzenet azt jelzi, hogy a mappaproblémák nem kapcsolódnak a rendszerfájlhoz. A második üzenet azt jelenti, hogy a probléma potenciálisan megoldódott. Lépjen újra a kívánt mappába, hogy gyorsan ellenőrizze, hogy ez a helyzet.
Ha látja a harmadik üzenetet, ideje elvégezni egy DISM-vizsgálatot:
- Ismételje meg az 1-3.
- Írja be a következő parancsot:

Dism /Online /Cleanup-Image /CheckHealth - Ha az első vizsgálat nem azonosít semmilyen sérülést, futtasson egy fejlettebb vizsgálatot a következő parancs beírásával:

Dism /Online /Cleanup-Image /ScanHealth
Tegyük fel, hogy a beolvasások bármelyike hibát azonosít a rendszerképpel. Ebben az esetben kijavíthatja ezeket a problémákat a következő beírásával Dism /Online /Cleanup-Image /RestoreHealth parancs.
A vizsgálatok és a javítások befejezése után indítsa újra a rendszert, és futtassa újra az SFC-vizsgálatot. Remélhetőleg megkapja a második üzenetet, és megoldja a mappaproblémákat.
Olvass kevesebbet és csinálj többet
Egy mappa „Csak olvasható” készítése tökéletes a sértetlenségének védelmére. Ezen túlmenően ez a lehetőség csak megnehezítheti az életét, ha megpróbál dolgozni a mappában található fájlok használatával. Szerencsére kipróbálhatja a fent vázolt egyszerű javításokat, és rövid időn belül visszatérhet az üzlethez.
hogyan lehet megváltoztatni az iPhone biztonsági mentési helyét
Volt már probléma a csak olvasható attribútummal? Hogyan javítottad meg? Tudassa velünk az alábbi megjegyzések részben.