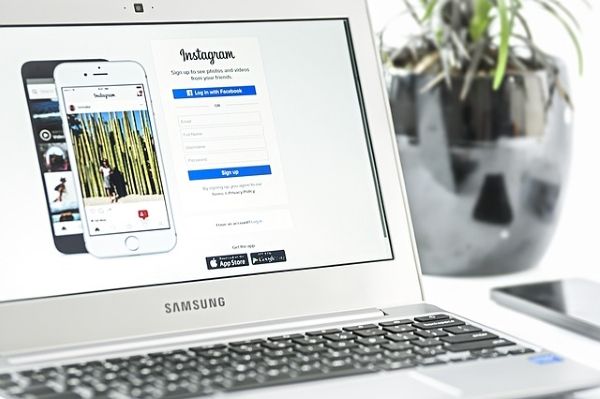A Google Fotók biztonsági mentései abszolút életmentők, ha másik eszközre költöznek, vagy ha tárhelyet kell felszabadítani a telefonon. Az okostelefon-felhasználók túl gyakran tárolnak minden értékes fényképet és videót, de soha nem készítenek biztonsági másolatot. Ez nemcsak problémákat okoz, ha problémája van a telefonjának, hanem több órába is beletelhet, amíg az összes fényképet egyik eszközről a másikra továbbítja.

Itt lép be a Google Fotók, így a fényképtár * biztonsági mentése viszonylag fájdalommentessé válik. Függetlenül attól, hogy elvesztette-e a fényképeit, új eszköz beszerzésére készül-e, vagy csak megpróbál felszabadítani értékes helyet a telefonján, a Google Fotók az egyik legjobb felhőszolgáltatás ehhez.
Ez a praktikus útmutató a Google Fotók használatához a fotókönyvtár biztonsági mentéséhez.
Fotók biztonsági mentése a Google Fotókban
Fotóinak tárolása a Google felhőalapú tárolójában egyszerű, de az utasítások az Ön eszköze szerint változnak. Szinkronizálhatja az alkalmazást az összes eszközén, és akár az összes kép törlésére is felhasználhatja az eszközről, miután a biztonsági másolat elkészült.
miért nem működik a Windows 10 indítógombom
Vessen egy pillantást arra, hogyan készíthet biztonsági másolatot az egyes eszközökről készített fotóiról.
Készítsen biztonsági másolatot a Google Fotók Fotókról iPhone vagy iPad eszközről
Telepítse a Google Fotók alkalmazás az iPhone-on vagy a Mac-en található asztali alkalmazáson.

Az iOS rendszeren a Google Fotóknak engedélyre lesz szükségük a biztonsági mentés megkezdéséhez. Kiválaszthatja azt a lehetőséget, hogy a Google Fotók hozzáférjenek az összes képhez, vagy kiválaszthatja azokat, amelyekről biztonsági másolatot szeretne készíteni.
Miután kiválasztotta a fényképengedélyeket, a biztonsági mentés automatikusan megkezdődik, amit az alkalmazás jobb felső sarkában a profilkép körül kék gyűrű bizonyít.

Mac gépen a megfelelő irányba kell mozdítania: egyszerűen válassza ki azt a mappát, ahol a fotóit tárolja.
Ha ki szeretné kapcsolni az automatikus szinkronizálást, nyissa meg az alkalmazást, és válassza a lehetőséget Menü> Beállítások> Biztonsági másolat készítése és szinkronizálás , amelyet megérintve be- vagy kikapcsolhat.
nem kattinthat a Windows 10 Start menüjére

CAVEAT ALERT: Ha az Apple iCloud fotókönyvtárát használja, legyen óvatos. Néha a felhőben tárolt fotói láthatók az eszközön, de technikailag nem tárolódnak rajtuk. Előfordulhat, hogy a Google Fotók nem tudja megtekinteni és menteni az említett tartalmat. Erre van egy egyszerű, mégis enyhén irritáló megoldás: győződjön meg arról, hogy minden fájlt elment az okostelefon / számítógép. Bosszantó, igen, de ez egy bolondbiztos terv.
Fotók biztonsági mentése a Google Fotókban: Számítógép

- Telepítés Biztonsági mentés és szinkronizálás , a Google Fotók asztali feltöltője.
- Jelentkezzen be azzal a Google-fiókkal, amelyet a Google Fotókhoz fog használni.
- Válassza ki az opciót Készítsen biztonsági másolatot a fotókról és videókról .
- Válassza ki, mely mappákat szeretné folyamatosan menteni a Google Fotókba.
- Válassza ki a kívánt fénykép és videó feltöltési méretét; Jó minőség (korlátlan tárhely) vagy Eredeti (15 GB tárhely).
- Válassza a lehetőséget Rajt .
Fotók biztonsági mentése a Google Fotókban Androidon
- Töltse le a Google Fotókat a Google Play Áruházból - a Pixel eszközhasználóknak alapértelmezés szerint rendelkezniük kell vele.

2. A telepítés után a Google Fotók engedélyt kér a különböző mappák online biztonsági mentésére. Válassza ki, hogy a telefon mely mappáihoz kíván hozzáférni, majd automatikusan biztonsági másolatot készít róluk.
3. Ha biztonsági másolatot szeretne készíteni a fotókról, hogy tárhelyet szabadítson fel telefonján, nyissa meg a Google Fotók alkalmazást Szabadítson fel helyet A lapon az alkalmazás törölheti az eszközéről mentett képeket, hogy még több helyet biztosítson. Egyszerű.
Hogyan lehet megbizonyosodni arról, hogy a fényképek mentve vannak
Most, hogy végigment a biztonsági másolat készítésén, valószínűleg készen áll arra, hogy folytassa eszközének visszaállítását, vagy elkezdje törölni a fényképeket. A módosítások elvégzése előtt célszerű ellenőrizni, hogy mindent biztonságosan mentett-e a Google Fotók.
A Google Fotók kissé trükkösek lehetnek, mert megjeleníthetik a képeket az alkalmazásban, de lehet, hogy még nem mentették őket. Ellenőrizze, hogy az összes fotót tárolja-e:
- Nyissa meg a Google Fotók alkalmazást, és koppintson a profil ikonra a jobb felső sarokban.

2. A megjelenő menüben meg fogja látni, hogy hány képre van még biztonsági mentés. Ha ez a szám nulla, az eszközön lévő összes adatot a Google Fotók menti. Ha ez a menü azt mutatja, hogy néhány fényképet még nem kell biztonsági másolatot készíteni, ellenőrizze, hogy csatlakozik-e a WiFi-hez, és várjon még egy kicsit.
Google Fotók - Bónuszfunkciók
Miután végrehajtotta a fenti lépéseket, érdemes néhány percet szánnia a fényképek rendezésére. Szerencsére a Google Fotók rengeteg testreszabási lehetőséget kínál. Az Archiválási mappáktól a teljes Albumok elkészítéséig ossza meg családjával és barátaival , sokat tehet.
Fotók mozgatása és megosztása a Google Fotókban
- Először is, a Google Fotók automatikusan mappákba tárolja képeit. Átrendezheti ezeket a mappákat úgy, hogy hosszan megnyomja a fényképeket és megérinti a ikont + ikon tetején.

2. Most válassza ki a megjelenő listában azt az albumot, ahová el szeretné küldeni a fényképeket, vagy létrehozhat egy újat. Attól függően, hogy mit szeretne csinálni a fotóival, kattintson a gombra Ossza meg ikont a tetején, és ossza meg másokkal, akik szintén használják a Google Fotókat.
hogyan lehet ellenőrizni, hogy a telefon fel van-e zárva az imei segítségével
Fotó hozzáadása a Kedvencek mappához a Google Fotók használatával
- Ha a Google Fotókban van egy fénykép, amely az egyik kedvenc, akkor koppintson a ikonra Csillag ikon fölé, hogy könnyen betegye a Kedvencek mappába. Amikor megnyitja a Google Fotókat, érintse meg a mappát, és görgetés nélkül megmutathatja mindenkinek azokat a képeket, amelyeket a legjobban szeret.

Kollázs vagy diavetítés létrehozása a Google Fotókban
- A fotók új albumokba való áthelyezéséhez a fenti lépéseket követve kollázsokat és diavetítéseket is létrehozhat. Hosszan nyomja meg azokat a fotókat, amelyekkel dolgozik, és koppintson a ikonra + ikon a jobb felső sarokban. Ebben az új előugró ablakban válassza ki az egyik lehetőséget. Ezután kövesse a lépéseket a következő remekmű elkészítéséhez.

Gyakran Ismételt Kérdések
Íme néhány válasz a leggyakrabban feltett kérdésekre:
A fotóimat automatikusan menti a Google Fotók?
Ha azt szeretné, hogy a Google Fotók automatikusan biztonsági másolatot készítsen, akkor valószínűleg módosítania kell a Beállításokat. A Google Fotók alkalmazást úgy tervezték, hogy kímélje az akkumulátor élettartamát és a mobiladatokat, így a wifi és a háttérengedélyeket alapértelmezettként állítják be.
A wifi helyett a mobil adat mentésére nyissa meg a Google Fotók alkalmazást, és érintse meg a profil ikont a jobb felső sarokban. Ezután érintse meg az Alkalmazásbeállítások elemet, és kapcsolja be a Cellular Data opciót.
Ezután lépjen be a telefon beállításaiba, és kapcsolja be a Google-fotók háttér-akkumulátorhasználatát is (a háttérengedélyek bekapcsolására vonatkozó utasítások az operációs rendszertől függően változnak). Most a Google Fotóknak automatikusan biztonsági másolatot kell készítenie a kameráról.
Hogyan tudom lekérni a képeket a Google Fotókból?
Miután mindenről biztonsági másolatot készítettek, a fényképek elérése egyszerű. Csak annyit kell tennie, hogy megnyitja a Google Fotók alkalmazást, és ugyanazzal a Gmail-fiókkal jelentkezik be, ahová minden mentésre kerül.
Miután bejelentkezett, meg kell látnia az összes fotót a Google Fotók alkalmazásban. Koppintson egy fotóra vagy albumra, és válassza a megosztás ikont, hogy elküldje a fényképeket egy másik személynek, vagy máshova mentse.
Az összes Google Fotót elmenthetem a telefonomra egyszerre?
Igen. Akár iOS-t, akár Android-eszközt használ, az összes fényképét elmentheti eszközére, de ez eltart egy ideig. Az iOS felhasználóknak hosszan kell nyomniuk kell egy fényképet, hogy elindítsák az összes menteni kívánt fénykép kiválasztását. Ezután érintse meg az iOS megosztás ikont az összes fotó mentéséhez az eszközére.
Az Android-felhasználóknak hasonló folyamatot kell követniük. Az Android megosztási ikon segítségével elmentheti eszközére, vagy megoszthatja a fényképeket egy másik felhőszolgáltatással vagy névjegyekkel.