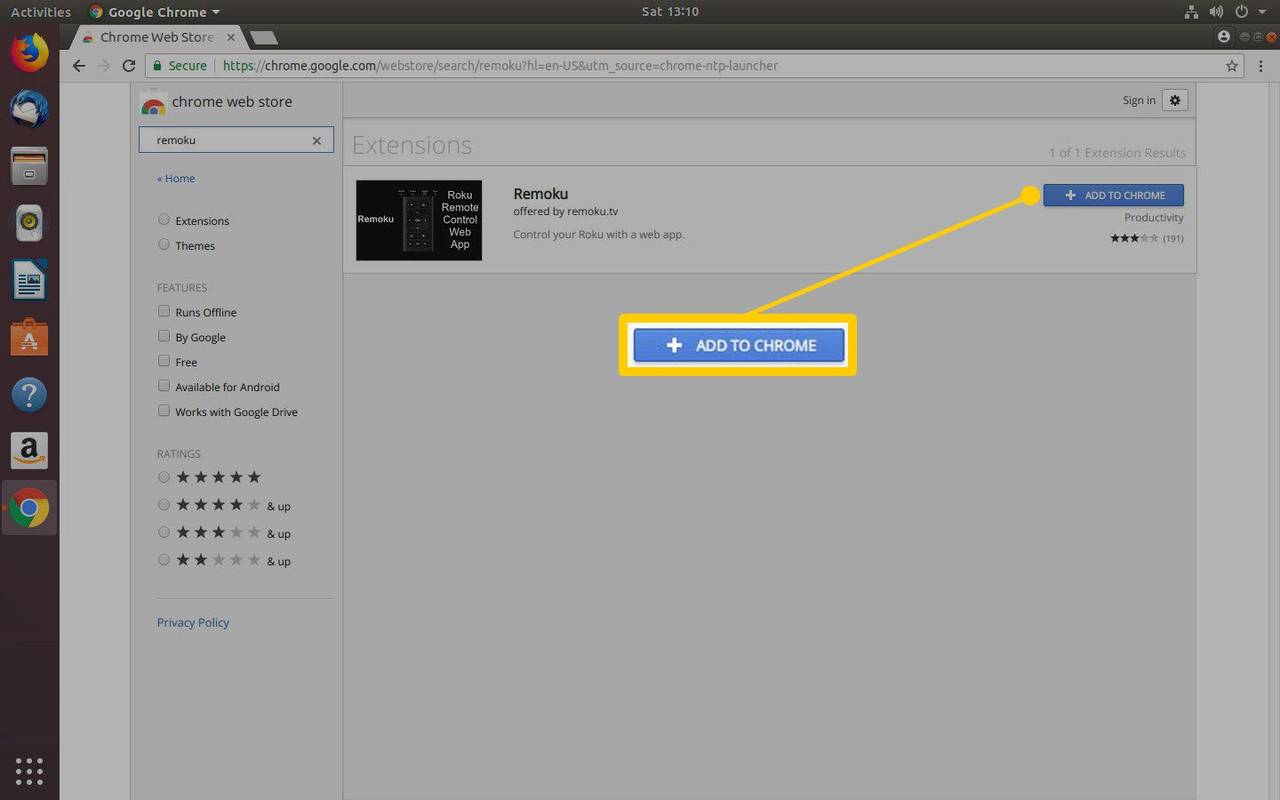Amikor éppen le akarta játszani kedvenc zenéjét, rájött, hogy a fejhallgatója nem működik. Ha problémái vannak a működésükkel, olvassa el ezt a cikket, és megtudja, milyen lehetséges megoldások vannak arra, hogy miért nem működnek a fejhallgatók a Windows 10 rendszerben.

A fejhallgató nem működik a Windows 10 rendszerben?
Számos lehetséges oka lehet annak, hogy a fejhallgató nem működik a Windows 10 rendszerben. A probléma okának meghatározásához bármikor próbálkozhat a hibaelhárítással.
HD hang AC97 felett
A HD Audio és az AC97 két Intel hangszabványt képvisel számos számítógépen. A HD Audio valójában az AC97 helyettesítésére készült, és továbbfejlesztett specifikációkkal rendelkezik. Bár egyformának tűnhetnek, nem cserélhetők fel.
Például, ha egy AC97-es csatlakozót csatlakoztat egy HDA alaplaphoz, nem lesz hangkimenet, ezért a fejhallgatója nem fog működni. Mivel nem cserélhetők fel, egyes alaplapgyártók lehetővé teszik a kettő közötti választást.
Honnan tudod, hogy melyiket használd? Ez az Ön esetétől függ. Mindenekelőtt a megfelelő csatlakozót kell felcímkézni. Ha nem, először próbálja ki a HD audio csatlakozót, mert valószínűleg ez az oka annak, hogy a fejhallgató nem működik.
Feltételezve, hogy minden rendben van a hardverrel, a következő lépéseket kell követnie ahhoz, hogy a HD hangot válassza az AC97 helyett a Windows 10 rendszerben:
- Nyissa meg a Start menüt
- Keresse meg a Realtek HD Audio Manager alkalmazást (alapértelmezés szerint telepítenie kell a Windows 10-re. Ha nem, feltétlenül telepítse)
- Nyisd meg a beállításokat
- Győződjön meg arról, hogy a HD Audio van kiválasztva a Csatlakozó beállításai alatt
Módosítsa az alapértelmezett hangformátumot
A fejhallgató működésének egyik módja az alapértelmezett hangformátum megváltoztatása a Windows 10 rendszerben. Ezt a következőképpen teheti meg:
- Nyissa meg a Start menüt

- Kezdje el beírni a Vezérlőpult parancsot, és nyissa meg

- Koppintson a Hardver és hang elemre

- Koppintson a Hang elemre

- Koppintson a Fejhallgató elemre

- Koppintson a Speciális fülre

- Itt láthatja az alapértelmezett formátumot és számos további lehetőséget, amelyek közül választhat.
Tipp: Minden alkalommal, amikor módosítja a formátumot, kattintson a Teszt gombra. Ezzel ellenőrizheti, hogy a fejhallgató más formátummal is működik-e.
Frissítse az audio illesztőprogramokat
Ha az audio-illesztőprogramok nincsenek frissítve, valószínűleg ezek okozzák a fejhallgató nem működőképességét. A következő lépések végrehajtásával frissítheti őket:
- Nyissa meg a Start menüt

- Kezdje el beírni az Eszközkezelő parancsot, és nyissa meg

- Kattintson duplán a Hang-, videó- és játékvezérlőkre

- Kattintson a jobb gombbal a frissíteni kívánt audio-illesztőprogramra (valószínűleg a Realtek lesz)

- Érintse meg az Illesztőprogram frissítése lehetőséget

- Érintse meg az Illesztőprogramok automatikus keresése lehetőséget

Kész! Sikeresen frissítette az audio-illesztőprogramokat. Ha ez volt az oka annak, hogy a fejhallgató nem működik, akkor most működnie kell.
Az előlapi csatlakozó észlelésének letiltása
Többféleképpen is letilthatja az előlapi audio csatlakozót. Ebből az útmutatóból megtudhatja, hogyan tilthatja le a hangbeállítások és a Realtek HD Audio Manager használatával.
Ha le szeretné tiltani az előlapi jack-érzékelést a hangbeállítások segítségével, kövesse az alábbi lépéseket:
- Nyissa meg a Start menüt

- Kezdje el beírni a Beállítások parancsot, és nyissa meg

- Koppintson a Rendszer elemre

- Koppintson a Hang elemre

- Érintse meg az Eszköz tulajdonságai lehetőséget

- Koppintson a Letiltás elemre

Ha le szeretné tiltani az előlapi jack-érzékelést a Realtek HD Audio Manager segítségével, kövesse az alábbi lépéseket:
- Először is győződjön meg arról, hogy az alkalmazás telepítve van a Windows 10 rendszeren
- Nyissa meg az alkalmazást
- Érintse meg a csavarkulcs ikont a jobb alsó sarokban (Csatlakozás beállításai)
- Látni fogja az előlapi jack-érzékelés letiltása csúszkát. Kattintson rá
Ha zenét szeretne lejátszani a hangszórókon, miközben a fejhallgató csatlakoztatva van, vagy a számítógépe elakadt a fejhallgató módban, egyszerűen letilthatja az észlelést a fenti lépések végrehajtásával.
Csatlakoztassa a fejhallgatót és indítsa újra
Néha a Windows 10 rendszerben a csatlakoztatott fejhallgató csak a számítógép újraindítása után működik. Ennek a problémának több lehetséges oka is lehet, de a leggyakoribb az, hogy a hangszórók vannak beállítva alapértelmezett eszközként a fejhallgató helyett.
Ezt a következőképpen javíthatja ki:
- Csatlakoztassa a fejhallgatót
- Nyissa meg a Start menüt

- Kezdje el beírni a Vezérlőpult parancsot
- Koppintson a Hardver és hang elemre

- Koppintson a Hang elemre

- Koppintson a fejhallgató eszközére, majd kattintson az Alapértelmezett beállítás gombra
- Húzza ki a fejhallgatót
- Koppintson a hangszórókra, majd kattintson az Alapértelmezett beállítás elemre
Most már képesnek kell lennie a fejhallgató csatlakoztatására és használatára anélkül, hogy minden alkalommal újra kellene indítania a számítógépet.
Fejhallgató engedélyezése és Beállítás alapértelmezett eszközként
A fejhallgató működésképtelenségének egyik lehetséges oka az, hogy nincs engedélyezve és/vagy nincs beállítva alapértelmezett eszközként a számítógépen.
A fejhallgató engedélyezéséhez kövesse az alábbi lépéseket:
- Nyissa meg a Start menüt
- Kezdjen el gépelni Hangeszközök kezelése

- Itt találja a letiltott eszközök listáját. Ha a fejhallgató le van tiltva, kattintson az Engedélyezés gombra

Ha a fejhallgatót alapértelmezett eszközként szeretné beállítani, kövesse az alábbi lépéseket:
- Nyissa meg a Start menüt
- Kezdje el beírni a Hangbeállításokat

- A Kimeneti eszköz kiválasztása részben válassza ki a fejhallgatót

Ellenőrizze, hogy a probléma szoftverrel vagy hardverrel kapcsolatos
A hibás fejhallgató okának meghatározásához a legjobb, ha megerősíti, hogy a problémák szoftverrel vagy hardverrel kapcsolatosak. Ezt többféleképpen ellenőrizheti. Először is győződjön meg arról, hogy a fejhallgató megfelelően működik. Próbálja ki úgy, hogy csatlakoztatja őket egy másik számítógéphez vagy telefonhoz. Ha továbbra sem működnek, az azt jelenti, hogy a probléma nem a számítógépben van.
Ezenkívül ellenőrizze a portot is. Ezt úgy teheti meg, hogy a fejhallgatót ugyanazon a számítógépen egy másik porthoz csatlakoztatja. Ha működnek, az azt jelenti, hogy az egyik port nem működik megfelelően.
Miután meggyőződött arról, hogy a probléma nem hardverfüggő, biztos lehet benne, hogy valami a számítógépén okozza a problémát.
További GYIK
Miért nem jelenik meg a Bluetooth a Windows 10 számítógépemen?
Amikor a Bluetooth aktiválva van a Windows 10 rendszeren, egy kis ikon jelenik meg a tálcán. Annak ellenére, hogy nagyon könnyű véletlenül eltávolítani ezt az ikont, nem olyan egyszerű visszaszerezni.
Ha vissza szeretné helyezni a Bluetooth ikont a tálcára, kövesse az alábbi lépéseket:
1. Nyissa meg a Start menüt

2. Kezdje el beírni a Beállítások parancsot

3. Érintse meg a Bluetooth és egyéb eszközök elemet

4. Érintse meg a További Bluetooth beállítások elemet

5. Győződjön meg arról, hogy van egy pipa a Bluetooth ikon megjelenítése mellett az értesítési területen

Miért nem működik a Bluetooth a Windows 10 rendszerben?
Több oka is lehet annak, ha a Bluetooth nem működik a számítógépén. Először is győződjön meg arról, hogy a Bluetooth be van kapcsolva. Ezt az alábbi lépésekkel teheti meg:
1. Nyissa meg a Start menüt

2. Kezdje el beírni a Beállítások parancsot, és nyissa meg

3. Érintse meg a Bluetooth és egyéb eszközök beállításait

4. Kapcsolja be a Bluetooth-t

Ezenkívül számos dolgot ellenőrizni kell, hogy megbizonyosodjon arról, hogy a Bluetooth megfelelően működik.
Kapcsolja ki a repülőgép üzemmódot a számítógépen:
1. Nyissa meg a Start menüt

2. Kezdje el beírni a Beállítások parancsot

3. Érintse meg a Hálózat és internet elemet

4. Kapcsolja ki a repülőgép üzemmódot

Megpróbálhatja eltávolítani és újra hozzáadni a hozzáadott Bluetooth-eszközt:
1. Nyissa meg a Start menüt

2. Kezdje el beírni a Beállítások parancsot

3. Érintse meg a Bluetooth és egyéb eszközök beállításait

4. Válassza ki az eltávolítani kívánt eszközt

Miért nem működnek a hangszóróim a Windows 10 rendszerben?
Számos dolog okozhatja, hogy a hangszórók nem működnek.
Mindenekelőtt ellenőrizze, hogy a hangszórók be vannak-e kapcsolva, és megfelelően csatlakoztatva vannak-e. Ha a hangszórók nem működnek, az hardverprobléma lehet, ezért ellenőrizze az összes kábelt.
Ezután ellenőrizze a hangerőszintet. Ezt a következőképpen teheti meg:
1. Kattintson a jobb gombbal a Hangszóró ikonra a tálcán (jobb alsó sarokban)

2. Érintse meg a Hangerőkeverő megnyitása lehetőséget

3. Győződjön meg arról, hogy a hangerő fel van tekerve

Ha a hangszórók nem működnek, győződjön meg arról, hogy le vannak tiltva. Így teheti meg:
1. Nyissa meg a Start menüt

2. Kezdje el beírni a Vezérlőpult parancsot, és nyissa meg

3. Érintse meg a Hardver és hang elemet

4. Érintse meg a Hang elemet

5. Kattintson a jobb gombbal az üres területre, hogy megbizonyosodjon arról, hogy be van-e jelölve a Letiltott eszközök megjelenítése és a Leválasztott eszközök megjelenítése mellett – a hangszórók megjelennek a listán, ha letiltották őket.

6. Érintse meg az Engedélyezés lehetőséget

Ha nemrégiben frissítette a rendszert, előfordulhat, hogy frissítenie kell az audio-illesztőprogramot:
1. Nyissa meg a Start menüt

2. Kezdje el beírni az Eszközkezelő parancsot, és nyissa meg

3. Kattintson duplán a Hang-, videó- és játékvezérlők elemre

4. Kattintson jobb gombbal a frissíteni kívánt audio-illesztőprogramra (valószínűleg a Realtek lesz)

5. Érintse meg az Illesztőprogram frissítése elemet

6. Érintse meg az Illesztőprogramok automatikus keresése lehetőséget

Ha a fejhallgatót és a hangszórókat is csatlakoztatta a számítógéphez, előfordulhat, hogy a fejhallgató van kiválasztva kimeneti eszközként, így a hangszórók nem működnek.
Győződjön meg arról, hogy hangszórói be vannak állítva kimeneti eszközként, ezt a következőképpen teheti meg:
1. Kattintson a jobb gombbal a Hangszóró ikonra a tálcán (jobb alsó sarokban)
2. Érintse meg a Hangbeállítások megnyitása elemet
hogyan lehet privát szervert készíteni

3. A Kimeneti eszköz kiválasztása részben győződjön meg arról, hogy a Hangszórók lehetőséget választotta

Hadd szóljon a zene!
Most többet megtudott arról, hogy miért nem működnek a fejhallgatók a Windows 10 rendszerben, valamint a lehetséges megoldásokról. Tudjuk, hogy ez mennyire frusztráló lehet. Tehát, ha tudni szeretné, hogyan oldhatja meg ezt a problémát, kövesse lépésenkénti útmutatónkat, és rövid időn belül újra hallgathatja kedvenc zenéit.
Volt már valaha ilyen problémája a Windows 10 rendszerben? Mondja el nekünk az alábbi megjegyzés rovatban!