Néha a kódolás olyan érzés lehet, mint egy bonyolult rejtvény megoldása. Néha ez a rejtvény a „különbségek felfedezésére” vezet. A Visual Studio Code (VS Code) segítségével néhány egyszerű lépésben elegánsan összehasonlíthatja két fájl tartalmát. Ez az útmutató megmutatja, milyen egyszerű összehasonlítani két különböző fájlt a VS Code-ban. Lesz még néhány remek funkció, amelyek sokkal kényelmesebbé tehetik a kódolást.

Két fájl összehasonlítása a VS kódban
Mielőtt két fájl tartalmát összehasonlítaná, mindkettőt meg kell nyitnia a Visual Studio Code programban. A rendszeren lévő fájlok esetében a következőképpen teheti meg:
hogyan lehet kodi-t streamelni androidról tv-re
- Nyissa meg mindkét összehasonlítani kívánt fájlt a VS Code-ban. Ehhez kattintson a fájlokra a bal oldali Intéző panelen.
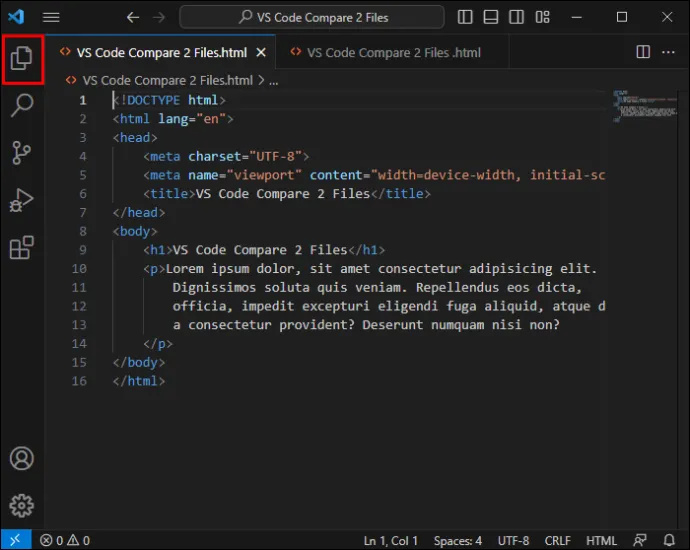
- Kattintson a jobb gombbal az első összehasonlítani kívánt fájl fülére.
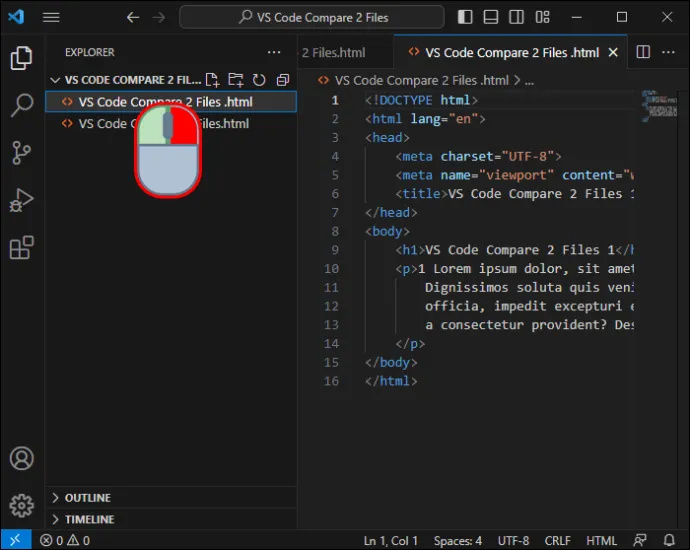
- A jobb gombbal felugró menüből válassza a Kijelölés az összehasonlításhoz lehetőséget.
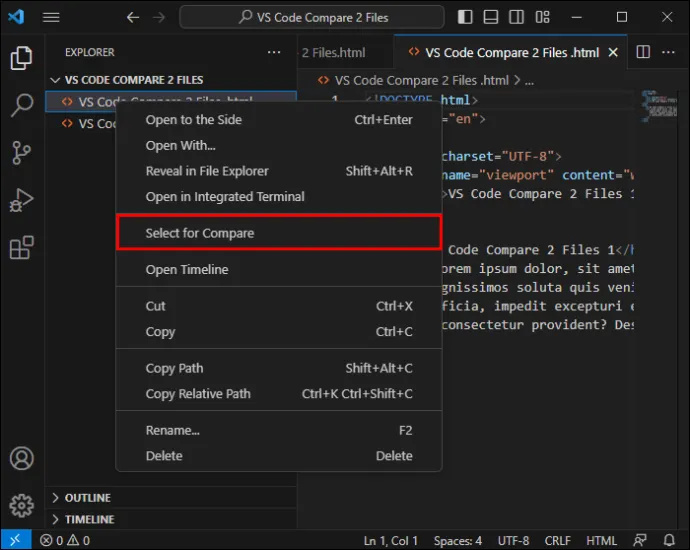
- Kattintson a jobb gombbal a második fájl fülére, amelyet a képernyő jobb oldalán szeretne látni.
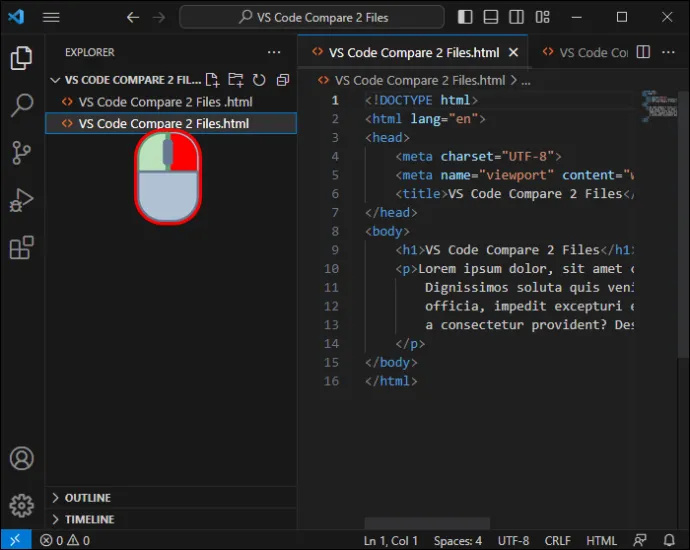
- A különbségek megtekintéséhez válassza az „Összehasonlítás a kiválasztottal” lehetőséget.
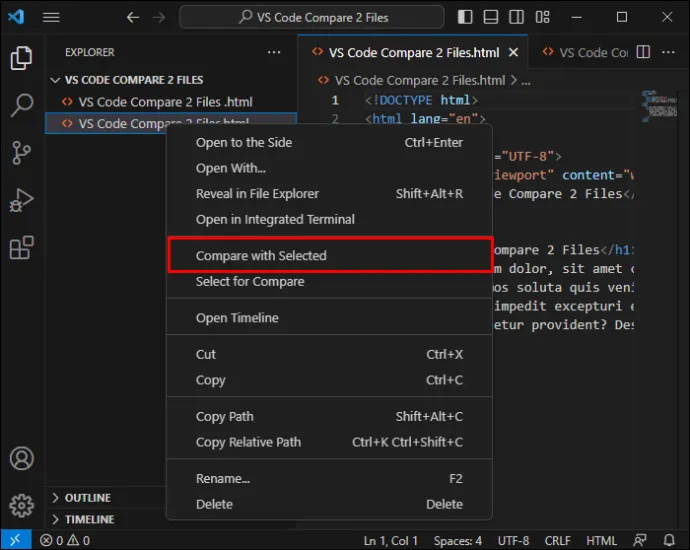
Hasonlóképpen összehasonlíthatja a nem mentett fájlokat és a szerkesztőket. Válassza ki az első szerkesztőt, kattintson a „Select for Compare”, majd a „Compare with Selected” (Összehasonlítás a kijelöltekkel) gombra a második szerkesztőben.
Hasonlítsa össze a különböző Git-verziókat
A Git lerakat különböző verzióinak összehasonlítása kissé eltér a saját gépén lévő fájlok összehasonlításától. Ezt a következőképpen teheti meg:
- Lépjen az Intéző nézetbe.
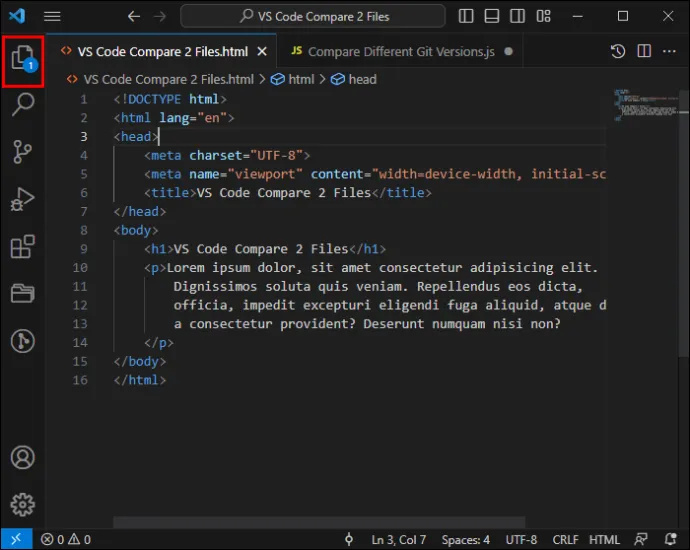
- Válassza ki azt a fájlt, amelyet a Git verzióelőzményein keresztül szeretne felfedezni.
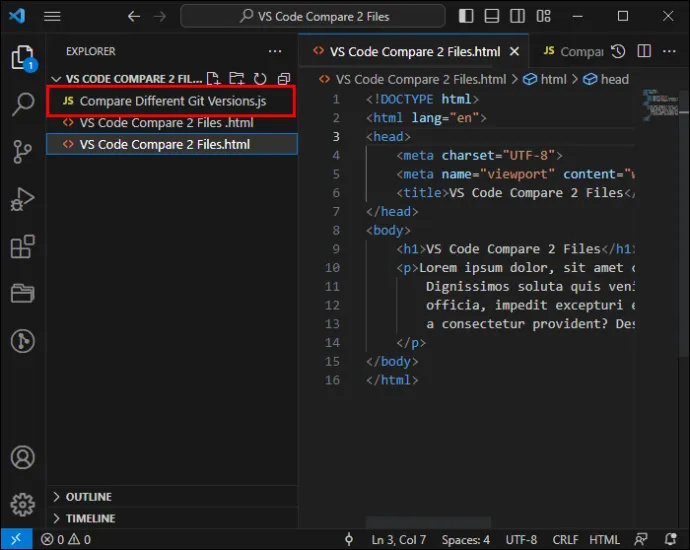
- Kattintson az idővonal nézetre a kibontásához, majd kattintson a „Git View File History” elemre.
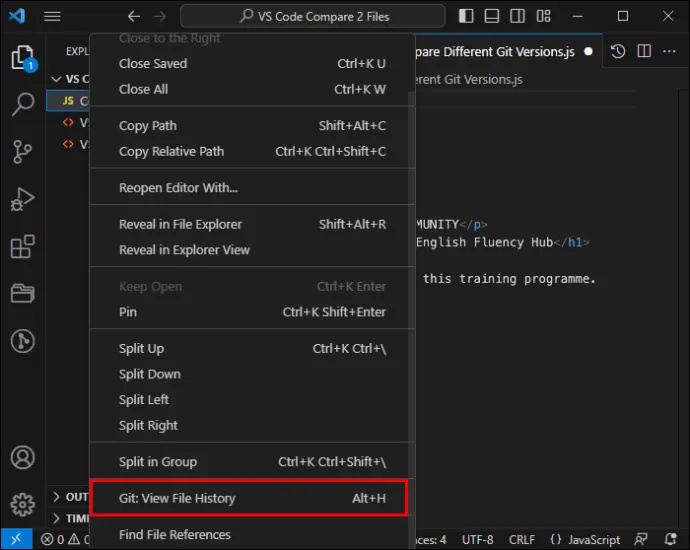
- Kattintson a Git commit-ra, hogy megnézze, hogyan változtatta meg a fájlt.
Hasonlítson össze két mappát
Nem korlátozódhat a VS Code-ban található fájlok összehasonlítására. A következőképpen hasonlíthatja össze két mappa tartalmát:
- Keresse meg és töltse le a „Különböző mappák” bővítményt a bővítménykonzolról.
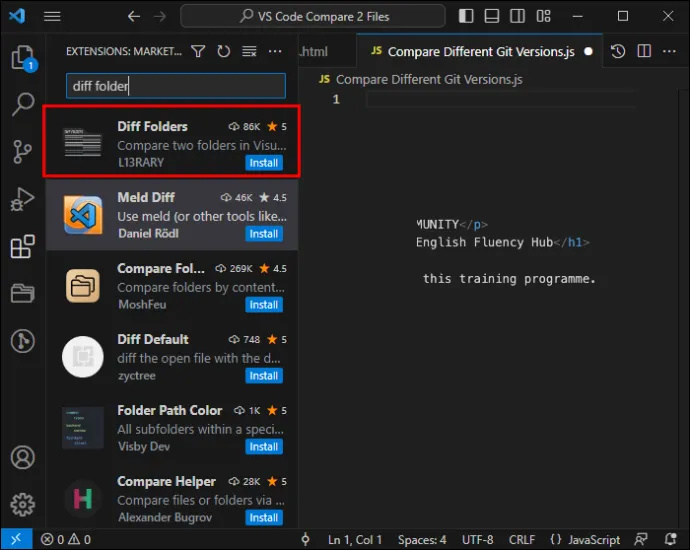
- Nyissa meg a Diff mappa nézetet a menüből.
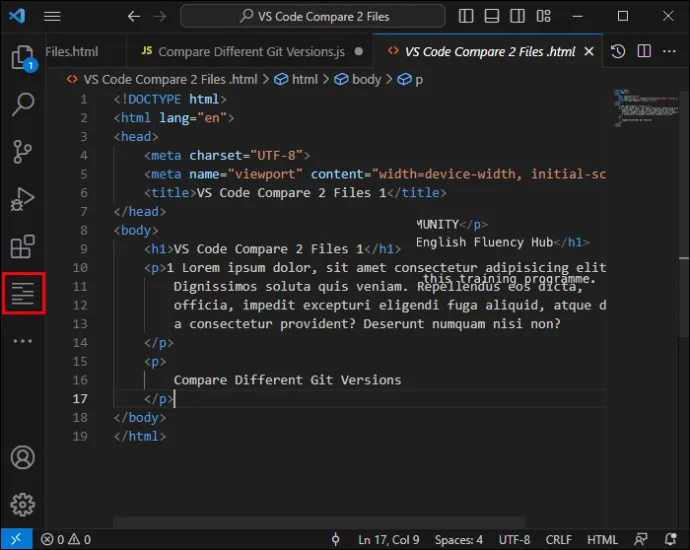
- Válassza ki az összehasonlítani kívánt mappákat.
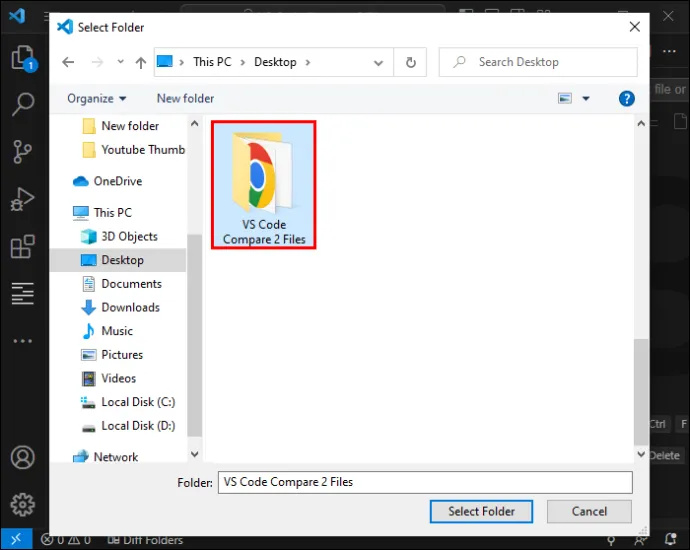
- Kattintson az „Összehasonlítás” gombra, és megjelenik a tartalom.
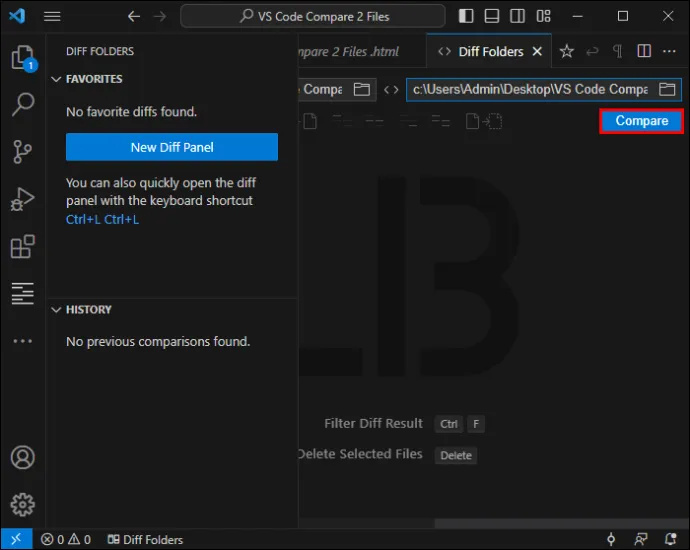
A különbségek felfedezése
Miután kiválasztott két fájlt a VS Code összehasonlításához, látni fogja a különbségeket a szerkesztőben. Így gyorsan megtudhatja, mi változott a kódban. Az eszköztár nyilai segítségével navigálhat a változtatások között. Ezen a ponton elemezheti a változtatásokat, hibakeresést végezhet, és meghatározhatja, melyeket szeretné megtartani vagy elvetni.
Változások összevonása
Ha az egyik fájlban olyan változtatások vannak, amelyeket be szeretne építeni egy másikba, van egy egyszerű módja ennek. Mindössze annyit kell tennie, hogy megtalálja az összevonás ikont az eszköztáron, és kattintson rá a két fájl egyesítéséhez.
Diff Viewer magyarázata
A Visual Studio Code belsejében egy hatékony különbség-megjelenítő található, amely lehetővé teszi a felhasználók számára, hogy összehasonlítsák ugyanazon fájl két verzióját vagy két teljesen különböző fájlt. Ez az eszköz nem pusztán egymás mellett néz valamit – kényelmes kiemelésekkel egy szempillantás alatt könnyen megállapítható, hogy mi változott.
Ha valamit eltávolítanak egy fájlból, a bal oldalon élénkpiros háttér, a jobb oldalon pedig egy ferde minta jelenik meg. Ha a második fájlban vannak kiegészítések (akár az újabb, akár a régebbi fájlt választja másodikként), keressen egy ferde mintát a bal oldalon, és egy félkövér zöld hátteret a jobb oldalon. Ha a vonalnak csak részeit módosították, akkor világos piros és zöld hátteret kapnak, hogy ne maradjon le arról, hogy hol történtek a változások. Így gyorsan észreveheti a különbségeket, és eldöntheti, melyik változtatást részesíti előnyben.
Programozási nyelv tudatában Diff
A Visual Studio Code Diff Viewer hatékony soronkénti megközelítést alkalmaz a fájlok összehasonlításához és a megváltozott karakterek kiemeléséhez. Ez egy jól bevált módszer, amelyet ismerősnek találhat, ha valaha használt olyan eszközöket, mint a Notepad++ és összehasonlító bővítményei. Az opcionális pontosvesszőket vagy sortöréseket lehetővé tevő programozási nyelvek azonban problémát okozhatnak ennek a rendszernek, mivel a különbségek meglehetősen zajossá válnak, és a triviális szerkesztések teleszórják a képernyőt.
A probléma leküzdésére létezik egy SemanticDiff néven ismert kiterjesztés, amely túlmutat a szöveg összehasonlításán, és elemzi a fájl kódját, értékelve a fordítói reprezentációt. Így átláthatja azokat a kis változtatásokat, amelyek nem befolyásolják a programot, és ehelyett közvetlenül azonosíthatja az áthelyezett kódot, miközben sokkal világosabb képet ad arról, hogy mi számít a különbségben. Ez olyan, mintha egy alkalmas szerkesztő lenne, aki megérti a kódolási nyelv bonyolultságát. Kiszűri a lényegtelen szempontokat, és végrehajtja azokat a módosításokat, amelyek a kód fordítása után valódi különbséget jelentenek.
Ha több betekintést szeretne nyerni a kódmódosításokba, telepítse a SemanticDiff-et a VS Code piacteréről, és váltson intelligens diff módba, hogy pontosabban lássa a kód különbségeit.
Keresés és csere
Az összehasonlítás mellett egy adott szöveg keresése egy fájlon belül vagy több fájl között egy másik feladat, amelyet valószínűleg gyakran fog végezni. A VS Code keresési és lecserélési funkciója robusztus, számos speciális opcióval:
- Nyomja meg a Ctrl+F billentyűkombinációt a kereső widget megnyitásához a szerkesztőben az aktuális fájlban való kereséshez. Mozoghat a találatok között, és akár a keresési karakterláncot is elindíthatja a kijelölésből.
- Futtassa a keresési műveletet a kiválasztott szövegen úgy, hogy a kereső widgeten a háromsoros (hamburger) ikonra kattint, vagy az „editor.find.autoFindInSelection” paramétert „mindig” vagy „többsoros” értékre állítja.
- A szöveget a keresés beviteli mezőbe elemezheti a többsoros szöveg kereséséhez. A kereső widgetet is átméretezheti.
- Nyomja meg a Ctrl+Shift+F billentyűkombinációt, hogy a jelenleg megnyitott mappában lévő összes fájl között keressen. Használhat speciális keresési beállításokat és glob-minta szintaxist.
- A kis- és nagybetűk egyezése, a teljes szó párosítása, a reguláris kifejezés és a kis- és nagybetűk megőrzése néhány speciális lehetőség a kereséshez és cseréhez.
Keresés a fájlok között
Ha a projekten belül több fájlban keres valamit, a VS Code megtalálta. Gyorsan kereshet az aktuális mappában lévő összes fájl között a Ctrl+Shift+F billentyűkombinációval. Az eredményeket a rendszer a lekérdezést tartalmazó fájlokra osztja fel. Legyen kreatív, és reguláris kifejezésekkel végzett kereséseket is használhat konkrétabb eredmények eléréséhez.
A fájl-összehasonlítás integrálása más szolgáltatásokkal
A VS Code-on belüli diff eszközök ereje túlmutat a fájlok összehasonlításán. Számos integrált kódolási lehetőséget nyit meg. Az olyan funkciók egyesítése révén, mint az automatikus mentés, a gyors kilépés és a speciális keresés, zökkenőmentesen dolgozhat egy projekten, miközben összehasonlítja a különböző fájlverziókat, és több fájl között kereshet bizonyos funkciókat.
Ezenkívül teljes bizonyossággal módosíthatja a konfigurációs fájlokat, hogy a változtatások fennmaradnak. Nem kell aggódnia a nem mentett módosítások miatt, ha az alkalmazás be van zárva. A Hot Exit mindegyikre emlékszik. Mindezek a funkciók együttesen teljes ellenőrzést biztosítanak a fájlverziók és -módosítások felett.
Hasonlítsa össze a gonddal
Egyes kódolási feladatok alantasabbnak és fárasztóbbnak tűnhetnek, mint mások, és két fájl összehasonlítása is ilyen feladat. A VS Code diff eszközei és módszerei azonban a különböző adattípusok összehasonlítására egyszerűbbé és kellemesebbé teszik. A könnyen áttekinthető kiemelések végigvezetik a két fájl közötti összes változáson, és lehetővé teszik a különböző kódverziókkal való kísérletezést, amelyek mindegyike kiválóan alkalmas hibakeresésre, elemzésre és verziókezelésre.
A projektjei szigorú verzióellenőrzést és gyakori fájlok összehasonlítást igényelnek? Van valami tippje vagy trükkje a kód-összehasonlítási módszerekkel kapcsolatban? Ossza meg gondolatait és meglátásait az alábbi megjegyzésekben.
vigye át az egyik google meghajtót a másikba








