Természetes azt feltételezni, hogy Roku eszköze csak akkor fog működni, ha Wi-Fi kapcsolathoz csatlakozik. Az eszköz a csatlakoztatás után azonnal felkéri a kapcsolat létrehozására, és minden streaming csatorna működéséhez internetkapcsolatra van szükség.

De mi van akkor, ha gyenge a Wi-Fi kapcsolata, vagy az eszköze olyan helyiségben van, amely nem fér hozzá a ház többi részében használt kapcsolathoz? Ebben az esetben szüksége van néhány Wi-Fi-alternatívára, amelyek lehetővé teszik a Roku-eszköz vezeték nélküli kapcsolat nélküli futtatását.
A Roku-eszköz Wi-Fi nélküli használatának módszerei
Mielőtt belevágna a Roku eszközök Wi-Fi nélküli használatának különféle módszereibe, fontos rámutatni, hogy ezek közül a lehetőségek közül több nem tökéletes. Egyesek csak korlátozott hozzáférést kínálnak az eszközhöz, mások fizikai kábelezést vagy más típusú vezeték nélküli kapcsolatot igényelnek. Ennek ellenére mindegyik elindítja a Roku-t (bizonyos mértékben) Wi-Fi nélkül.
1. módszer – A telefon képernyőjének tükrözése mobil hotspot segítségével
Ha vezeték nélküli útválasztója nem teszi a dolgát, telefonja használható helyettesítő lehet, amennyiben csatlakozik egy megfelelő mobil hotspothoz. Ideális esetben ehhez legalább 4G-kapcsolata van, mivel a 3G-kapcsolatok csak 3Mbps-ig kínálnak sebességet. Ez elég lehet néhány csatorna használatához, különösen a 720p-s lejátszást kínálókhoz, de előfordulhat, hogy a dadogás és a pufferelés problémákat okoz.
Feltéve, hogy elég erős mobilkapcsolattal rendelkezik, először mobil hotspottá alakítja telefonját. Az Android felhasználók a következőket teszik:
- Nyissa meg a „Beállítások” alkalmazást, és válassza a „Kapcsolódás és megosztás” lehetőséget.
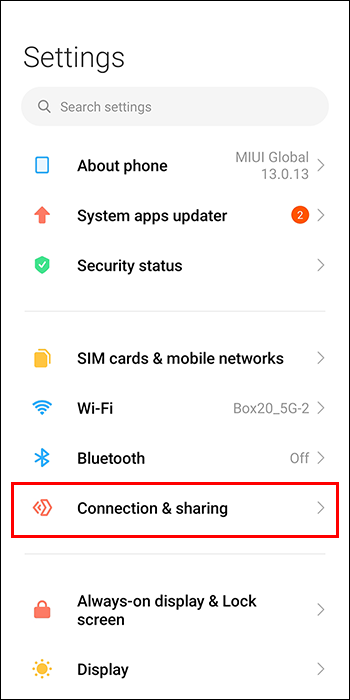
- Lépjen a „Hordozható hotspot” elemre, és kapcsolja be a „Hordozható hotspot” kapcsolót.
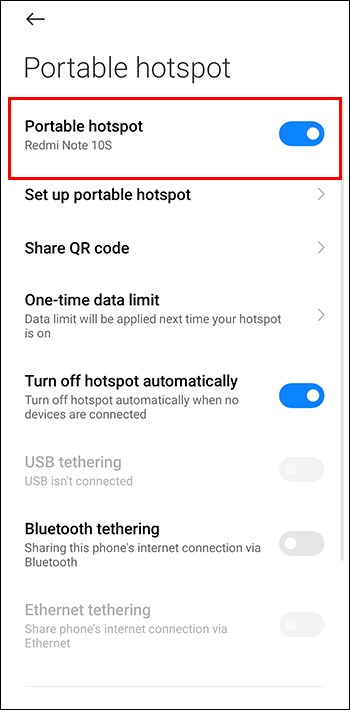
- Engedélyezze a WPA2 jelszavas védelmet, hogy új hotspotját privát internetkapcsolattá alakítsa.
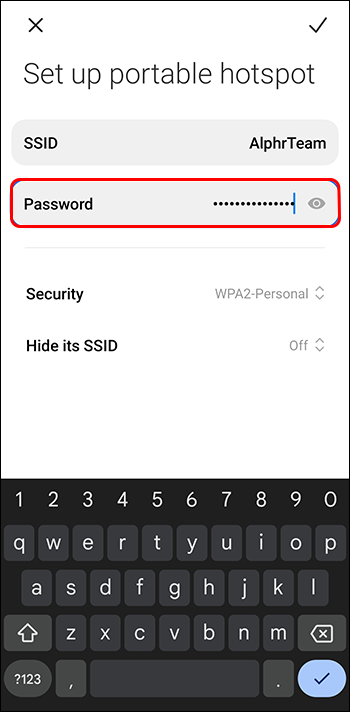
Az iPhone és iPad felhasználók mobil hotspotokká alakíthatják eszközeiket a következő módszerrel:
emelt módú győzelem 10
- Lépjen a „Beállítások” elemre, és koppintson a „Cellular” elemre.
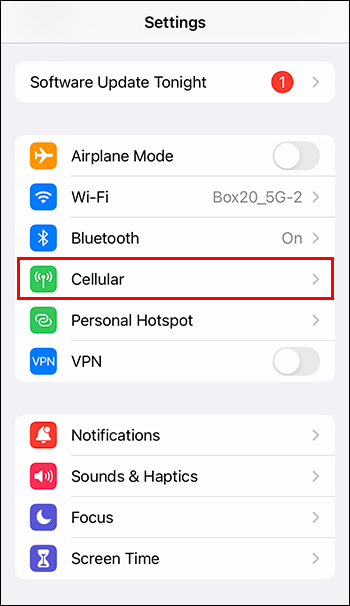
- Válassza a „Személyes hotspot vagy beállítások” lehetőséget.
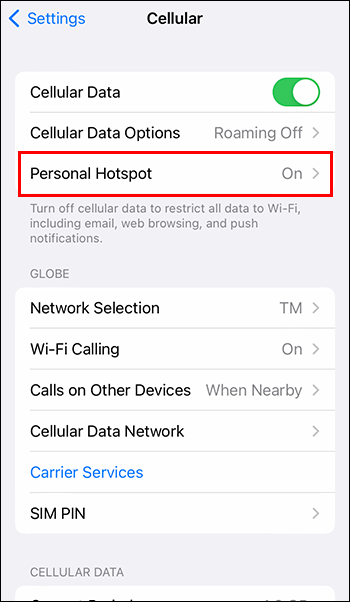
- Kapcsolja be a „Mások csatlakozásának engedélyezése” opciót.
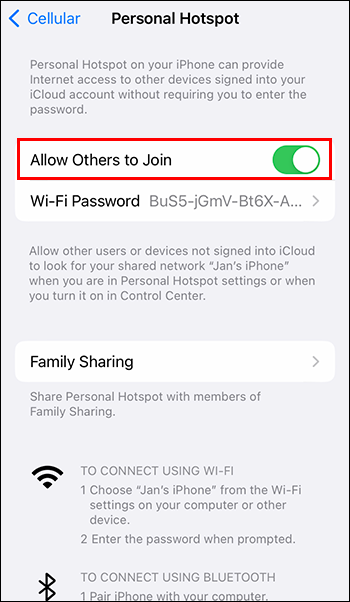
A mobil hotspot létrehozásával készen áll arra, hogy mobileszközét (és annak hálózati adatait) használja a Roku-eszközön keresztüli adatfolyamhoz:
- A Roku távirányítójával navigáljon a „Beállítások” elemre, és válassza a „Hálózat” lehetőséget.
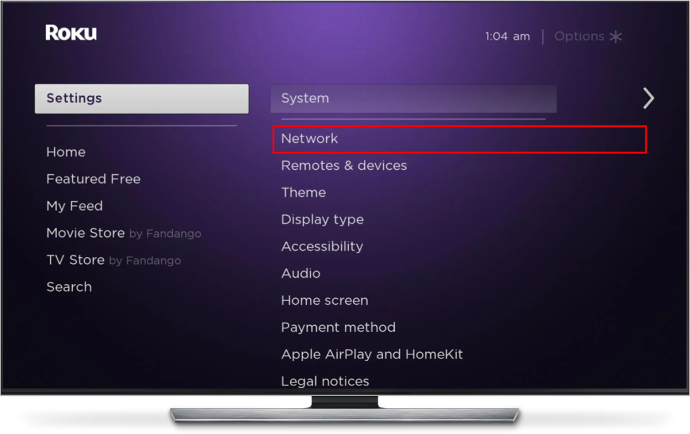
- Válassza a „Vezeték nélküli (Wi-Fi)” lehetőséget.
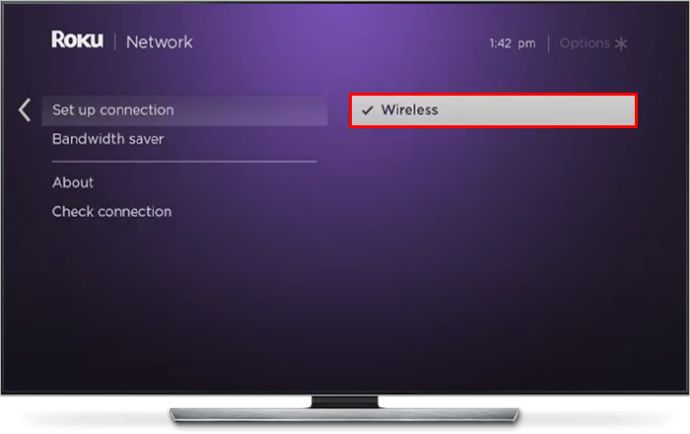
- Lépjen vissza a „Beállítások” elemre, és válassza a „Rendszer” lehetőséget.
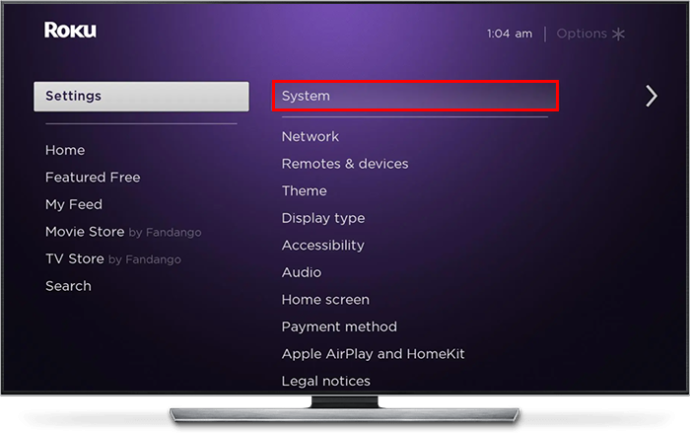
- Válassza a „Képernyőtükrözés” lehetőséget, és válassza ki a telefonjához tartozó natív képernyőtükrözési szolgáltatást.
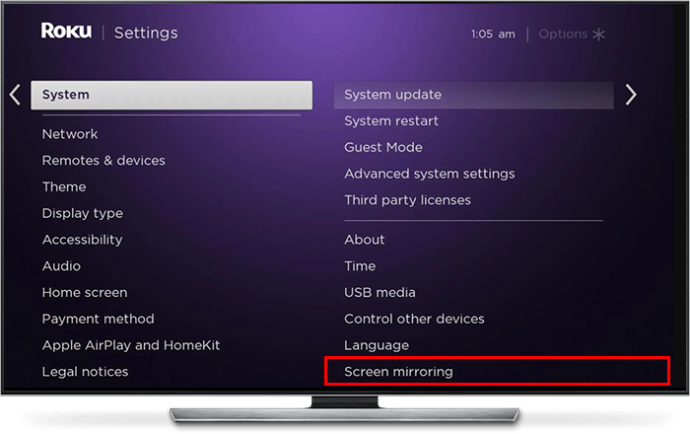
- Használja telefonja képernyőtükrözési eszközét a Roku-eszköz kiválasztásához.
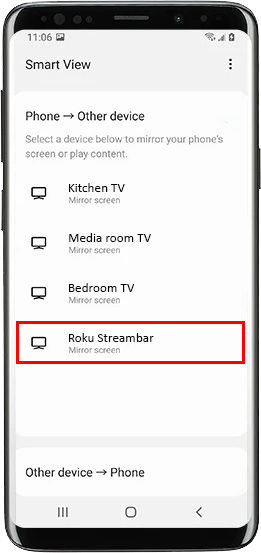
- Menjen vissza Roku-eszközére, és fogadja el a képernyő tükrözésére vonatkozó kérést.
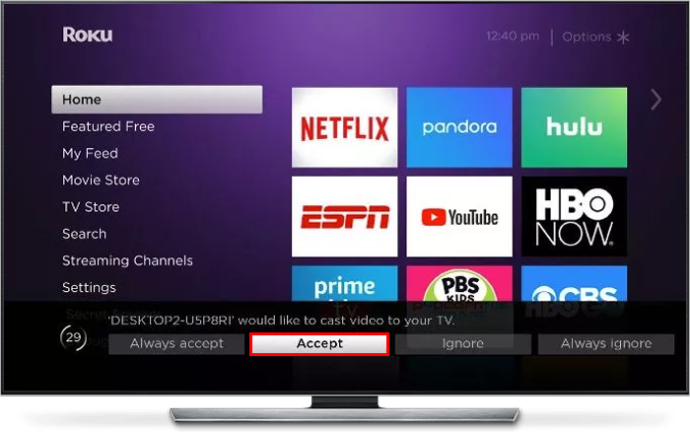
- Válassza a „Folytatás” lehetőséget, amikor a Roku-eszköz megkérdezi, hogy továbbra is szeretné-e használni a RokuCast Wi-Fi kapcsolat nélkül.
Mostantól tartalmakat streamelhet telefonjáról Roku eszközére a képernyőtükrözés segítségével. Ezenkívül a létrehozott mobil hotspotot fogja használni, ami azt jelenti, hogy nincs szükség Wi-Fi-re.
2. módszer – Csatlakozás Ethernet-kábellel
Az Ethernet-kábel nagyszerű vezeték arra, hogy megszakítás nélküli internetkapcsolatot biztosítson Roku-eszközéhez, feltéve, hogy az eszköz rendelkezik Ethernet-porttal. A falak és mennyezetek nem korlátozzák az eszköz által fogadott jelet, ami gyakran kiváló teljesítményt eredményez a streamelő alkalmazások futtatásakor.
Az Ethernet-kapcsolat beállítása a Roku-eszközhöz egyszerű:
- Csatlakoztassa az Ethernet-kábelt az útválasztóhoz, a másik végét pedig vezesse a Roku-eszközhöz.

- Kapcsolja be a Roku eszközt, és navigáljon a „Beállítások” menübe a távirányítóval.
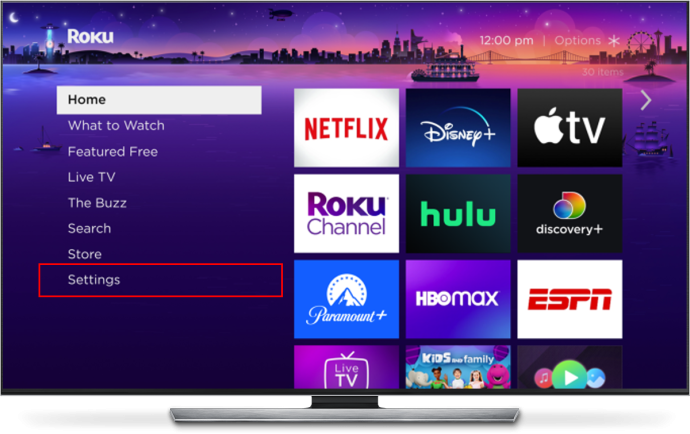
- Menjen a „Hálózat” elemre, és válassza a „Vezetékes” lehetőséget.
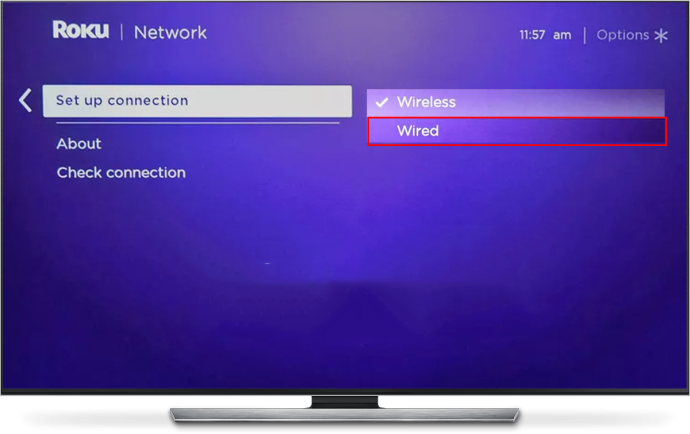
- Kövesse a képernyőn megjelenő utasításokat az új Ethernet-kapcsolat beállításához.
Amilyen nagyszerű az Ethernet a megszakítás nélküli és erősebb kapcsolatok biztosítására, ennek hátránya is, hogy kábelt kell vezetnie az útválasztótól a Roku-eszközhöz. Ez gondot okozhat. Például nagyon hosszú kábelre lesz szüksége, ha Roku eszközt szeretne használni a hálószobában, amikor az útválasztó a nappaliban van. Egyes Wi-Fi-bővítők és boosterek Ethernet-aljzatokkal rendelkeznek, amelyek hasznos megoldást jelenthetnek, ha a bővítő nem elég erős ahhoz, hogy erős Wi-Fi-t biztosítson Roku-eszközének.
Végül, nem minden Roku-eszköz rendelkezik Ethernet-porttal, bár a legtöbb rendelkezik USB-porttal. Előfordulhat, hogy harmadik féltől származó USB-csatlakozású Ethernet-portot is használhat Roku-eszközéhez, bár a kompatibilitás eltérő.
3. módszer – Használja a Roku Media Player alkalmazást
Ehhez a módszerhez kezdeti internetkapcsolat szükséges (Wi-Fi-n vagy Etherneten keresztül), hogy letölthesse a Roku Media Player alkalmazást a Roku Channel Store . Ha rendelkezik az alkalmazással, lejátszhatja a tartalmat USB-meghajtón keresztül, feltéve, hogy Roku-eszköze rendelkezik a megfelelő porttal, vagy a Digital Living Network Alliance (DLNA) helyi hálózatán (LAN) keresztül.
Ha az USB-útvonalon halad, a meghajtót a következő fájlrendszerek egyikével kell formázni:
- FAT16
- FAT32
- EXT2
- EXT3
- NTFS
- HFS+
Feltéve, hogy ez a helyzet, kövesse az alábbi lépéseket a tartalom USB-meghajtóról történő lejátszásához:
hogyan kell használni a rar fájlt
- Csatlakoztassa az USB-meghajtót a Roku-eszközhöz az eszköz USB-portjával.
- Fogadja el a felszólítást a Roku Media Player alkalmazás elindításához.
- Lépjen az „Összes” elemre a Roku Media Player fő műszerfalán.
- Válassza ki az USB-meghajtót a lehetőségek közül a benne lévő tartalom eléréséhez.
A DLNA beállítása bonyolultabb. Csak néhány DLNA-kiszolgáló létezik, amelyek mindegyike saját folyamattal rendelkezik a DLNA létrehozásához. A következő kiszolgálók összekapcsolhatók Roku eszközével:
- Twonky
- Windows médialejátszó
- Windows Media Center
- Játszani
- Szolgáltatás
- Plex
- ReadyMedia
- MiniDLNA
- ReadyDLNA
Látogasson el a kiválasztott szerver támogatási oldalára, ahol megtudhatja, hogyan állíthatja be a Roku eszközzel való használatra. Innen lejátszhatja a DLNA-kiszolgálón tárolt tartalmat a kapcsolódó szoftveren keresztül Roku-eszközén.
A választott lehetőségtől függetlenül az USB-meghajtón vagy a helyi szerveren tárolt tartalmakra korlátozódik, amikor ezzel a módszerrel játszik le tartalmat. Nem fog hozzáférni egyetlen streaming csatornához sem, mert internetkapcsolat szükséges. Azt is érdemes megjegyezni, hogy a Roku eszközök csak a következő fájlformátumokkal kompatibilisek:
- MP4
- MOV
- MKV
A Wi-Fi hiánya nem akadályozza meg Roku-élményét
Joggal mondhatjuk, hogy lehetőségei meglehetősen korlátozottak és kissé nehézkesek, ha teljes hozzáférést szeretne elérni Roku eszközéhez és csatornáihoz Wi-Fi nélkül. A mobil hotspoton keresztüli képernyőtükrözés elég jól működik, bár megeszik a hálózati adatmennyiséget, és előfordulhat, hogy a változó sebességek befolyásolják az élményt. Az Ethernet-kábel használata erősebb internetkapcsolatot kínálhat, mint a Wi-Fi (nagyszerű a 4K-s streaminghez), bár azzal a feltétellel, hogy a vezetékek a modemtől az eszközig fussanak.
Ha ezen lehetőségek valamelyikét fontolgatja, miért nem a Wi-Fi a megfelelő választás Roku igényeinek megfelelően? Gondolod, hogy a Rokunak több offline csatornát kell kínálnia az emberek számára? Tudassa velünk az alábbi megjegyzések részben.









