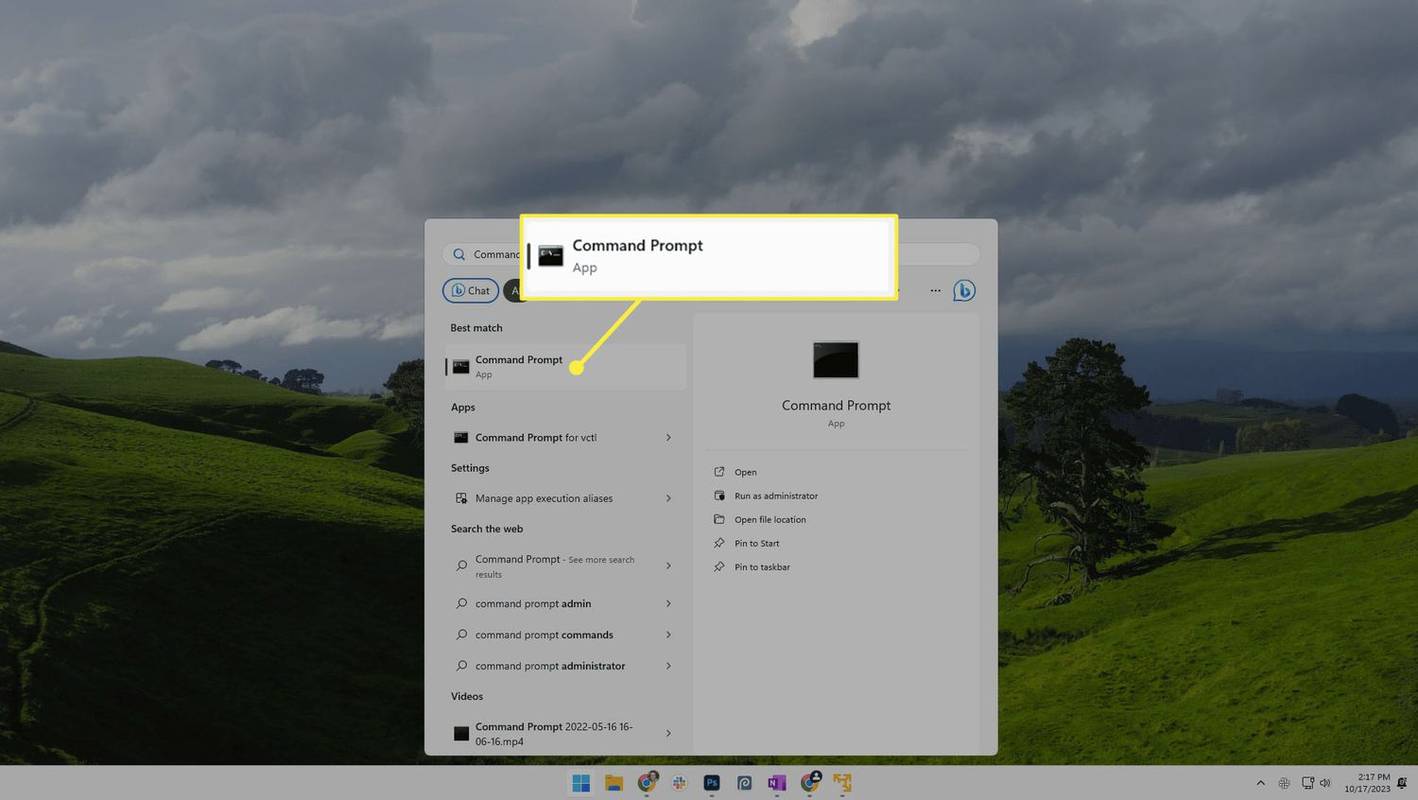A Windows tálcájának nagyon világos célja van. A Start gomb megnyitja a főmenüt, amely a számítógép bármely pontjára vezet. A tálcán található a Rendszertálca sáv is, amely a leggyakrabban használt alkalmazásokhoz vezető parancsikonokat tartalmazza.

Ha nemrég frissített a Windows 10-ről 11-re, észrevette, hogy a tálca alapértelmezett pozíciója alul van, de a középső igazítással.
Ez eltérés a Windows összes korábbi verziójától, és lehet, hogy nem tetszik vagy nem szeretné használni. A jó hír azonban az, hogy a Windows 11 lehetőséget ad a tálca balra igazítására.
A tálcák balra mozgatása a Windows 11 rendszerben
Ha nem elégedett a Windows 11 tálcájának alapértelmezett elhelyezésével, könnyen áthelyezheti a bal oldalra. Ez egy hihetetlenül egyszerű folyamat. Mindössze annyit kell tennie, hogy kövesse az alábbi lépéseket:
hogyan lehet egy dokumentumot JPEG-re váltani
- Kattintson a jobb gombbal a tálcán lévő üres helyre.

- Válassza a „Tálca beállításai” lehetőséget a menüből (ez az egyetlen lehetőség a menüben).

- Megnyílik egy új ablak. Görgessen le a „Tálca viselkedései” részhez.

- Bontsa ki a részt, és válassza a „Tálca igazítása” lehetőséget.

- Válassza a „Bal” lehetőséget a menüből.

A tálca automatikusan középről balra mozog.
Vegye figyelembe, hogy az eszköztár elhelyezését a Start menü „Beállítások” menüpontjában módosíthatja. Itt van, hogyan:
- Lépjen a Start menübe, és válassza a „Beállítások” lehetőséget.

- A bal oldali panelen válassza a „Személyre szabás” lehetőséget.

- Kattintson a „Tálca képernyő” elemre.

- Válassza a „Tálca viselkedései”, majd a „Tálca igazítása” lehetőséget.

- Válassza a „Bal” lehetőséget, és lépjen ki a „Beállítások” menüből.

A tálca ismét azonnal elmozdul, és a szokásos módon folytathatja a használatát. Ne feledje, hogy ezt a beállítást bármikor megfordíthatja, ha a „Tálca viselkedései” részben a „Bal” helyett a „Közép” lehetőséget választja.
Hogyan lehet elrejteni a tálcát a Windows 11 rendszerben
Még ha a tálcát a kívánt helyre tette is, előfordulhat, hogy nem akarja mindig használni. Ha csak akkor szeretné látni a tálcát, amikor rá kell kattintania, a legjobb, ha elrejti.
A tálca továbbra is ott lesz, de „láthatatlan” marad. A képernyő aljáról jelenik meg, ha fölé viszi a kurzort, vagy megnyomja a Win billentyűt a billentyűzeten.
Ez kényelmes megoldás lehet, ha kisebb képernyős laptopot használ, és szüksége van az összes rendelkezésre álló asztali helyre.
A Windows 11 rendszerben a következőképpen rejtheti el a tálcát:
- Navigáljon a kurzorral a tálcán lévő üres helyre, és kattintson a jobb gombbal.

- Válassza a „Tálca beállításai” lehetőséget.

- A „Tálca viselkedése” alatt jelölje be a „Tálca automatikus elrejtése” négyzetet.

Az asztali terület kibővül, amint a tálca rejtett lesz. Ha úgy dönt, hogy ez a funkció már nem szükséges, egyszerűen törölje a jelet a „Tálca automatikus elrejtése” négyzetből.
A tálcán lévő alkalmazások rögzítése a Windows 11 rendszerben
A jól szervezett asztal számos előnnyel jár. Amellett, hogy könnyebben megtalálja, amit keres, pozitívan befolyásolhatja az általános termelékenységet.
Ha kiválasztja, hogy mely Windows 11-alkalmazásokat rögzítse a tálcára, időt takaríthat meg, és hatékonyabbá teheti. A következőképpen rögzíthet egy alkalmazást a tálcára a Windows 11 rendszerben:
- Kattintson a Start gombra, és válassza az „Összes alkalmazás” lehetőséget.

- Kattintson a jobb gombbal a rögzíteni kívánt alkalmazásra.

- Válassza a „Rögzítés a tálcára” lehetőséget a menüből.

Alternatív megoldásként kattintson a jobb gombbal az alkalmazás asztali parancsikonjára, és válassza a „Rögzítés a tálcára” lehetőséget. Másik út. A rögzített alkalmazás azonnal megjelenik a tálcán, és gyorsan elindíthatja.
További GYIK
Mozgathatja jobbra a tálcát a Windows 11 rendszerben?
A gyors válasz az, hogy nem, nem teheted. Ez ismét kissé zavaró lehet az új Windows 11 felhasználók számára, különösen, ha már Windows 10-et használnak.
A fejlesztők átdolgozták a tálcát a Windows legújabb verziójában. A folyamat során eltávolították azt a lehetőséget, hogy a Windows tálcáját a képernyő tetején mozgassa, vagy vízszintesen balra vagy jobbra helyezze.
A Windows 11 rendszerben a tálca a képernyő alján lehet. Az igazítást csak középről balra módosíthatja és fordítva.
Átrendezheti a rögzített tálca alkalmazásokat a Windows 11 rendszerben?
Igen tudsz. Noha a Windows 11 tálcán végzett változtatások jelentősek, ez az egyszerű lehetőség megmaradt. Bármelyik alkalmazást rákattinthat és áthúzhat a tálcáról, és átrendezheti őket tetszés szerint.
Meg tudod változtatni a tálca színét a Windows 11 rendszerben?
Valóban, lehet. Ezek az opciók a „Beállítások” főmenü „Személyre szabás” részében találhatók. Innentől kezdve kövesse az alábbi két lépést:
1. Görgessen lefelé, amíg meg nem találja a „Színek” csempét, és válassza az „Kiemelési szín” lehetőséget.
2. Jelölje be a „Kiemelési szín megjelenítése a Start és a tálcán” négyzetet.
Ezzel a tálca a Windows 11 témája színéhez igazodik.
A Windows 11 tálca egyszerű kezelése
A bal oldalon lévő tálca mozgatása a Windows 11 rendszerben egyszerű folyamat. Csak két tálcaigazítási lehetőség van, legalábbis egyelőre.
Használhat azonban más tálcabeállításokat is, és gondoskodhat arról, hogy előnyére váljon. A tálcára rögzítendő alkalmazások kiválasztása és azok elrendezése minden Windows-felhasználó számára fontos feladat.
De emellett elrejtheti a tálcát, ha több asztali területre van szüksége, és megváltoztathatja a színét a testreszabhatóság érdekében.
Ha bármilyen lehetőség elérhető lenne, hova helyezné el a Windows 11 tálcáját? Tudassa velünk az alábbi megjegyzések részben.