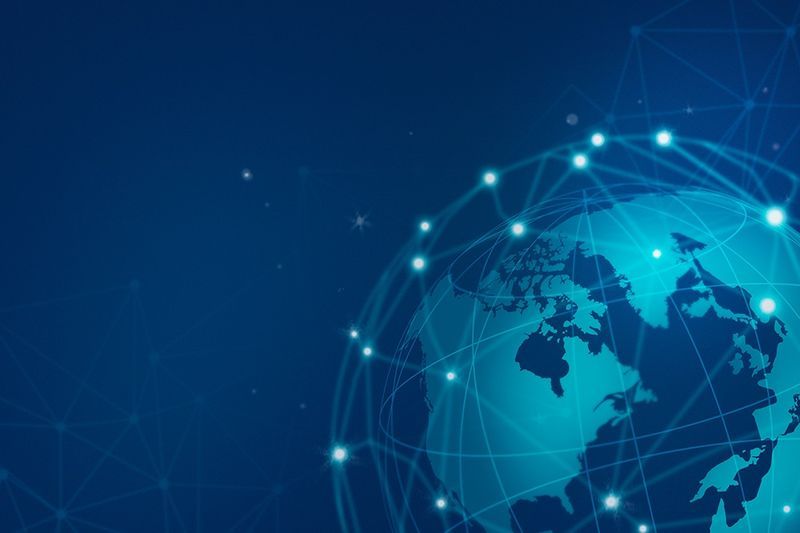Előfordulhat, hogy egy Word-dokumentumban ékezetet kell helyeznie egy betű fölé. A billentyűzet keresése után rájön, hogy nincs meg a megfelelő billentyű. Ha ez megtörtént Önnel, ne aggódjon, nem csak Önnek van nehézsége, hogy hogyan adjon hozzá ékezetet vagy különleges karaktert.

Tehát hogyan lehet ékezetet adni a betűkhöz egy olyan szóhoz, mint a „déjà vu?” Ebben a cikkben megmutatjuk, hogy ez pontosan hogyan történik.
Hogyan helyezzünk ékezetet egy betű fölé a Wordben Mac számítógépen
Mi a teendő, ha egy Word-dokumentumban olyan szót kell használnia, amelyhez ékezet szükséges egy betű felett? Vannak bizonyos szavak, amelyeket egy adott karakterhez, például ékezethez kell használnod. Szerencsére a Microsoft Word megkönnyíti ennek a feladatnak az elvégzését. Ha meg szeretné tudni, hogyan kell ezt megtenni Mac rendszeren, kövesse az alábbi lépéseket:
- Válassza a „Beszúrás” fület a Wordben.
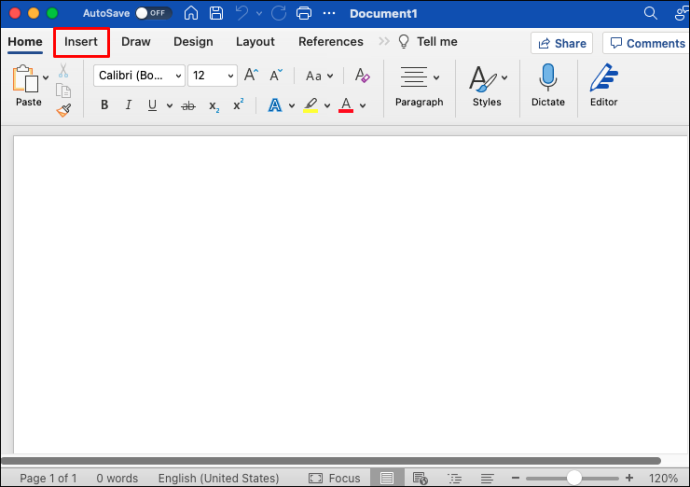
- A legördülő menüből, attól függően, hogy a Word melyik verziójával rendelkezik, válassza a „Szimbólum” vagy a „Speciális szimbólum” lehetőséget.
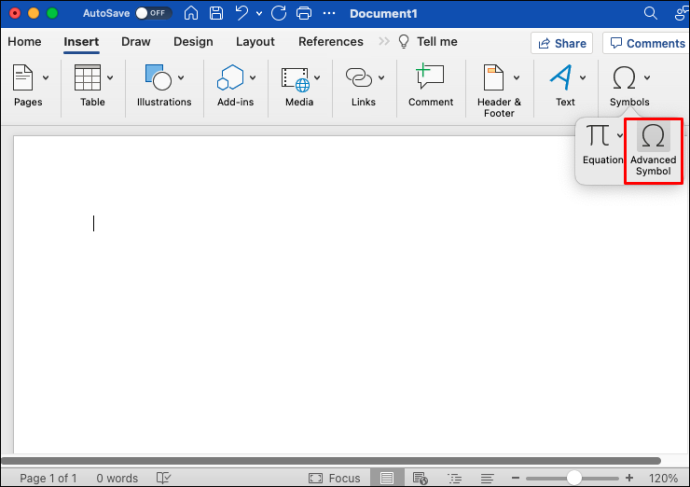
- Válassza ki a kívánt betűt ékezettel a karakterre koppintva.
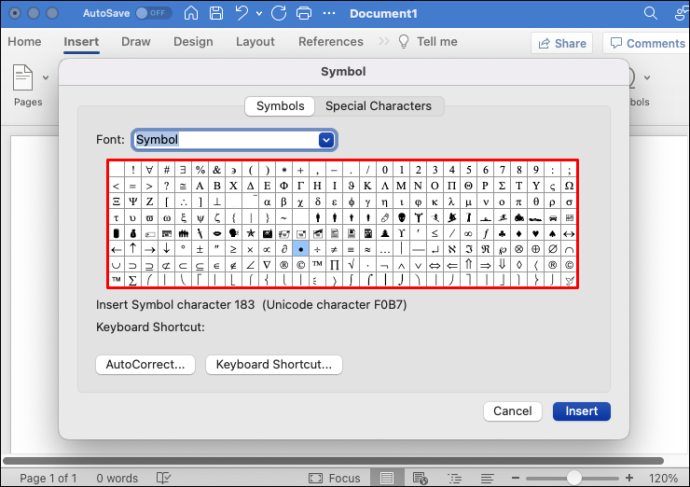
- A karakter bekerül a Word dokumentumba, ahol a kurzor található.
Az ékezetes betűk gyakoriak, és könnyen elhelyezhetők a kijelző billentyűzetén. Ha nem találja a megfelelő karaktert, koppintson a „Betűtípus” melletti lefelé mutató nyílra, és válasszon egy másik részhalmazt.
Hogyan helyezzünk ékezetet egy betű fölé a Wordben Chromebookon
A Chromebook-felhasználóknak időnként olyan szót kell használniuk, amelyhez ékezet szükséges a Word-dokumentumban lévő betűk fölé. Speciális billentyűzet nélkül ez problémát jelenthet. Könnyen megoldhatja ezt a problémát, ha ideiglenesen vált az amerikai és a nemzetközi billentyűzetek között. Így csináld:
- Indítsa el a „Beállítások” alkalmazást.
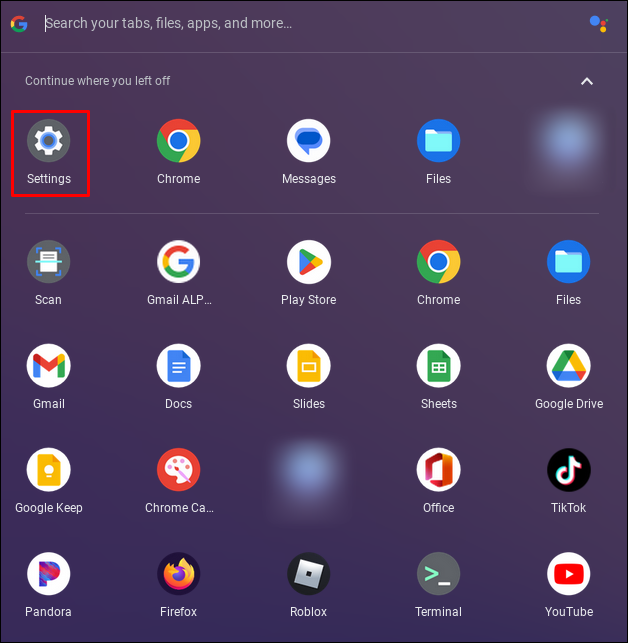
- Görgessen le, és válassza a „Nyelvek és bevitel” lehetőséget.
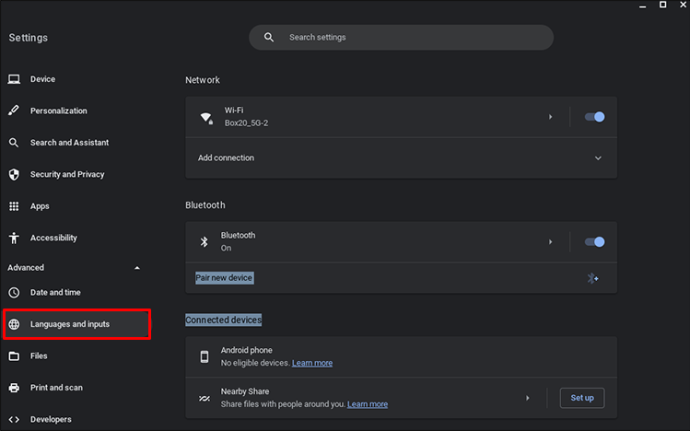
- Érintse meg a „Bemenetek és billentyűzetek” elemet, görgessen lefelé, és válassza a Beviteli módok hozzáadása lehetőséget.
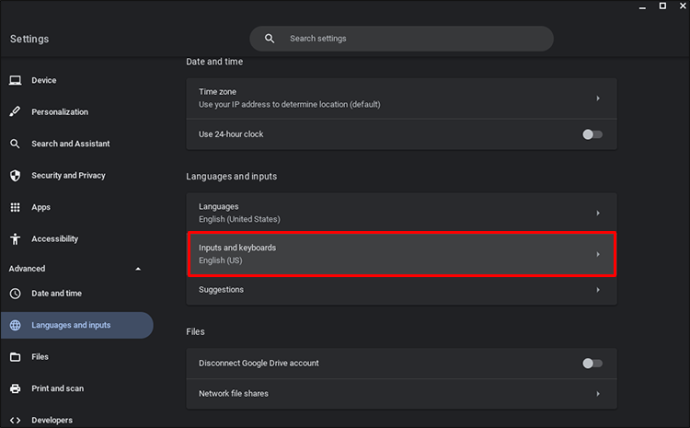
- Kattintson az „US International Keyboard” melletti négyzetre. majd adjon hozzá.
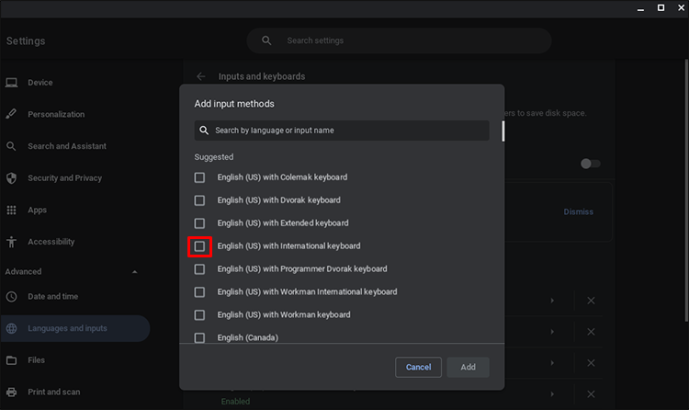
- A nemzetközi billentyűzet kiválasztása után írja be a karaktert ékezettel.
- Ha elkészült, visszaválthat az Egyesült Államok billentyűzetére a képernyő jobb alsó sarkában található kattintással, és visszaválthat az „USA billentyűzetre”.
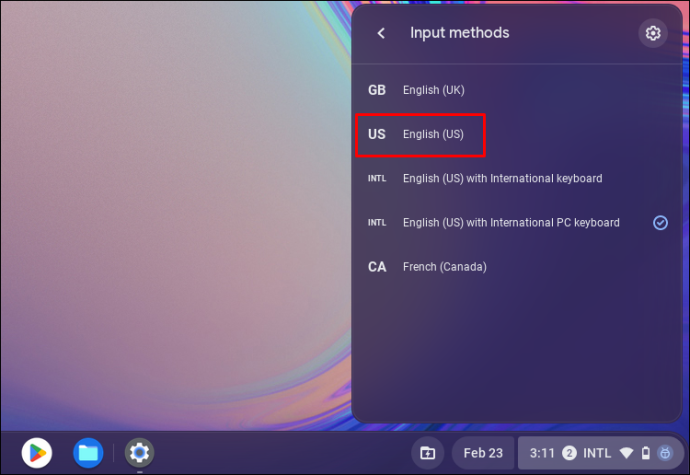
Hogyan helyezzünk ékezetet egy betű fölé a Wordben Windows PC-n
Bár nem teljesen általános, előfordulhat, hogy ékezetet kell helyeznie egy betű fölé. Lehet, hogy spanyol szót kell használnia a dokumentumban, de ehhez olyan karaktereket kell használni, amelyek úgy tűnik, hogy nincsenek a billentyűzeten. Szerencsére a Wordnek egyszerű módja van ennek megvalósítására. Ehhez kövesse az alábbi lépéseket:
- A Word felső lapjain válassza a „Beszúrás” lehetőséget.
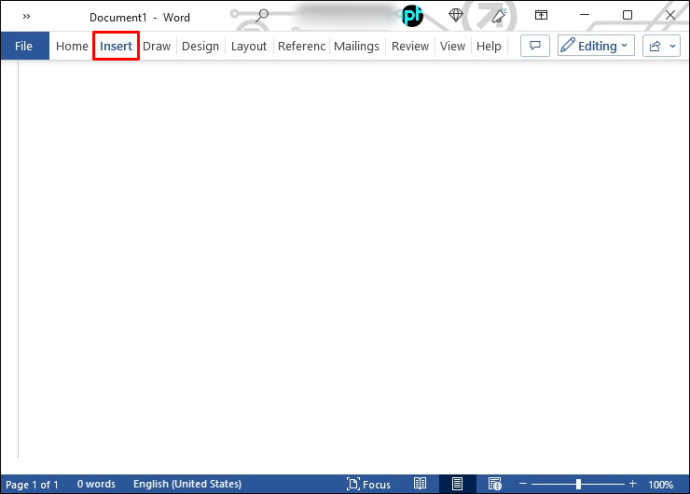
- Válassza a „Szimbólum” vagy a „Speciális szimbólum” lehetőséget attól függően, hogy a Word melyik verzióját használja.
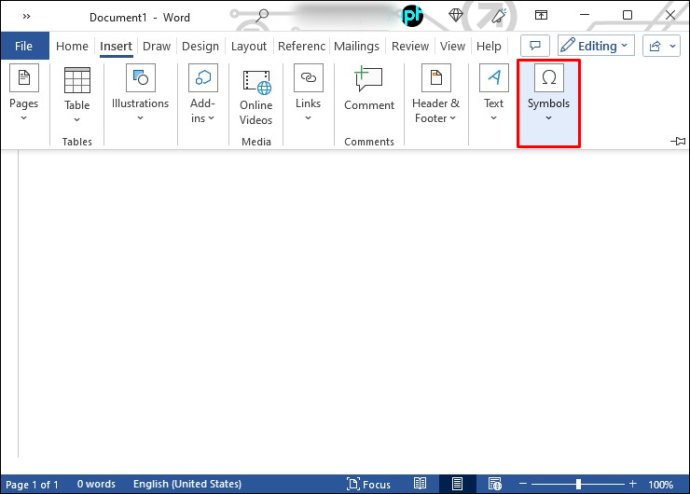
- Megnyílik egy új ablak, amelyben megjelenik a billentyűzet. Kattintson arra a karakterre, amelyet használni szeretne a dokumentumban.
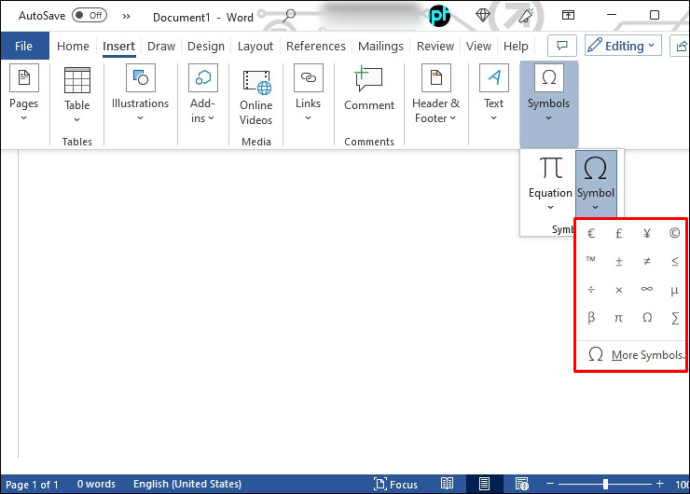
- Ez a karakter beszúrásra kerül a Word dokumentumba a kurzor helyén.
Az ékezetes betűk gyakoriak, és általában az alapértelmezett billentyűzeten találhatók. Ha nem, érintse meg a „Betűtípus” melletti lefelé mutató nyilat, és válasszon egy másik részhalmazt.
hogyan lehet félkövér szöveget írni a facebook bejegyzésben
Hogyan helyezzünk ékezetet egy betű fölé a Wordben iPaden
Az iPad Word alkalmazás felhasználói problémába ütközhetnek, ha ékezetes betűt kell használniuk. Annak érdekében, hogy dokumentuma professzionális és pontos legyen, meg kell találnia a módját a betűk megfelelő begépelésének. Bár nem nyilvánvaló, ezek a speciális karakterek rendelkezésre állnak. Megkereséséhez tegye a következőket:
- A Word alkalmazásban nyomja meg és tartsa lenyomva az ékezet nélküli betűhöz szükséges billentyűt.
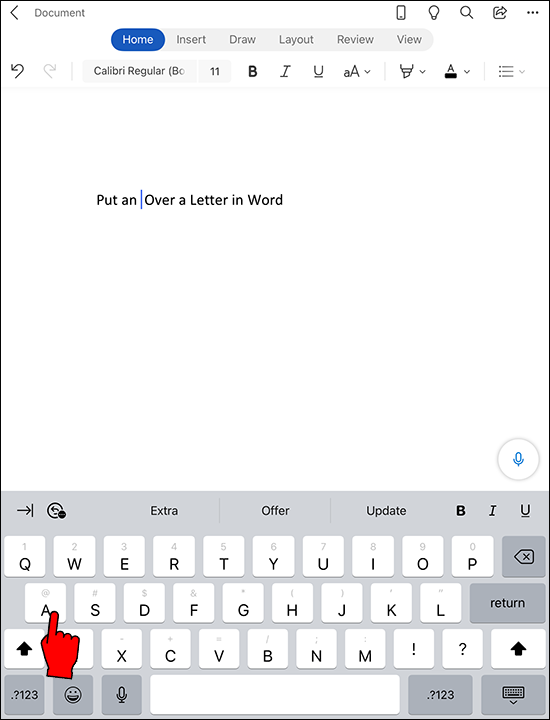
- Megjelenik egy kis előugró menü az elérhető ékezetes betűk listájával.
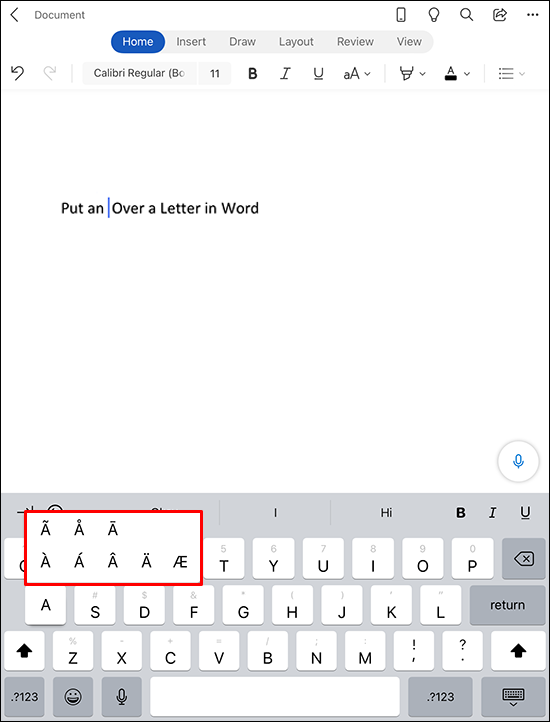
- Koppintson a kívánt dokumentumra. A kurzor helyére kerül beszúrásra.
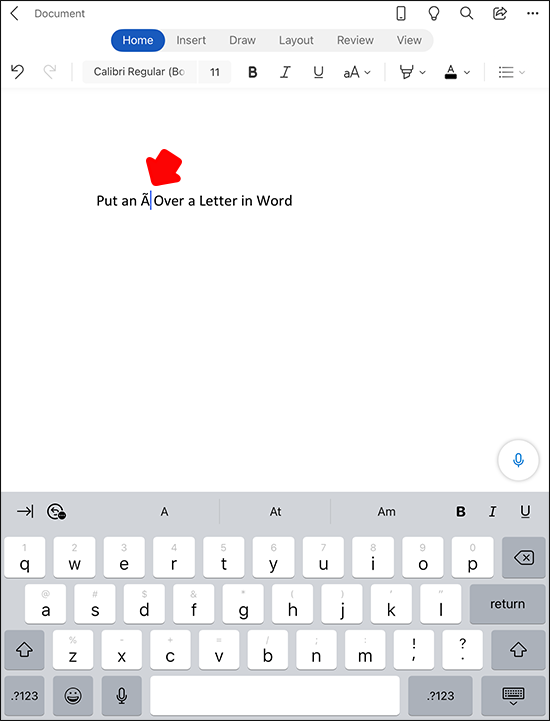
Hogyan helyezzünk ékezetet egy betű fölé a Wordben iPhone-on
Ha a Word alkalmazást használja iPhone-ján, előfordulhat, hogy ékezetes betűt kell használnia. A billentyűzet nem jelenít meg semmilyen speciális karaktert, de ott vannak, bár nem láthatók. Szerencsére van egy egyszerű módja az ékezetes betűk elérésének. Ehhez a következőket kell tennie:
- Helyezze a kurzort a Word-dokumentumban oda, ahová be szeretné szúrni a betűt.
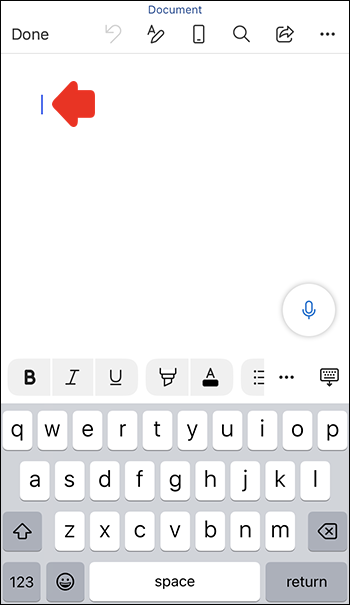
- Koppintson hosszan az ékezetet igénylő betűre.
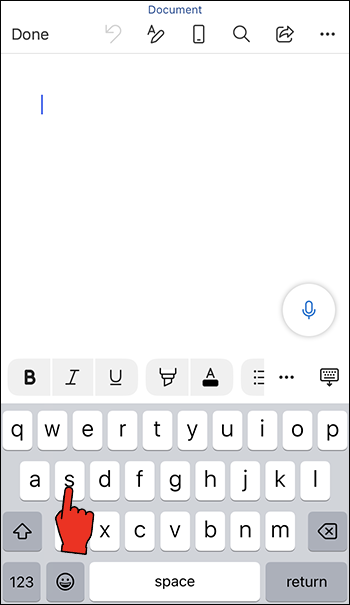
- Közvetlenül a betű felett megnyílik egy kis ablak, amely ékezetes betűkkel jeleníti meg az adott betűt.
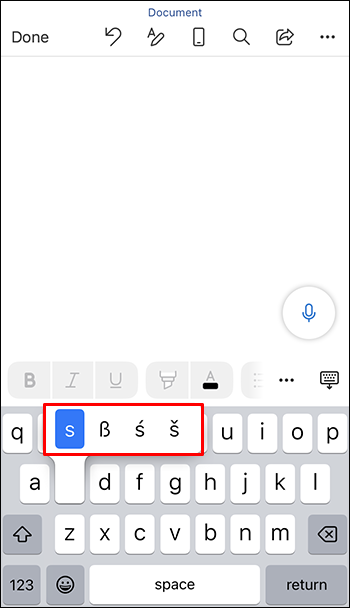
- Válassza ki a megfelelő ékezetes betűt, amelyet be szeretne szúrni a dokumentumba.
Hogyan helyezzünk ékezetet egy betű fölé a Wordben Android-eszközön
Ha a Word alkalmazást használja Android-eszközén, és ékezetes betűt kell beírnia, elképzelhető, hogy ez nem lehetséges. A billentyűzetén nincsenek ékezetes karakterek, de ez nem jelenti azt, hogy nem teheti meg. Ezek a speciális karakterek rejtettek, de könnyen hozzáférhetők. Íme, mit kell tennie, hogy megtalálja őket:
- Vigye a kurzort oda, ahová ékezetes betűt szeretne beszúrni.
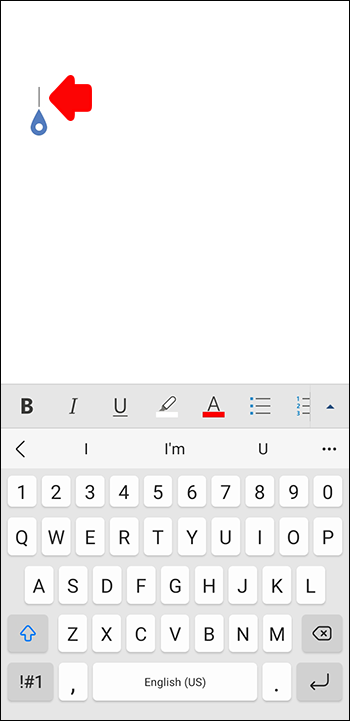
- Érintse meg és tartsa lenyomva azt a betűt, amelyhez ékezetet szeretne hozzáadni.
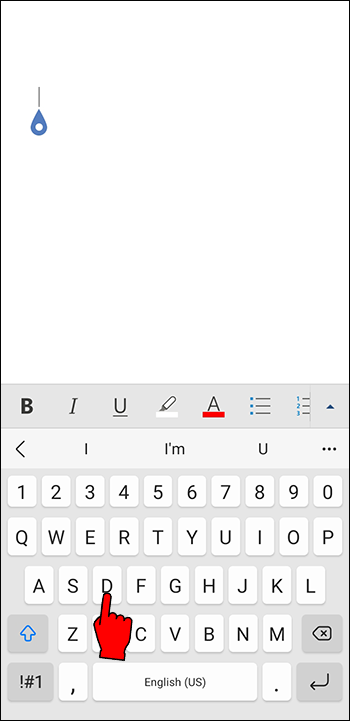
- A betű felett egy kis ablak jelenik meg, amely megjeleníti a rendelkezésre álló ékezetes betűket.
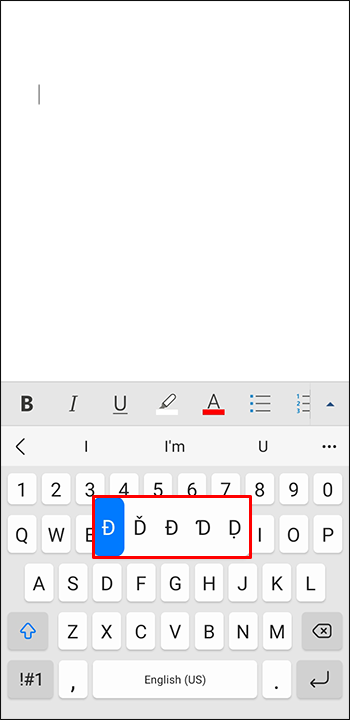
- Csúsztassa az ujját a használni kívánt elem fölé, majd engedje fel a kiválasztásához.
További GYIK
További szimbólumokat szeretnék hozzáadni a Word dokumentumomhoz. Hol találom őket?
A Wordben nemcsak ékezetes betűket adhat hozzájuk, hanem speciális karaktereket is beszúrhat. A leggyakrabban használt szimbólumok a védjegyek és a szerzői jogok szimbólumai. Szabványos billentyűzeten nem találja meg őket, de a Word segítségével egyszerűen beillesztheti őket a dokumentumba. Így csináld:
1. A Word felső lapjának menüjében érintse meg a „Beszúrás”, majd a „Szimbólum” vagy a „Speciális szimbólum” elemet.
2. Megnyílik egy kis felugró ablak.
3. Az új ablak tetején érintse meg a „Speciális karakterek” elemet.
4. Görgessen végig a listán, és kattintson a használni kívántra.
5. Az egyedi karakter a Word dokumentumban ott lesz beszúrva, ahol a kurzor mutat.
Ha gyakran használja ugyanazt a speciális karaktert, könnyen beállíthat hozzá egy billentyűparancsot. Íme, hogyan kell csinálni:
1. A „Speciális karakterek” ablakban válassza ki a karaktert.
2. Kattintson a „Billentyűparancs” elemre.
hogyan lehet aero-poharat kapni a Windows 10-en
3. Rendeljen hozzá új billentyűparancsot, vagy használja a már beállítottat. Az alapértelmezett beállítást az „Aktuális kulcsok” ablakban láthatja.
Könnyen megtalálhatja a rejtett ékezetes betűket a billentyűzetén
Bár nem láthatóak könnyen, beírhat ékezetes betűket rájuk. Ennek folyamata minden eszközön hasonló. A mobil vagy kézi eszközöket használók megtalálhatják azokat, ha lenyomják azt a betűt, amelyre az ékezetet kell alkalmazni. Megjelenik, hogy melyek állnak rendelkezésre. Mac és PC felhasználók számára egyszerűen csak speciális szimbólumként kell beszúrnia őket a beszúrás funkció használatával.
Nehezen talált ékezetes betűket a Wordben? Megtalálta őket a cikkben ismertetett módszerekkel? Tudassa velünk az alábbi megjegyzések részben.


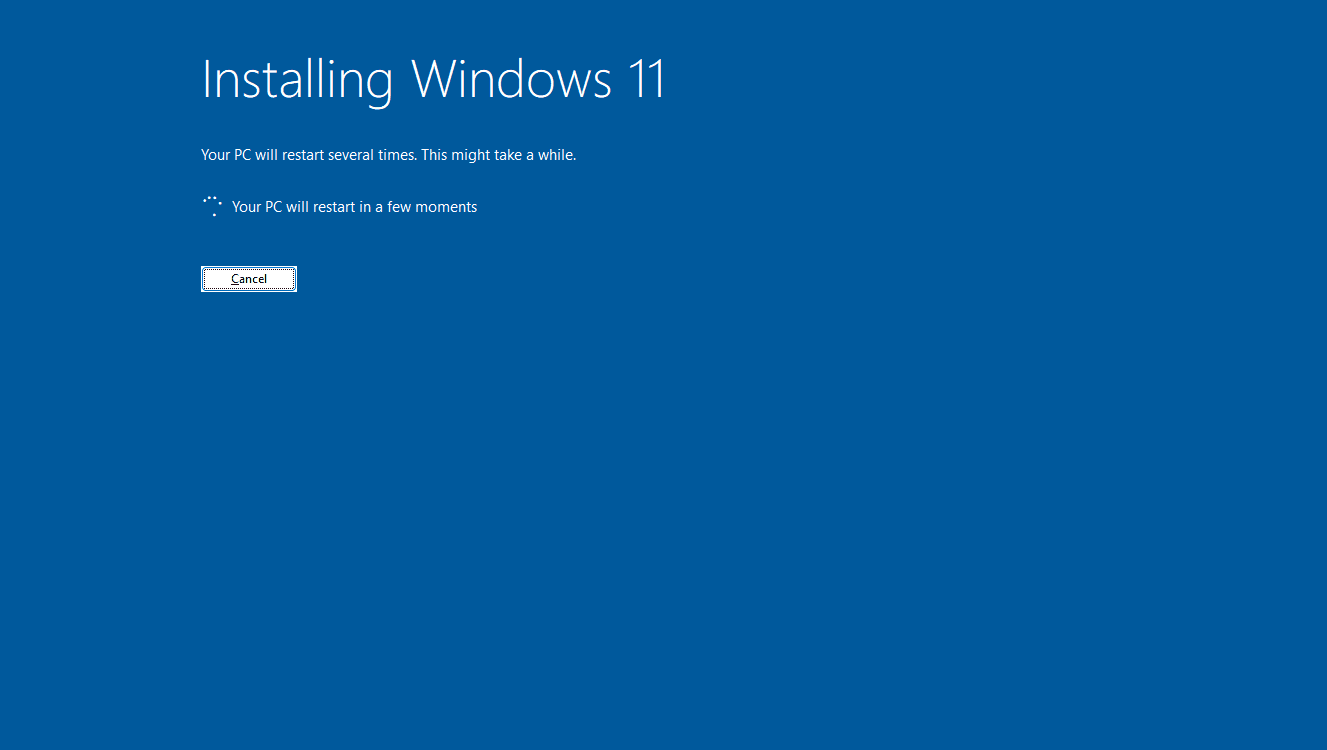




![Valakinek eltávolítása a laza csatornáról [Minden eszköz]](https://www.macspots.com/img/smartphones/04/how-remove-someone-from-slack-channel.jpg)