Amikor az alapértelmezett keresőmotor mellett döntenek, sokan a Google-t részesítik előnyben. A Google több webhelyet indexelt, gyors, és alkalmankénti játékai, különleges dizájnjai és animációi örömtelivé teszik a használatát.

A Microsoft Bing szintén népszerű, de a Google után a második helyen áll világszerte. Sok felhasználó panaszkodott amiatt, hogy a Bing beleegyezése nélkül felülírta alapértelmezett böngészőbeállításait, és alapértelmezett böngészővé vált.
Ha nem szeretné, hogy a Bing módosítsa az alapértelmezett keresőmotor-beállításokat, olvassa el a Chrome-ban kipróbálható javításokat. Ezek a megoldások más böngészőkre is vonatkoznak, de a lépések kissé eltérnek.
Miért teszi magát a Bing az alapértelmezett keresőmotor?
A Bing átvétele alapértelmezett keresőmotorként a számítógépéhez való rosszindulatú kódok, reklámprogramok vagy potenciálisan nemkívánatos program (PUP) fertőzés okozta.
Bár a Bing hiteles keresőmotor, a böngésző-eltérítők és a PUP-ok gyakran használják kéretlen hirdetések megjelenítésére vagy forgalom meghatározott webhelyekre irányítására.
Ez a szokatlan viselkedés aggodalomra adhat okot, amikor először megtörténik. Szerencsére a Bing átirányításai ritkán adathalász erőfeszítések vagy teljes rosszindulatú támadások.
A Bing-átirányítások nem teljesen biztonságosak. Olyan weboldalakra juthatnak, amelyek fertőző rosszindulatú programokat és olyan tartalmat tartalmaznak, amelyek készen állnak arra, hogy megtámadják eszközét. Szerencsére ezek az események ritkák.
Mi a teendő, ha a böngészőt hirtelen átirányítják
Ha böngészője átirányítja Önt a Bing keresőjéhez, ne kattintson semmire; az eredmény rosszindulatú vagy adware fertőzés lehet. Zárja be a böngészőt, majd törölje az elemet vagy kódot, amely ezt okozta. Egy kicsit később végigmegyünk annak pontos lépésein. Először próbálja ki ezeket a tippeket, hogy visszaszerezze a böngésző vezérlését.
hogyan lehet pdf-t készíteni több képpel
A Bing eltávolítása alapértelmezett keresőmotorként
Távolítsa el a nem kívánt programokat
Ha ez a probléma egy program vagy alkalmazás telepítése után jelentkezett, fontolja meg annak mielőbbi eltávolítását. Néha a böngésző-eltérítők vagy a PUP-ok más szoftverek telepítési mappájába kerülnek. Ha az ajánlott telepítési lehetőséget választja, a böngésző-eltérítők vagy a PUP-ok a telepíteni tervezett szoftverrel együtt behatolnak a gépedbe.
Kövesse ezeket a lépéseket a nemrég telepített, de nem kívánt programok eltávolításához a Windows rendszeren.
- Nyissa meg a „Vezérlőpultot”.
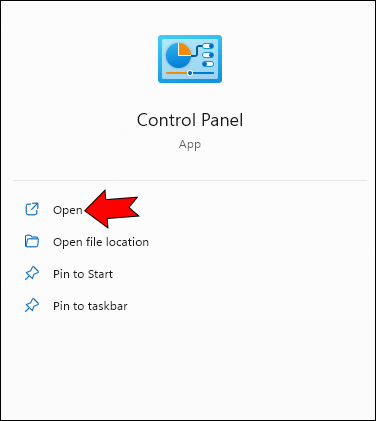
- Válassza a „Programok”, majd a „Program eltávolítása” lehetőséget.
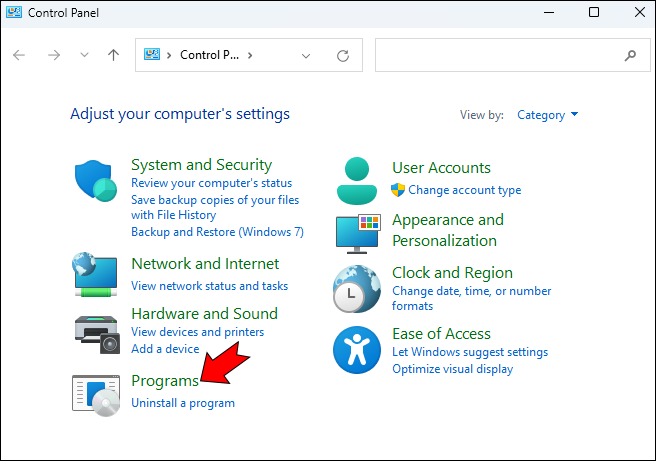
- Tekintse át a telepített programok listáját, és távolítsa el azokat a programokat, amelyekről nem emlékszik, hogy telepítette volna, vagy amelyeket soha nem használt, vagy amelyekről úgy gondolja, hogy okozhatták a problémát.
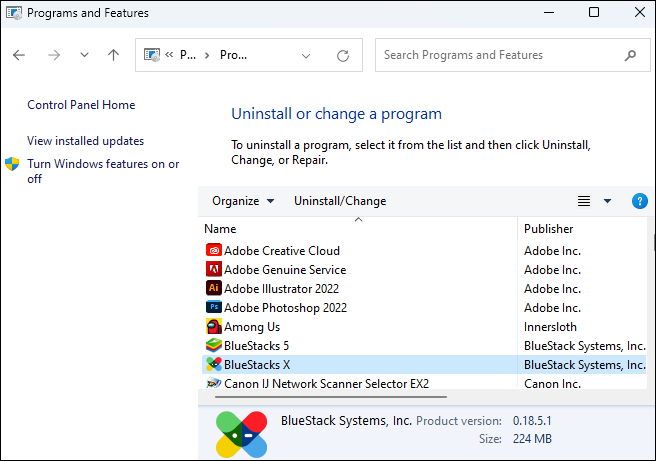
És itt van, hogyan távolíthatja el a nem kívánt programokat Mac számítógépről.
- Nyissa meg a „Launchpad”-et a Mac számítógépére telepített összes program megtekintéséhez. A programok több oldalon is megjelenhetnek.
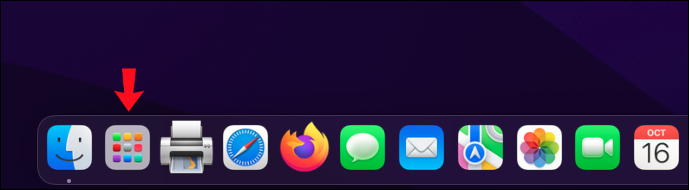
- Ha talál egy alkalmazást, amelyet nem ismer fel vagy nem használ, kattintson rá és tartsa lenyomva, amíg az összes alkalmazás inogni kezd.
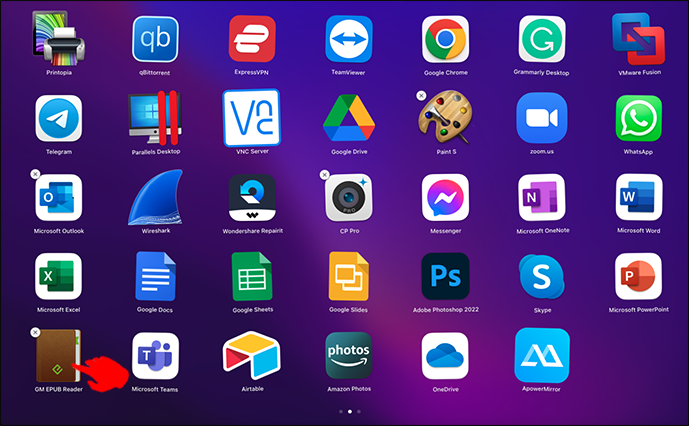
- Kattintson az eltávolítani kívánt alkalmazás sarkában található „X” törlés ikonra, majd a megerősítéshez válassza a „Törlés” lehetőséget.
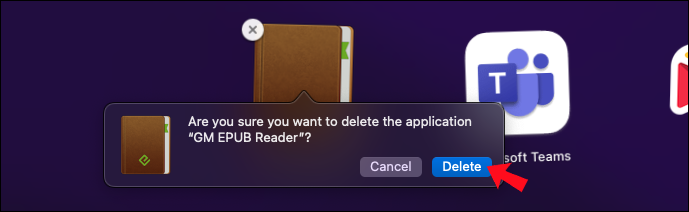
A telepített alkalmazások listájához az alkalmazásonkénti részletes információkkal, kövesse az alábbi lépéseket.
hogyan lehet letiltani a youtube-ot a chromebookon
- Kattintson az Apple ikonra a főmenü eléréséhez.
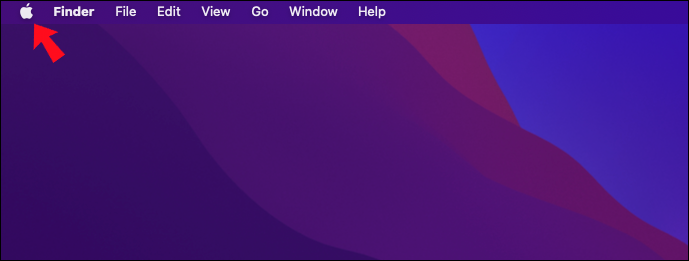
- Válassza az „About this Mac”, „System Report”, majd a „Telepítések” lehetőséget.
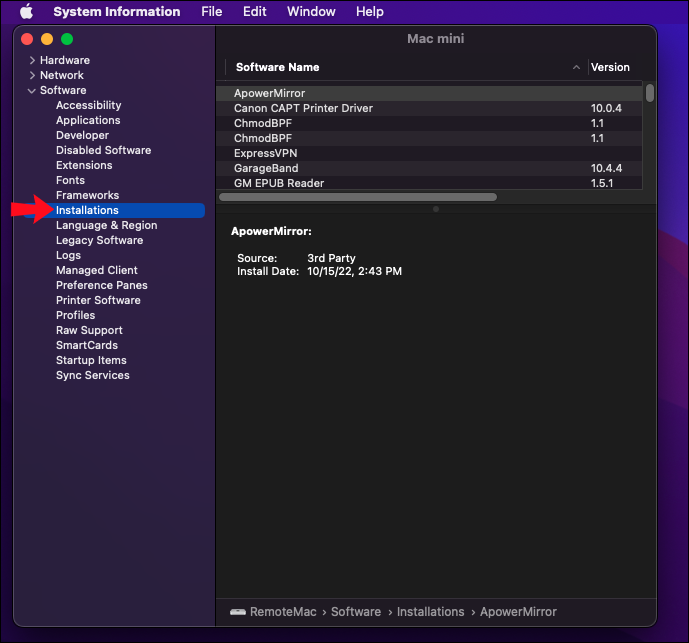
- Látnia kell a telepített alkalmazások listáját, beleértve az olyan részleteket, mint például, hogy harmadik féltől származik-e, és a telepítés dátuma. Ez az információ remélhetőleg segít eldönteni, hogy törölni kell-e vagy sem.
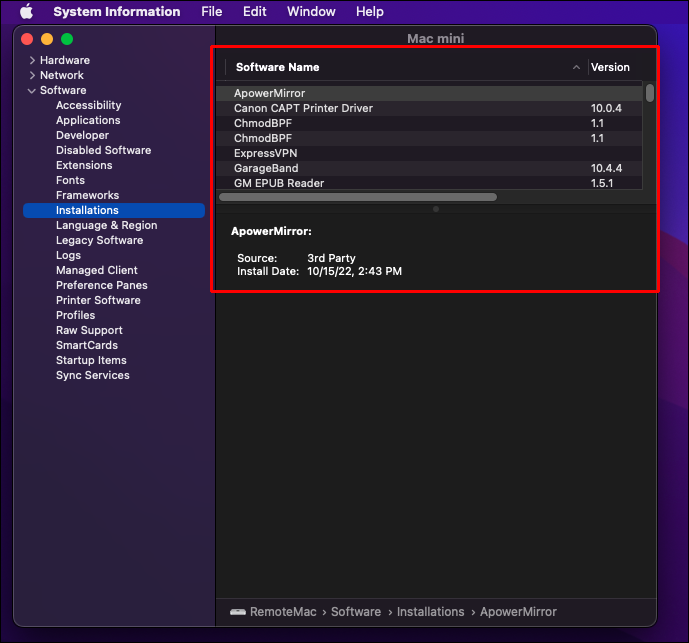
Vizsgálja meg számítógépét rosszindulatú programokra
A számítógépét megváltoztató kód mélyen beágyazódhat a rendszerébe, ezért érdemes alapos kártevő- és víruskeresést futtatnia. Attól függően, hogy a víruskereső szoftvernek hány mappát és fájlt kell vizsgálnia, a folyamat egy-három órát is igénybe vehet.
Így futhat le egy alapos vizsgálatot a Window beépített víruskeresőjével.
- Nyissa meg a „Start” elemet, majd keresse meg a „Windows Security” kifejezést.
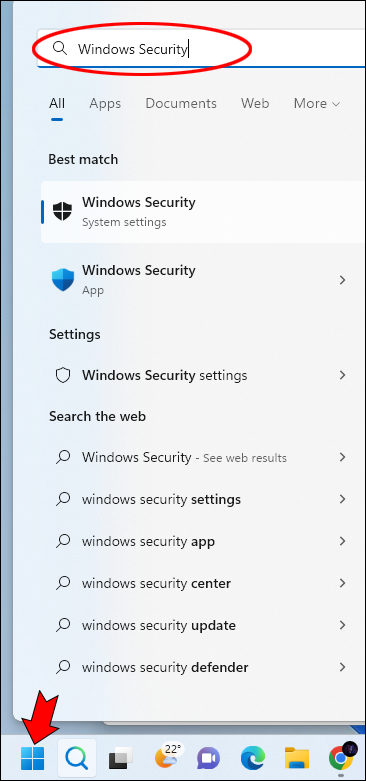
- Nyissa meg a „Windows Security” alkalmazást, majd válassza a „Vírus- és fenyegetésvédelem” lehetőséget.
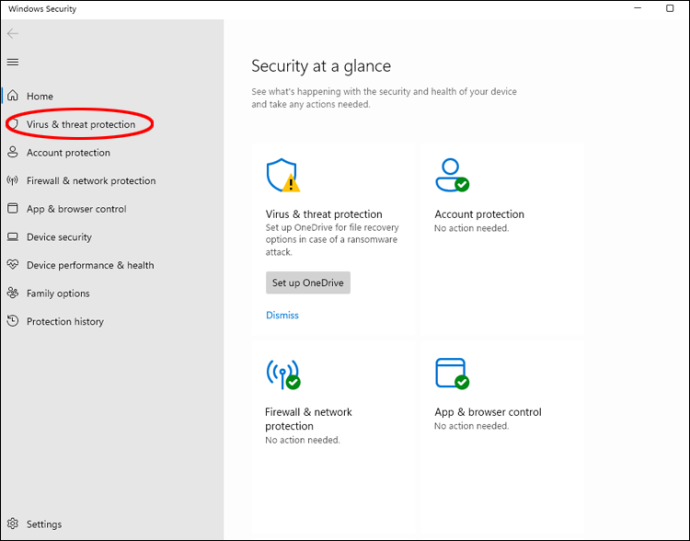
- A „Jelenlegi fenyegetések” szakasz alatt válassza a „Vizsgálati beállítások” lehetőséget.
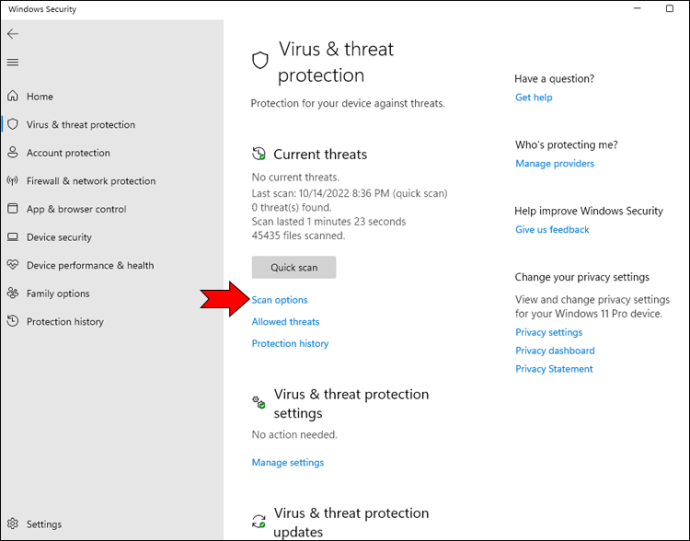
- Kattintson a „Teljes vizsgálat” gombra a merevlemezen lévő összes fájl és program vírusok és más típusú rosszindulatú programok kereséséhez.
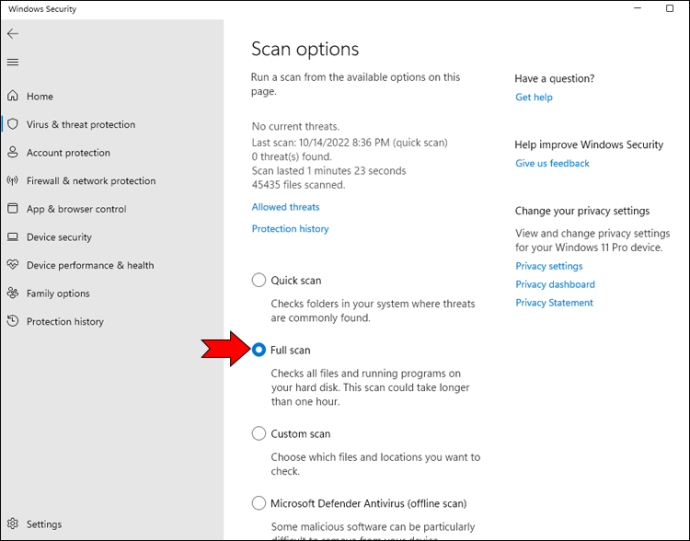
Mac rendszeren az XProtect a macOS beépített víruskereső technológiája, amely a háttérben fut, hogy észlelje és eltávolítsa a rosszindulatú programokat, mielőtt azok problémát okoznának. Az Apple kártevőirtó programja folyamatosan ellenőrzi a fenyegetéseket, és kiemelkedik a legjobbak közül. Akkor fut le, ha:
- a letöltött alkalmazás először nyílik meg
- egy alkalmazás módosult a fájlrendszerben
- A YARA aláírásokat frissítettük
Tehát elég robusztus az ingyenes natív víruskereső számára. Alapértelmezés szerint engedélyezve van, és automatikusan frissül. Az XProtect engedélyezéséhez és a háttérfrissítések megfelelő fogadásához kövesse ezeket a lépéseket.
- Kattintson az Apple logóra a főmenü eléréséhez.
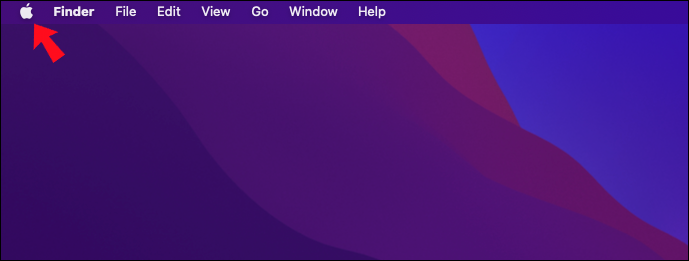
- Válassza a „Rendszerbeállítások”, „Szoftverfrissítés”, majd a „Speciális” lehetőséget.
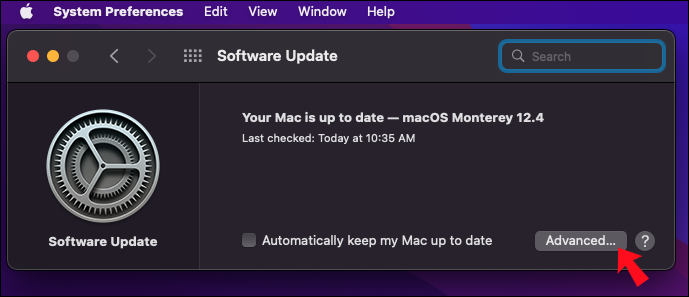
- Győződjön meg arról, hogy a „Rendszeradatfájlok és biztonsági frissítések telepítése” jelölőnégyzet be van jelölve.
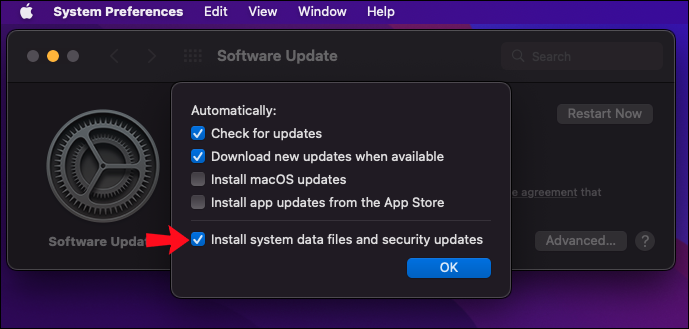
Távolítsa el a gyanús bővítményeket, és törölje a gyorsítótárat
Ha úgy gondolja, hogy a Bing-átirányítási problémák egy adott böngészőbővítmény telepítése után kezdődtek, eltávolíthatja a bővítményt. Íme a lépések a Chrome-bővítmények eltávolításához.
- Nyissa meg a Chrome-ot.
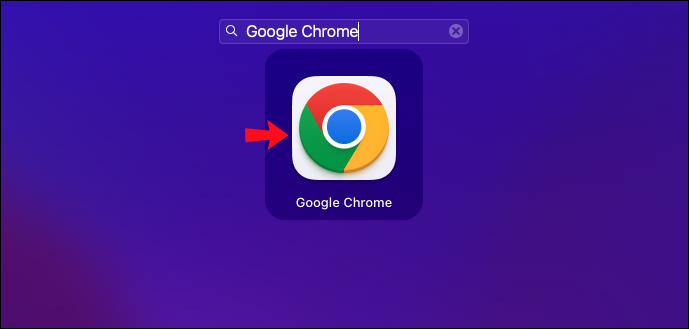
- Kattintson a jobb felső sarokban található hárompontos „Továbbiak” menüikonra, majd válassza a „További eszközök bővítmények” lehetőséget.
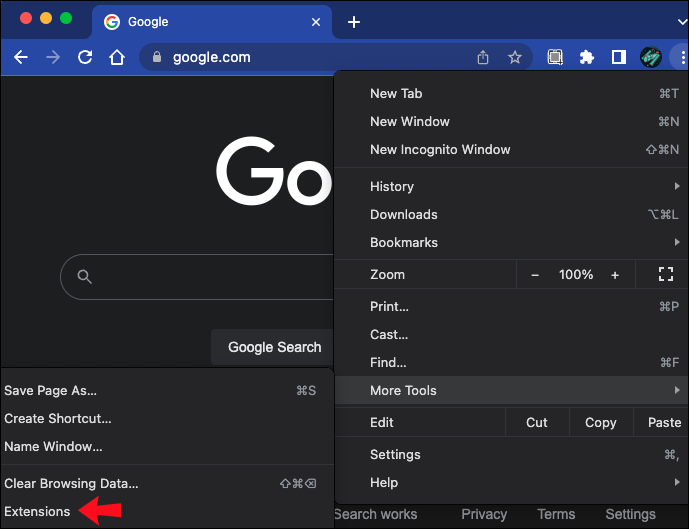
- Nyissa meg a gyanús böngészőbővítményt, és kattintson az „Eltávolítás” gombra.
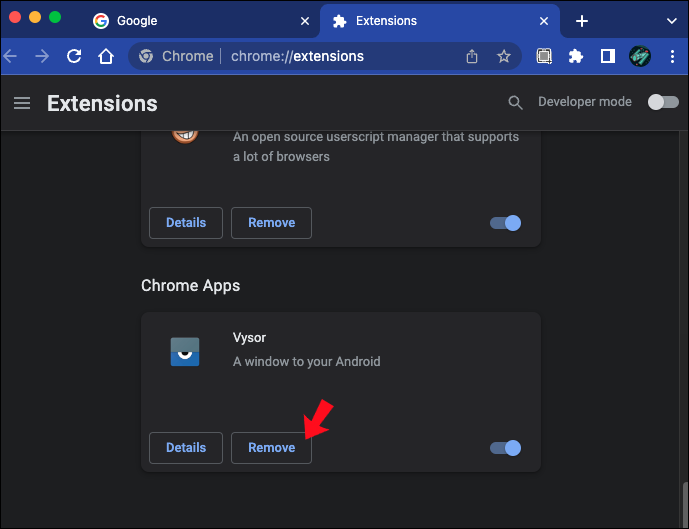
- A megerősítéshez kattintson ismét az „Eltávolítás” gombra.
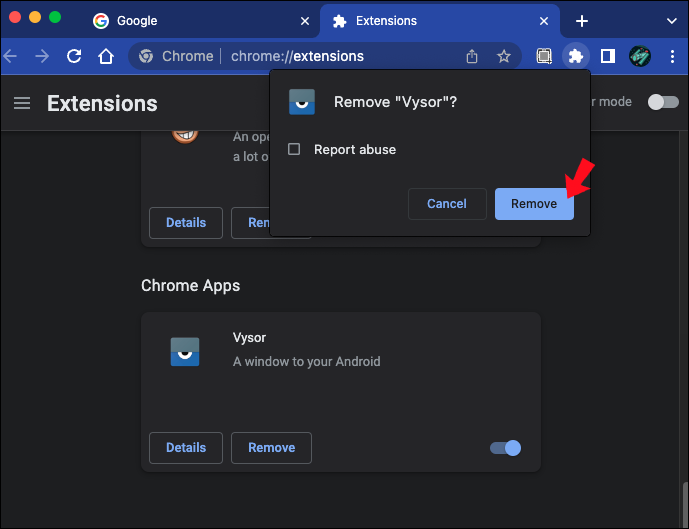
Ha nem biztos abban, hogy melyik böngészőbővítmény okozza a problémát, letilthatja az összes bővítményt.
- Nyissa meg a Chrome-ot.
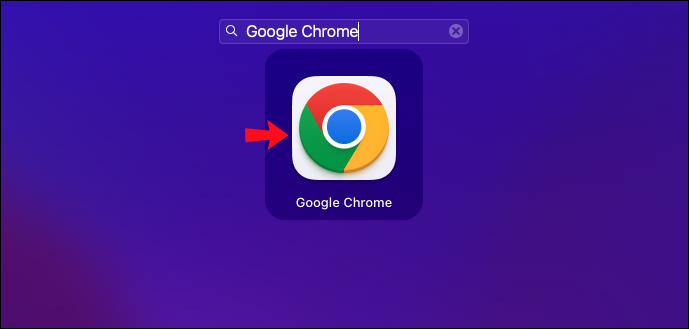
- Kattintson a jobb felső sarokban található hárompontos „Továbbiak” menüikonra, majd válassza a „További eszközök bővítmények” lehetőséget.
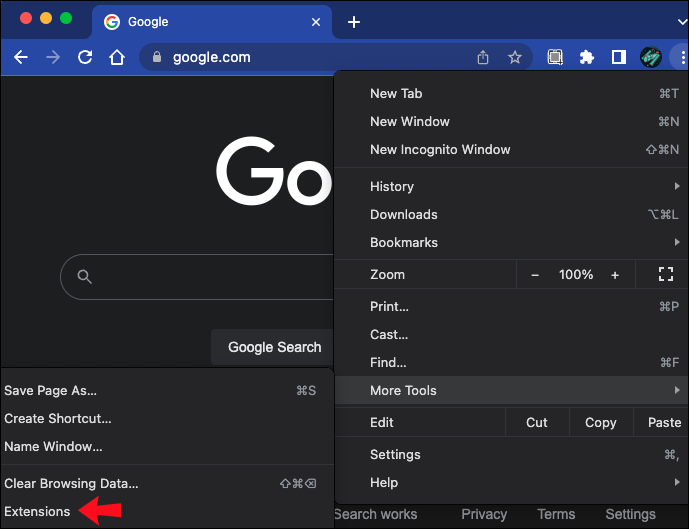
- Látnia kell az összes telepített Chrome-bővítmény listáját, mellettük váltókapcsolókkal, amelyek lehetővé teszik mindegyik engedélyezését vagy letiltását.
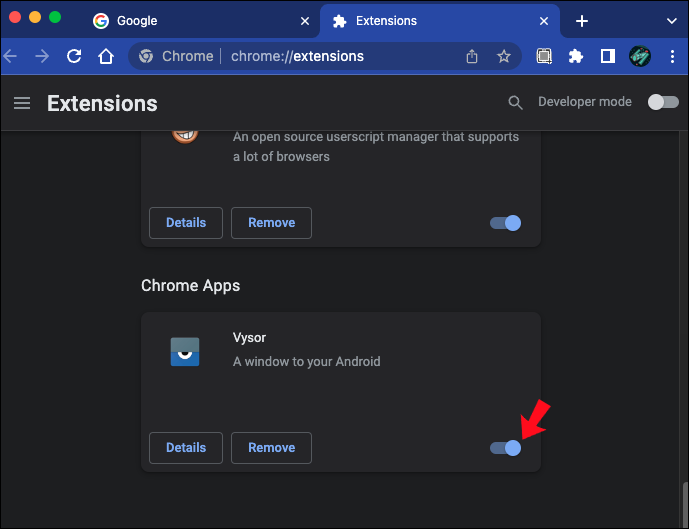
- Egy alkalmazás letiltása után ellenőrizze, hogy az átirányítási probléma megszűnt-e.
Miután eltávolította vagy törölte a problémás bővítményt, fontolja meg a böngésző gyorsítótárának törlését és a számítógép újraindítását. Ha a Chrome-ot Windows vagy macOS rendszeren használja, itt találhatók a lépések.
- Nyissa meg a Chrome-ot, majd kattintson a hárompontos „Továbbiak” menüre a jobb felső sarokban.
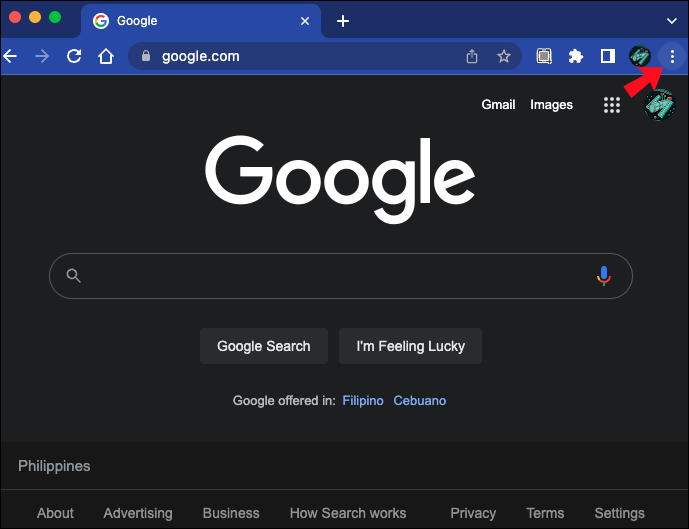
- Válassza a „További eszközök”, majd a „Böngészési adatok törlése…” lehetőséget.
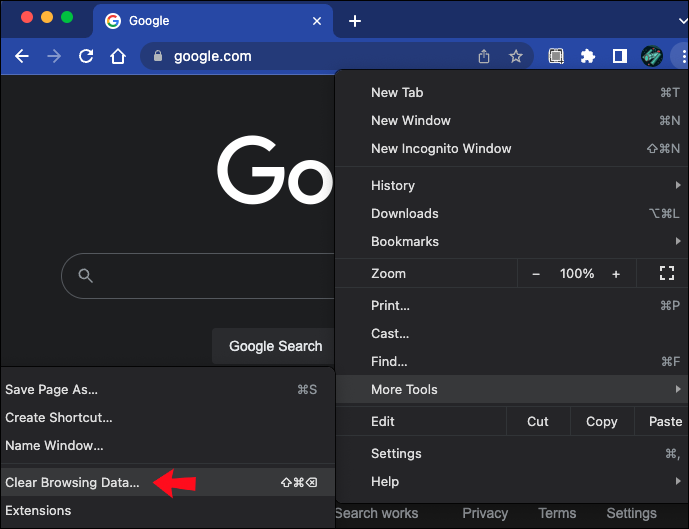
- Az „Időtartomány” legördülő menüből válassza ki azt az időszakot, amelyből törölni szeretné a gyorsítótárazott információkat.
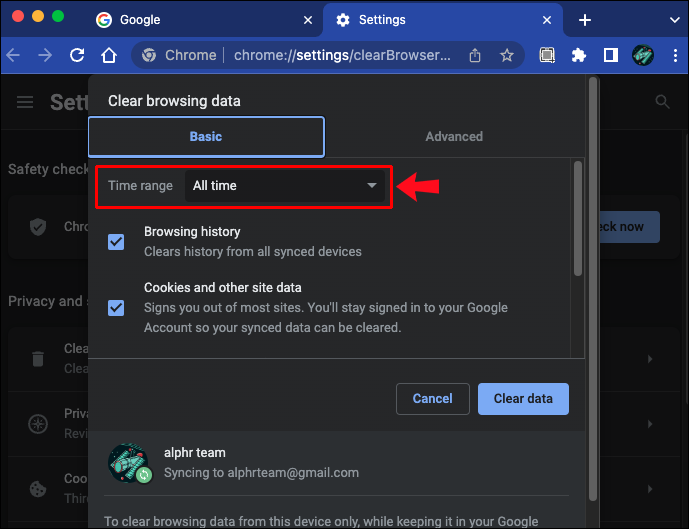
- Válassza a „Gyorsítótárazott képek és fájlok” lehetőséget.
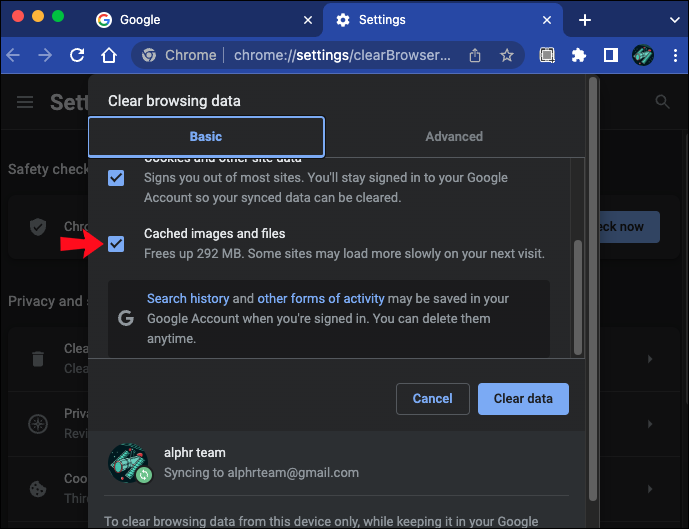
- Kattintson a Chrome „Adatok törlése” gombra a gyorsítótár törléséhez.
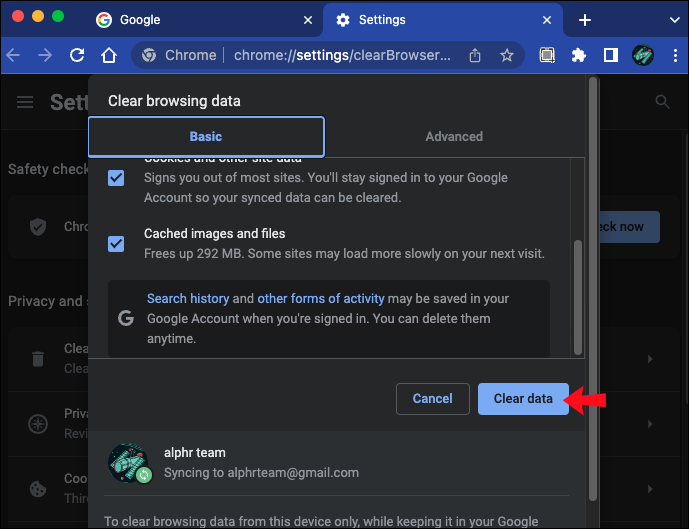
Távolítsa el a Bing átirányítást a böngészőből
A Bing átirányítási beállításainak láthatónak kell lenniük a böngésző beállításai között. Ezért az átirányítási utasításokat közvetlenül onnan távolíthatja el. Ehhez kövesse ezeket a lépéseket.
- Nyissa meg a böngésző beállításait, majd válassza a „Keresőmotorok kezelése” lehetőséget.
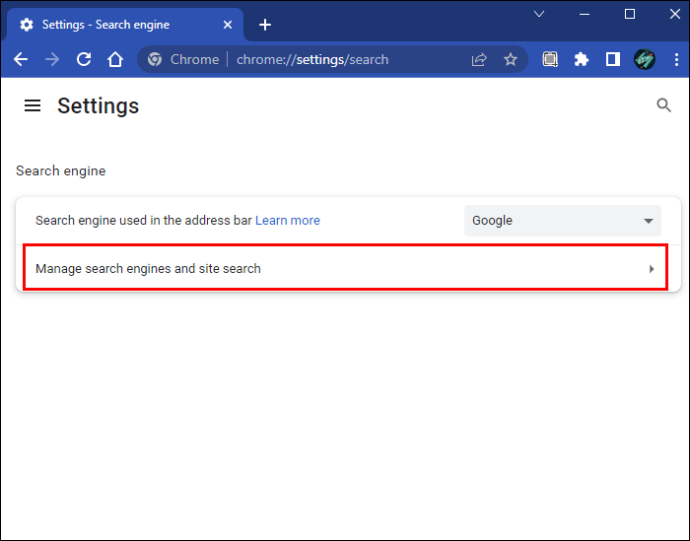
- Cserélje ki a Bing keresőmotort arra a keresőmotorra, amelyet alapértelmezetté szeretne tenni. Ehhez kattintson a mellette lévő hárompontos ikonra, és válassza a „Legyen alapértelmezett” lehetőséget.
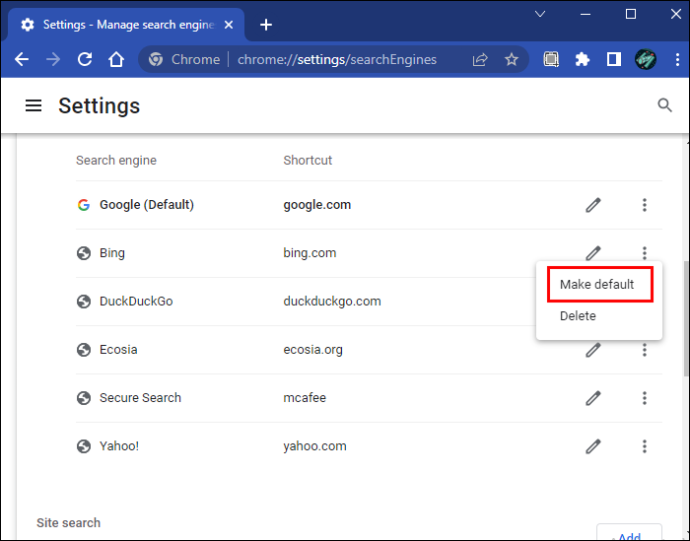
- A Bing eltávolításához nyissa meg a mellette lévő hárompontos menüt, majd válassza a „Törlés” lehetőséget.
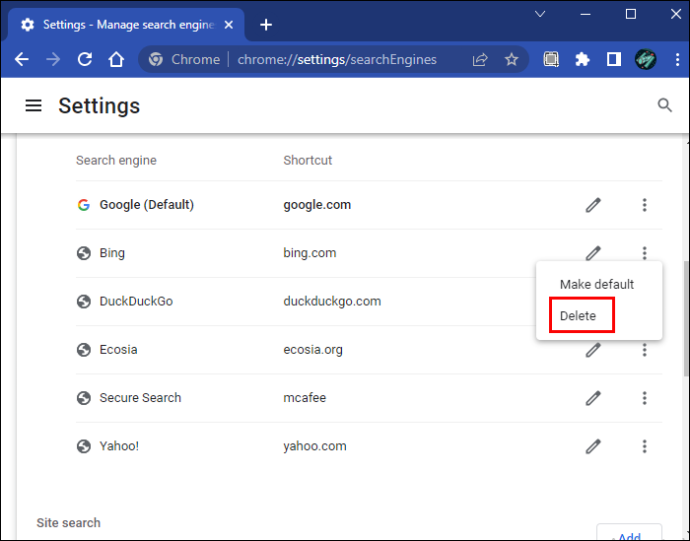
- Kattintson jobb gombbal a böngésző asztali ikonjára, majd válassza a „Tulajdonságok” lehetőséget.
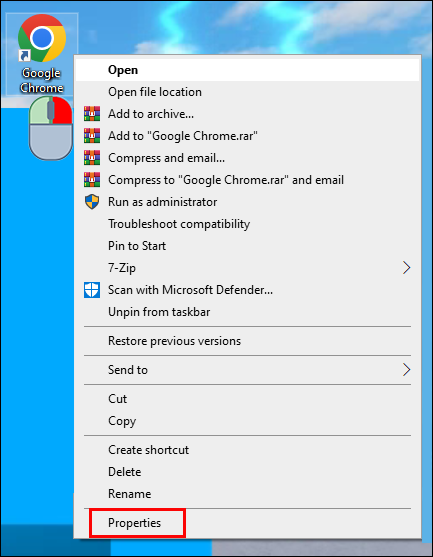
- Válassza a „Parancsikon” lapot, majd lépjen a „Start in:” mezőre, hogy megbizonyosodjon arról, hogy az alkalmazás a várt indítási útvonalat használja, például „C:\Program Files (x86)\Google\Chrome\Application”.
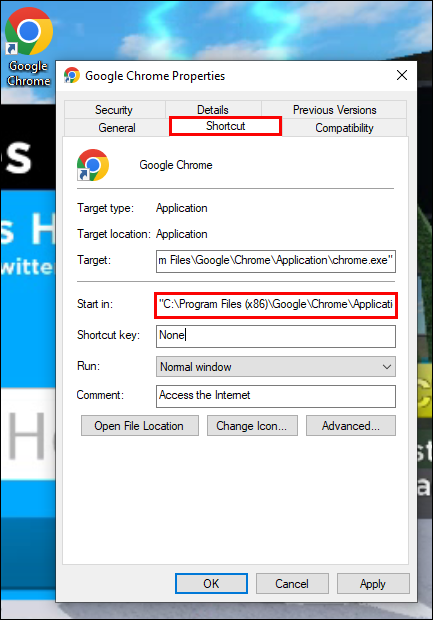
- Ha az elérési út gyanúsnak tűnik, cserélje ki arra a mappára, amelyre a böngésző telepítve van.
Állítsa meg végleg a Binget, hogy eltérítse a böngészőjét
A Microsoft Bing kínálja a legjobb böngészési élményt az Edge-felhasználók számára, és alapértelmezett böngészőként ajánlott. Egyes felhasználók más böngészőket részesítenek előnyben alapértelmezett böngészőként, és csalódottá válhatnak, ha a Bing úgy dönt, hogy magát teszi alapértelmezetté.
Ez a viselkedés általában nem ad okot aggodalomra, különösen telepített víruskereső esetén. Ha inkább egy másik böngészőt szeretne alapértelmezettként használni, akkor ennek egyik módja, ha kiválasztja mellette a „Legyen alapértelmezett” lehetőséget, és törli a Binget.
A Bing már nem vette át a böngészőjét? Mondja el nekünk, hogyan oldotta meg ezt a problémát az alábbi megjegyzések részben.









